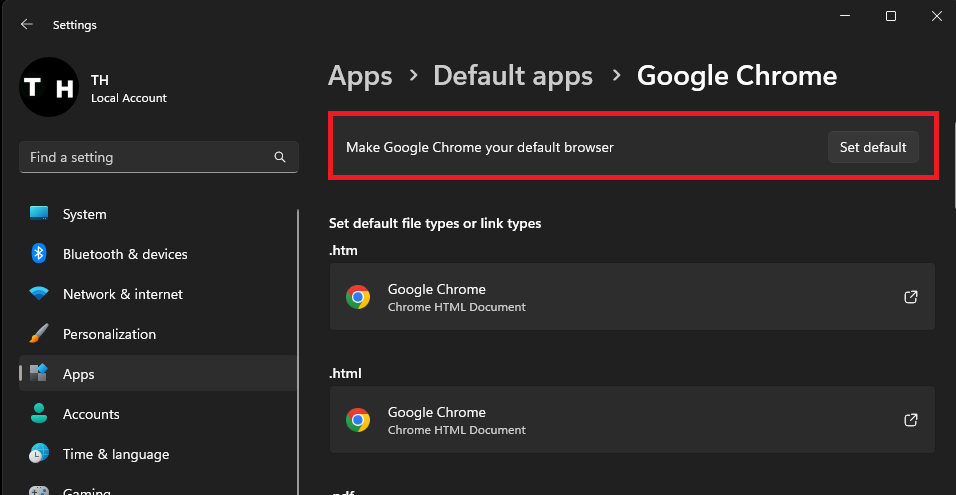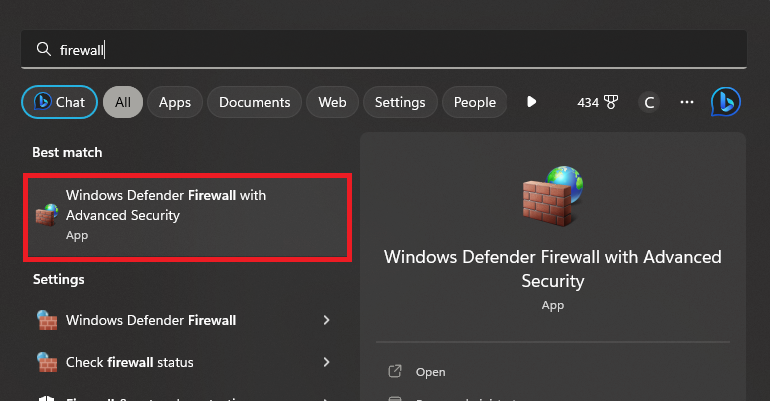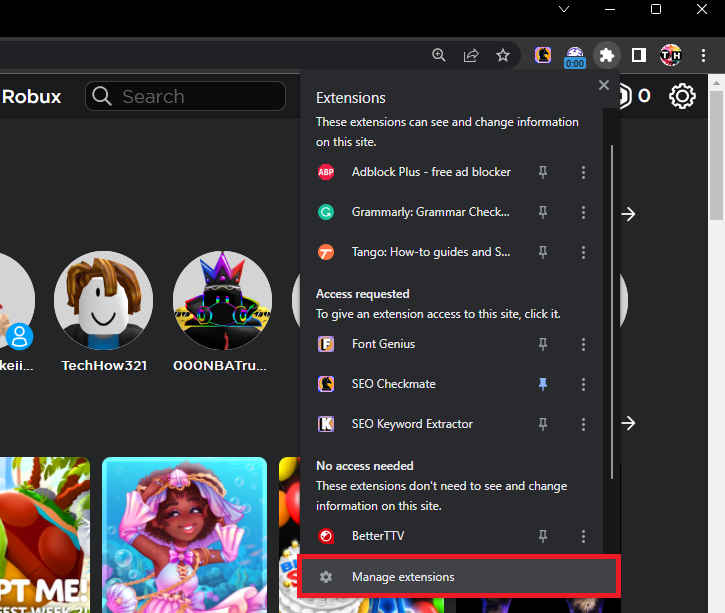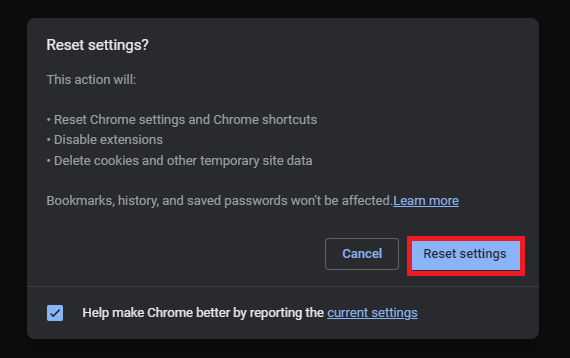How to Fix Roblox Error Code 279 - An Error Occurred While Starting Roblox
Introduction
Facing Roblox Error Code 279 can be frustrating, especially when you're all set for an immersive gaming session. This issue, often accompanied by the message, "An error occurred while starting Roblox," can occur due to various reasons—browser issues, Windows Firewall interference, or pesky browser extensions. In this guide, we'll delve into step-by-step solutions to overcome this error, helping you jump right back into your favorite Roblox experiences without a hitch. Whether it's resetting your default browser, clearing browsing data, or adjusting firewall settings, we've got you covered.
Establishing Your Preferred Browser as the Default
A common trigger for Roblox error code 279 is browser-related issues. Setting your favored browser as the default can often rectify this. Let's use Google Chrome as an example:
Press the Windows start icon and type "Settings" in the search bar, then press enter to access your Windows settings.
From the left menu, click on "Apps".
Here, you'll find an option labeled "Default apps". Click on it to view all default applications on your system.
Scroll through the list until you locate Google Chrome (or your browser of choice). Click on it, and then select "Set default".
After you've designated your preferred browser as the default, attempt to run a Roblox game through it to verify whether error code 279 continues to occur. This adjustment often proves to be an effective solution to this common Roblox hiccup.
Windows Settings > Apps > Default Apps
Purge Your Browser's Cache and Data
Persisting Roblox error code 279 may be a signal to cleanse your browser data. Here's how you can do this using Google Chrome:
Open Google Chrome and click on the three-dotted menu icon located in the top-right corner, then select 'Settings'.
Navigate to the "Privacy and Security" section in the left-side menu.
Here, choose the "Clear browsing data" option, the first in the list.
A dialogue box will appear with various options. For the time range, select "All time" to comprehensively clear your browsing data.
Remember to secure any unsaved passwords or other important data before proceeding as this process will delete all your browsing data. If you prefer, you can solely clear the browsing data related to Roblox while preserving the data from other sites.
After clearing the browsing data, relaunch a Roblox game to check if the error code 279 has been resolved.
Avatar Editor > Accessories
Turn off Windows Firewall Temporarily
Windows Firewall might be inadvertently obstructing certain aspects of the Roblox application. Here's how to temporarily disable it:
Search for 'Windows Defender Firewall' in your start menu to access the Firewall settings.
In the settings, find the "Turn Windows Firewall on or off" option in the left-side menu. Click on it.
In the next window, switch off both "Private network settings" and "Public network settings."
Once you've accomplished this, close the settings window.
Windows Defender Firewall Settings
Disable Browser Extensions and Add-ons
Browser extensions can occasionally interfere with Roblox's proper functioning. Here's how to manage extensions on Google Chrome:
Go back to your Chrome settings by clicking on the three-dotted menu icon on the top-right and then selecting 'Settings.'
Navigate to the 'Extensions' option. You can also manage extensions by right-clicking the extension icon and selecting 'Manage Extensions.'
Deactivate your browser extensions one at a time to pinpoint any that might be causing the issue.
Once these steps are complete, try launching a Roblox game again to see if the error code 279 has been addressed.
Google Chrome > Extensions > Manage Extensions
Revert to Default Browser Settings
In some cases, specific browser settings might be triggering the Roblox startup error. Hence, restoring your browser to its original settings could be the solution. Let's walk through the process for Google Chrome:
Access your browser settings. You can do this by clicking the three-dotted menu icon in the upper-right corner of Chrome and selecting 'Settings.'
From the settings menu on the left, select 'Reset Settings.' This will lead you to a new page.
On this page, look for "Restore settings to their original defaults" and click on it. A dialogue box will appear.
In the dialogue box, confirm the action by clicking on 'Reset Settings.'
After successfully resetting the settings, close the browser. If you're still encountering Roblox error code 279 after these adjustments, it may be necessary to reinstall the Roblox application on your device as a last-ditch effort.
Google Chrome > Settings > Reset Settings
-
Error code 279 in Roblox is often due to issues with your browser or network settings. This can happen when the browser isn't set to default, the browsing data needs clearing, or the firewall or browser extensions are interfering with the app's functionality.
-
Access your Windows settings and navigate to 'Apps' > 'Default apps.' Locate your preferred browser, select it, and click 'Set default.' This sets your browser as the default, which can help resolve the Roblox error 279.
-
While the Roblox Avatar Editor allows for great customization, some face accessories might not be compatible for simultaneous wear. It's recommended to preview different combinations to see wh’
-
If your Windows Firewall is blocking parts of the Roblox app, it can lead to error 279. You may need to temporarily disable the firewall to fix this issue.
-
Some browser extensions might interfere with the functionality of Roblox, causing the error code 279. Disabling these extensions one-by-one can help identify and resolve the issue.