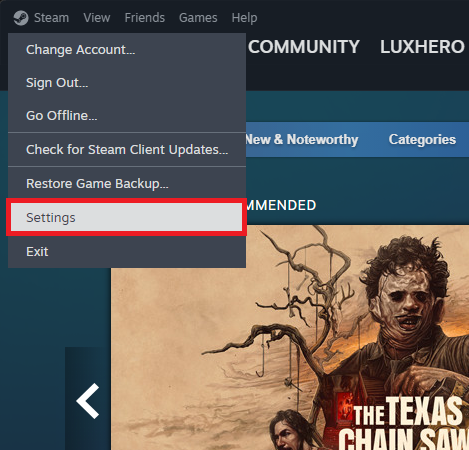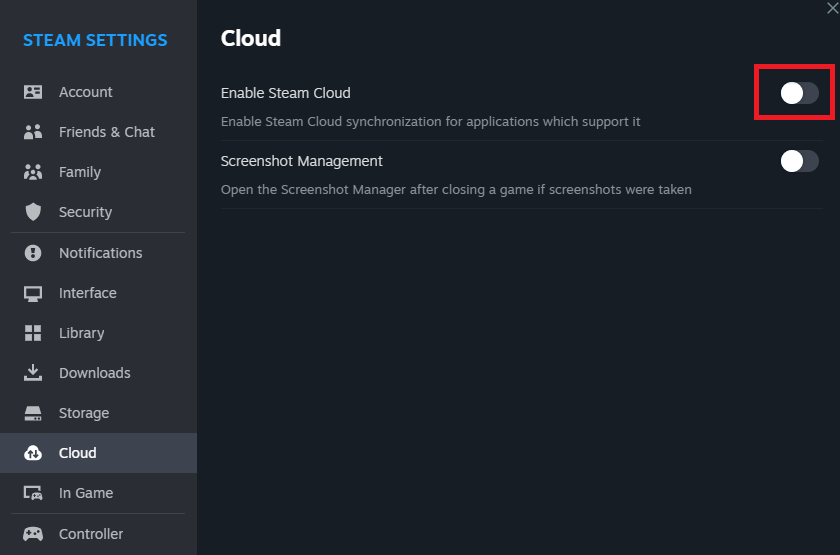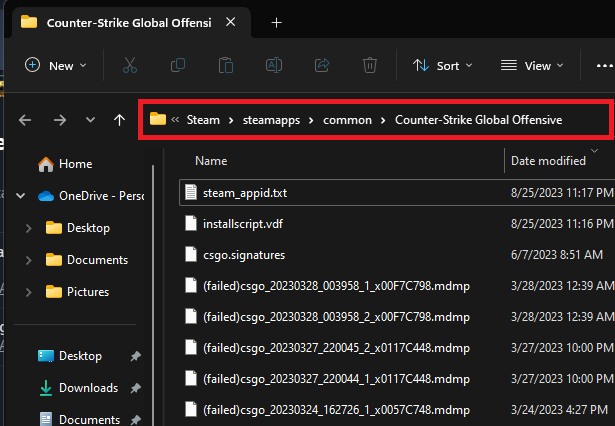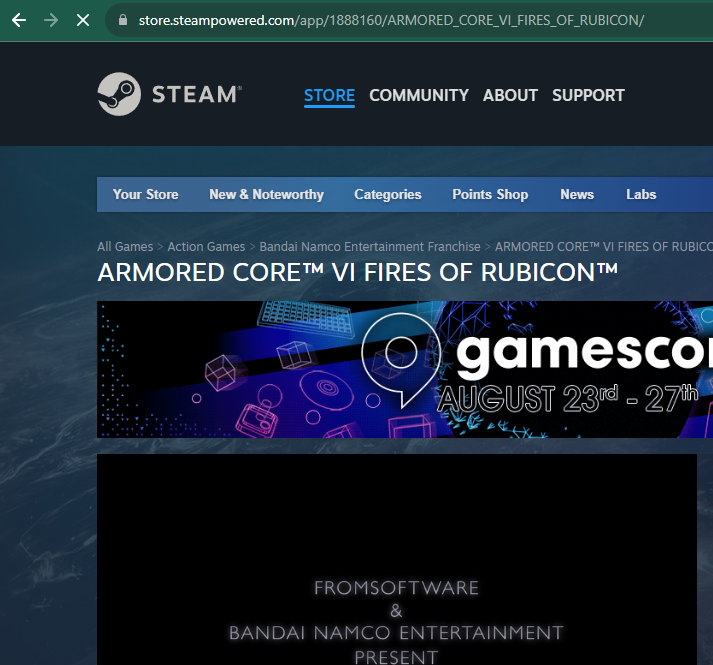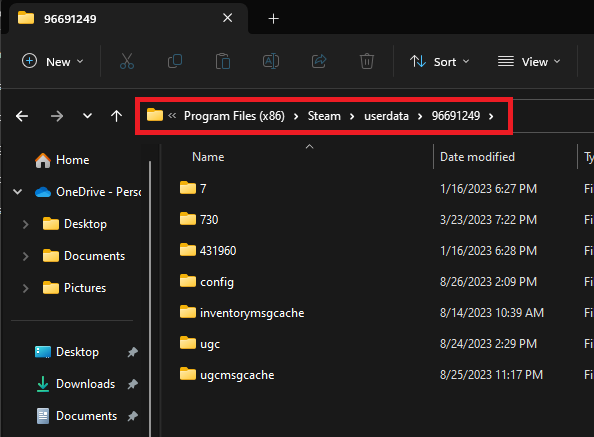How To Reset Steam Games (Erase Game Data) - Tutorial
Introduction
Eager to hit the reset button on your Steam game progress? Whether you're dealing with game-breaking bugs or simply craving a fresh start, resetting your Steam games can often be the solution. However, be cautious—this action is not one-size-fits-all. For games running on the "Game As A Service" model like PUBG or Fortnite, a reset is off the table due to cloud-based progress. Yet, for single-player offline titles, wiping the slate clean is entirely doable. Dive into our comprehensive tutorial to learn the ins and outs of erasing game data, tweaking Steam settings, and navigating file directories to reset your gaming experience.
Temporarily Deactivate Steam Cloud for Offline Games
If you're looking to reset your Steam game data, there's one crucial step you can't overlook—disabling Steam Cloud saves. Take note, however, that this action doesn't work for every game. For instance, online multiplayer games like PUBG, Eternal Return, and Fortnite utilize "Game As A Service" cloud servers, making them impervious to this method.
On the other hand, if you're playing offline single-player titles, here's how you can temporarily disable the Steam Cloud option:
Open Steam: Launch your Steam app and sign in to your account.
Navigate to Settings: Click on the "Steam" menu in the upper-left corner of your screen.
Steam > Settings
Access Cloud Settings: Go to the "Cloud" tab within the launcher settings.
Deactivate Steam Cloud: Uncheck the box for the "Steam Cloud Option."
By following these steps, you'll pave the way for successfully resetting your offline game data.
Steam Settings > Cloud > Enable Steam Cloud (OFF)
Erase Local Game Saves
After disabling Steam Cloud, the next step in resetting your game data is deleting the local save files. It's a straightforward process but may vary slightly depending on the specific game you're dealing with.
Head to Steam Library: Close your Steam settings and open your Steam library.
Access Game Properties: Right-click on the game whose data you wish to reset, then select "Properties."
Find Installed Files: In the left-hand menu, click on "Installed Files," followed by "Browse."
This action will take you to the local folder where the game data is stored on your computer. You'll typically find a folder named "Saves" or a similar variant like "Save.ini."
Steam Library > Game Properties
Delete Save Files: Open this folder and remove all files within to erase your local save data.
By doing this, you clear the game's progress stored on your PC, making it easier to start afresh or troubleshoot issues.
Steam Game Files
Alternative Method: Remove Game Data via Steam ID
If the previous methods don't resolve your issue, you can take a more advanced route to reset your Steam game data by using the game's unique Steam ID.
Locate Steam ID: Open your web browser and visit the game's Steam page. In the URL, you'll find the game's specific Steam ID number. Copy this number.
Copy Steam title number in the URL
Navigate to User Data Folder: Open your File Explorer and follow this path:
Your Drive -> Program Files -> Steam -> userdata -> Your User ID Folder.Locate Game Folder: Inside the 'userdata' directory, find a folder corresponding to your copied Steam ID number.
Delete Game Files: Open this folder and erase all the files within.
By doing this, you can reset even the most stubborn games and enjoy a clean slate for your gaming adventures.
Your Drive -> Program Files -> Steam -> userdata -> Your User ID Folder
-
Steam Cloud Saves are your game progress files that are stored on Steam's cloud servers. Disabling them ensures you can successfully reset your game without the data being re-synced from the cloud.
-
No, games that operate on a "Game As A Service" model store their game progression data on their own servers. Hence, local reset methods will not work for these types of games.
-
A game's Steam ID is a unique number associated with every game on Steam. You can find this ID in the URL of the game's Steam page.
-
Resetting game data deletes saved files and progress. While some games may allow you to recover data from their servers, most single-player games will not. Proceed with caution.
-
The 'userdata' folder is generally located at Your Drive -> Program Files -> Steam -> userdata -> Your User ID Folder.