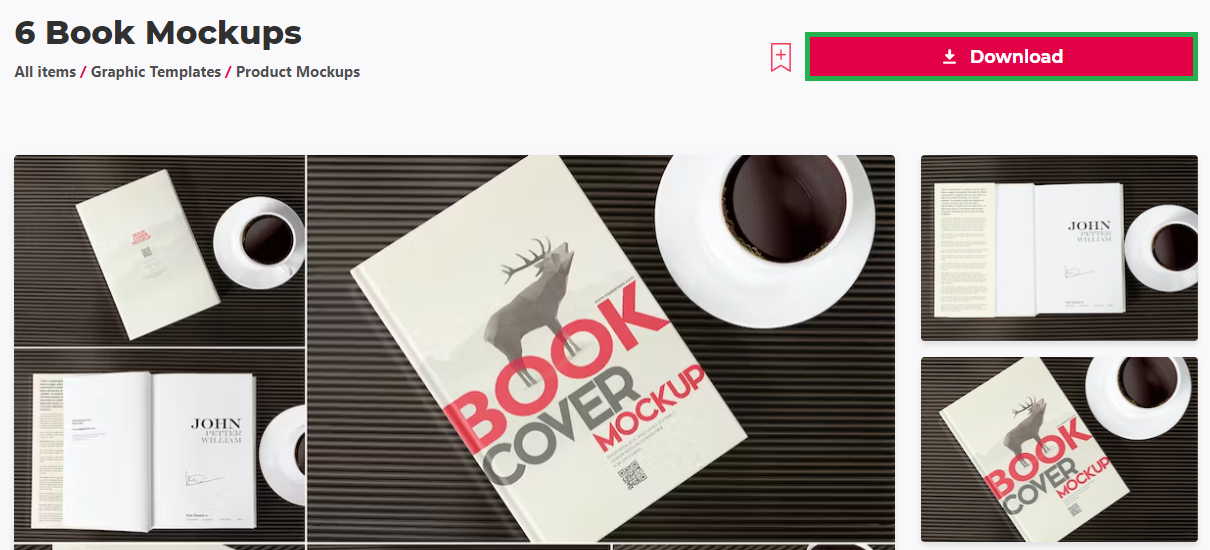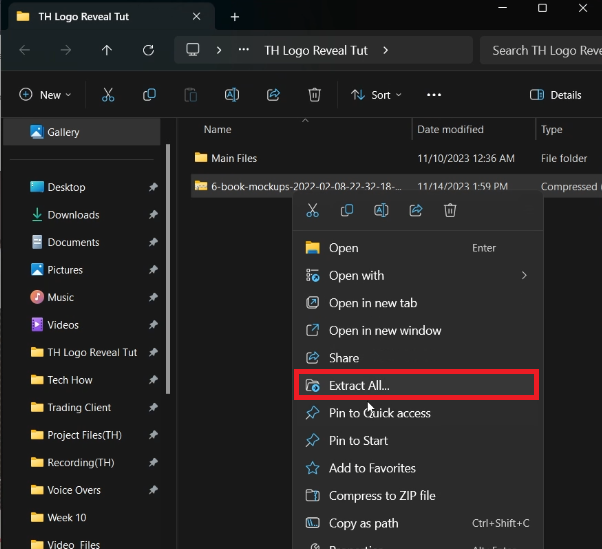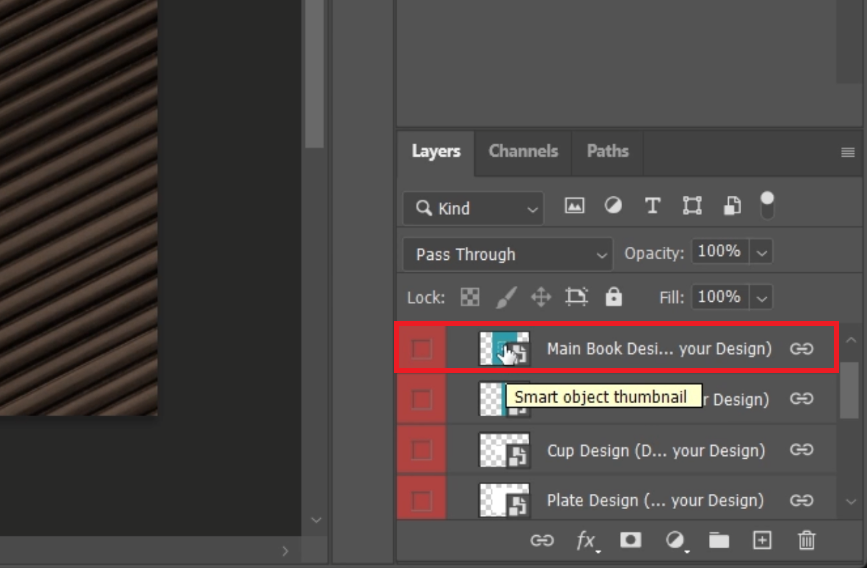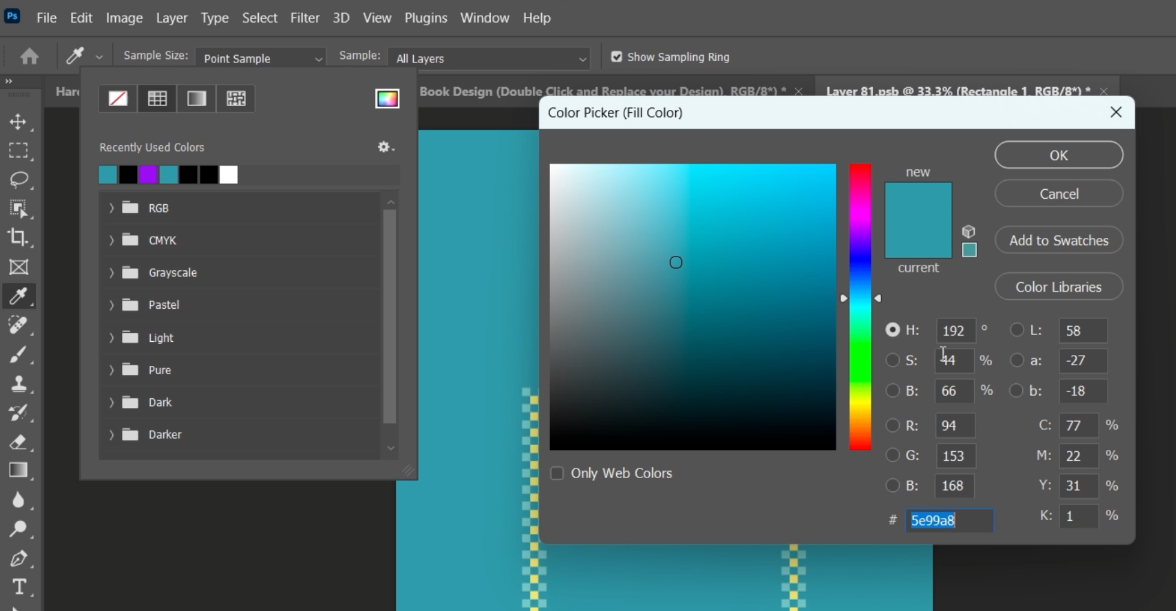Create Realistic Book Mockup in Photoshop - Tutorial & Template
Introduction
Embark on a creative journey to craft a stunning book mockup in Photoshop! Whether you're a seasoned designer or a Photoshop beginner, our easy-to-follow tutorial will guide you through creating a lifelike book cover. With a simple template and some clever Photoshop tricks, you'll transform your ideas into a professional-looking book mockup, perfect for showcasing your work or enhancing your digital portfolio. Let's dive into the world of digital design and bring your book cover to life!
Downloading and Extracting the Book Cover Template
Step-by-Step Guide:
Access the Template: Begin by visiting the Envato Elements page. Here, you can access a wide array of creative resources, including the book cover template you need.
Sign Up for Envato Elements: By registering with Envato Elements, you not only get the specific book cover template but also gain access to a vast collection of add-ons, plugins, and other Photoshop templates.
Download the Template: The process of downloading is straightforward. Once you select the desired template, it will download to your computer, typically landing in the 'Downloads' folder.
Download Book Mockups Template for After Effects
Extract the Files:
For Windows Users: Locate the downloaded .zip file in your Downloads folder. Right-click on it and select 'Extract Here' or 'Extract to [folder name]'.
For Mac Users: The process is similar - find the .zip file in your Downloads and double-click to automatically extract it.
Open the Template in Photoshop: Once extracted, open the folder to find the Photoshop file. This file contains various book cover design templates for you to experiment with. For this tutorial, focus on customizing the first template provided.
Note: Make sure you have Photoshop installed on your computer to open and edit these templates effectively.
Extract the downloaded template file
Customizing Your Book Cover in Photoshop
Easy Steps for Personalization:
Open the Template: Once you've opened the book cover file in Photoshop, you’ll see a nearly finished design. But there's room to add your personal touch!
Navigate the Layers: In the Photoshop interface, focus on the 'Layers' section, typically located at the bottom right. Here, locate and open the folder named "book." You'll find four 'Smart Object' layers inside, each allowing customization of different elements in your design.
Open the “Main Book Design” layer
Modify the First Layer:
Covering Existing Logo: Double-click the first layer to start editing. To remove or hide the existing logo, use the 'Rectangle Tool' from the toolbar. Drag this rectangle over the logo to conceal it.
Color Matching: To seamlessly blend your new rectangle with the book cover, use the 'Color Fill' tool. Click on it in the toolbar and use the color picker to match the color of the book cover, effectively hiding the original logo.
Change background color
Insert Your Logo:
Adding Your Design: Drag and drop your logo onto the cover from your files.
Adjustment: Position and resize your logo to fit the design aesthetically. Remember, it’s best to use an image with a transparent background (like a .PNG file) for a cleaner look.
Further Customizations:
Explore Other Layers: Feel free to edit other layers and objects in the template. Each layer in the 'book' folder offers unique customization options, letting you tailor every aspect of the book cover to your liking.
Remember: These steps are just a starting point. You’re free to experiment with different elements and layers to create a book cover that truly represents your style or brand.
Place your logo within the editable layer
Previewing and Exporting Your Custom Book Cover in Photoshop
Finalizing and Saving Your Design:
Preview Your Work:
Check Your Edits: Once you're done customizing the template, save your changes. Then, return to the main Photoshop window where your book cover project is open.
Inspect the Final Look: This is where you'll see the updated version of your book cover. Take a moment to review your design, ensuring everything looks just as you envisioned.
Exporting the Final Product:
Accessing Save Options: Go to the 'File' menu in the Photoshop toolbar.
Saving Your File: Choose the 'Save a Copy' option. This step is crucial for creating a standalone version of your final design.
File Format Selection:
For Transparent Background: Select '.PNG' format if your book cover design has a transparent background. PNG files are ideal for maintaining the clarity of images with no background.
For Standard Background: Choose '.JPEG' format if your design includes a background. JPEG is perfect for detailed, color-rich images like book covers.
Congratulations! You've successfully navigated through the process of creating a realistic book cover in Photoshop. Now, you have a custom cover ready for use in presentations, portfolios, or digital displays. Remember, each step in Photoshop is an opportunity for creativity, so feel free to experiment and personalize further as needed.
Photoshop > File > Save a Copy
-
Yes, if you have a license for the template from Envato Elements, you can use it for commercial projects. Always check the specific licensing details for each template.
-
Absolutely! This tutorial is designed to be easy to follow, even for those new to Photoshop. Each step is explained clearly, making it accessible for users of all skill levels.
-
The template should be compatible with recent versions of Photoshop. However, it's always good to have the latest version to ensure full compatibility and access to all features.
-
Yes, you can. The tutorial guides you on how to add your own images or logos, making the book cover uniquely yours. Just ensure your images are in a compatible format like PNG for transparency.
-
This might happen due to different color profiles. Make sure you're working in and exporting with a sRGB color profile, which is standard for web images, to maintain color consistency.
Affiliate Disclosure: Some of the links on this page are affiliate links, which means that we may earn a commission if you click through and make a purchase from our recommended template providers. This doesn’t affect the price you pay and helps us maintain this site to continue providing you with the best template recommendations.