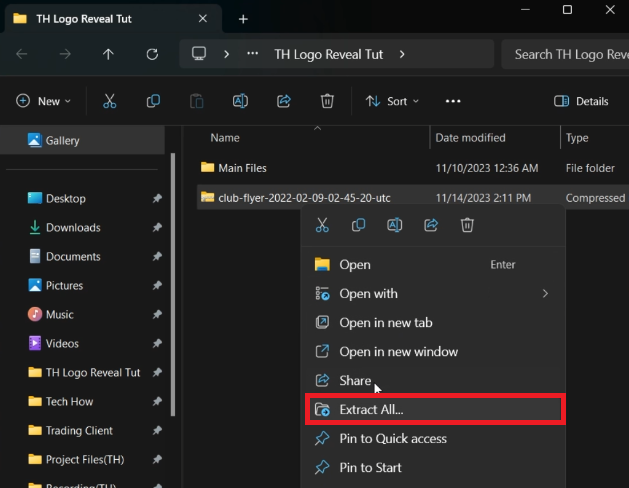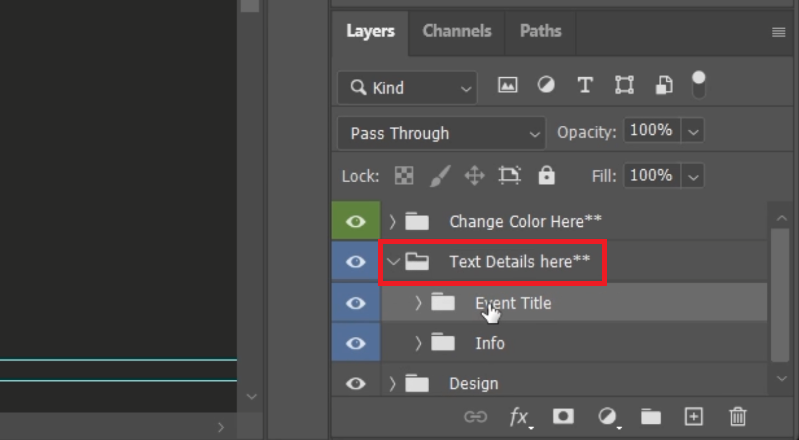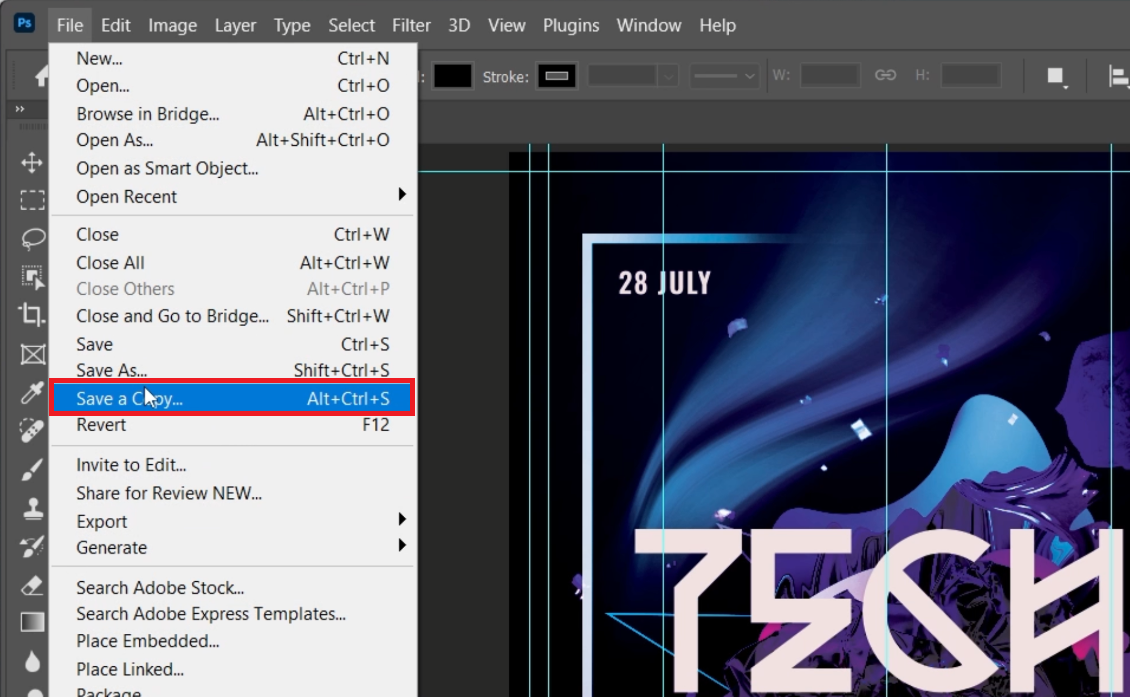Create Professional Flyer in Photoshop - Tutorial & Template
Introduction
Creating a professional flyer in Photoshop is now within your reach! In our latest guide, we'll walk you through the process of transforming a ready-to-use template into a stunning flyer, perfect for events or promotions. This easy-to-follow tutorial is designed for anyone looking to step up their design game, offering practical tips for customizing text and visuals to match your unique vision. Get ready to unleash your creativity and craft eye-catching flyers that capture attention!
Download and Prepare Your Photoshop Template
Getting Your Template from Envato Elements
Start by accessing a wide range of creative resources on the Envato Elements website, as mentioned in our video guide. Here's how:
Sign Up: Create an account on Envato Elements to access the template we used in the tutorial.
Explore More: Along with this specific template, discover thousands of other tools like add-ons, plugins, and various Photoshop templates.
Easy Download and Setup Process
Downloading and setting up your template is a breeze:
Download: After choosing your template, download it. The file will typically be in a compressed format (.zip) and saved in your download folder.
Download Professional Flyer Template for After Effects
Extract Files:
Windows PC: Right-click the .zip file and select 'Extract All' to your desired location.
Mac: Similar steps apply. Double-click the .zip file to automatically extract it.
Open in Photoshop: Once extracted, open the Photoshop file. Depending on your computer’s performance, this might take a moment.
This simple process ensures you have everything ready to start customizing your flyer in Photoshop!
Extract the downloaded template file
Customizing the Flyer's Text in Photoshop
Introduction to Flyer Editing
When you open the Photoshop project, you'll find a pre-designed flyer, perfect for club parties. This flyer serves as your creative platform, enabling you to modify every detail to suit your needs. In this guide, we'll focus primarily on editing the text.
Steps to Edit the Text
Here's how you can update the flyer's text to make it your own:
Find the Text Layers:
Navigate to the 'Layers' panel in Photoshop.
Look for a folder named "Event Title" which contains all the text elements of the flyer.
Editing the Main and Secondary Text:
Within this folder, you'll find two key text layers.
Primary Text Layer: This is for the main title or headline of your flyer.
Secondary Text Layer: Used for additional details like date, time, or venue.
To edit, simply click on the layer you want to change. The text will be highlighted, indicating it's ready for editing.
Type in your custom text. For example, change "Club Night" to "Summer Beats Bash" or "Friday Fiesta."
Personalize Your Message:
Continue this process with all text layers, adjusting them to convey your specific message or information.
By following these steps, you can easily tailor the flyer to reflect your event's unique style and details.
Edit the template text
Finalizing and Exporting Your Flyer Design
Preview Your Flyer
After updating the text, it's essential to preview your flyer to ensure everything looks perfect. This step is crucial whether you're creating an invitation for an event or a flyer for promotional purposes.
How to Preview:
Take a moment to review all the elements on your flyer.
Zoom in and out to check for any alignment issues or text errors.
Visualize how the flyer will appear in its final form.
Exporting Your Flyer
Once you're satisfied with your design, follow these steps to save and export your flyer:
Saving Your Project:
Go to the "File" menu in Photoshop's toolbar.
Select "Save a Copy" to create a final version of your flyer.
Choosing the Right Format:
For Transparent Background:
Choose .PNG format if your flyer has a transparent background. This option is ideal for digital displays where you want to overlay the flyer on different backgrounds.
For Standard Background:
Select JPEG if your flyer has a standard, non-transparent background. This format is suitable for print materials or standard digital use.
Completion
Congratulations! You've now successfully designed and exported a professional flyer using Photoshop. This flyer is ready for distribution, whether for print or digital platforms.
Photoshop > File > Save a Copy
-
Yes, the flyer template from Envato Elements can be used for commercial purposes. Ensure you have the proper license from Envato Elements for commercial use.
-
Absolutely! The template is designed to be user-friendly, making it ideal for beginners. The tutorial provides step-by-step guidance, ensuring ease of use.
-
You can customize the template by changing text, colors, and images. Use the layer panel in Photoshop to easily modify elements to align with your brand identity.
-
For printing, save your flyer as a JPEG. This format is widely accepted by printers and ensures good quality for printed materials.
-
Yes, you can adjust the size of the flyer by going to Image > Canvas Size in Photoshop. Be mindful of the resolution to maintain image quality.
Affiliate Disclosure: Some of the links on this page are affiliate links, which means that we may earn a commission if you click through and make a purchase from our recommended template providers. This doesn’t affect the price you pay and helps us maintain this site to continue providing you with the best template recommendations.