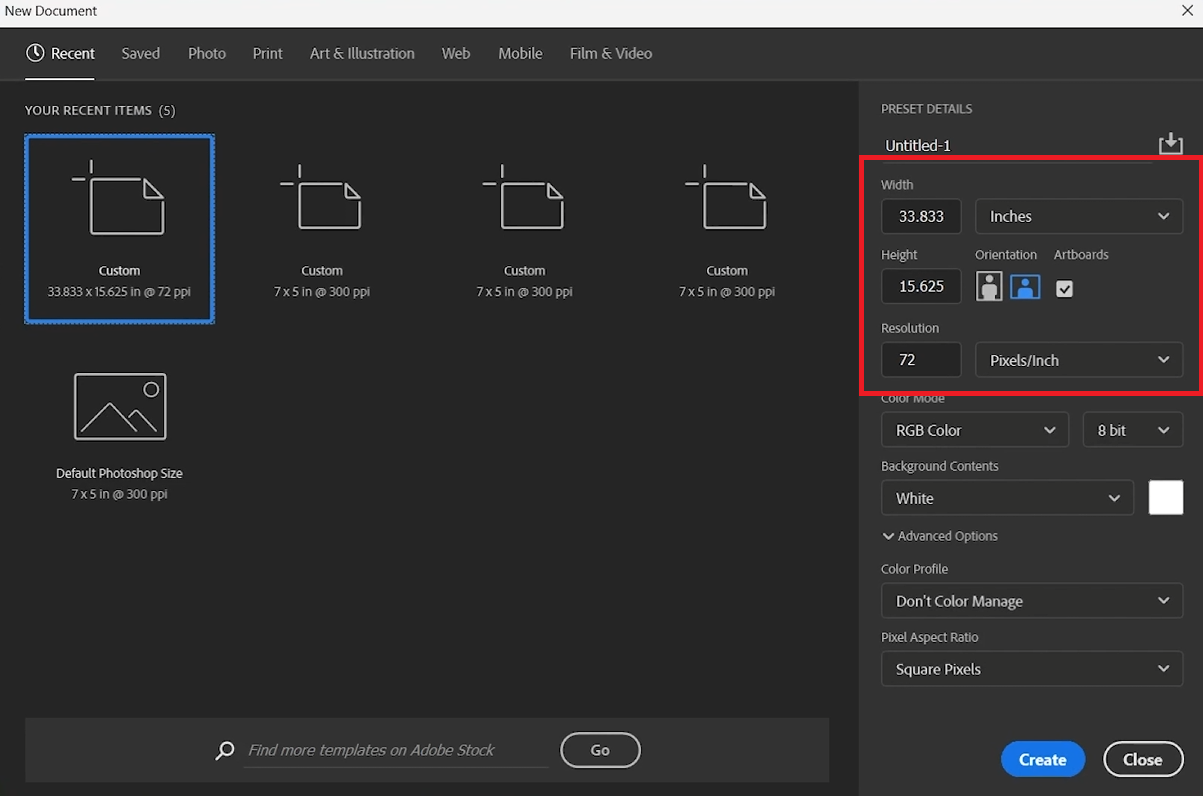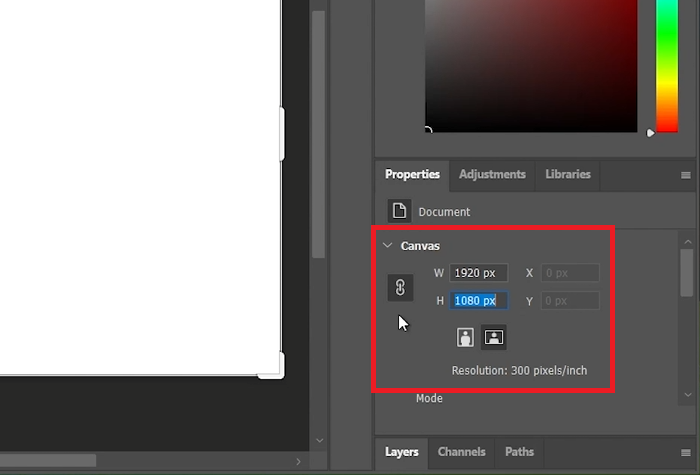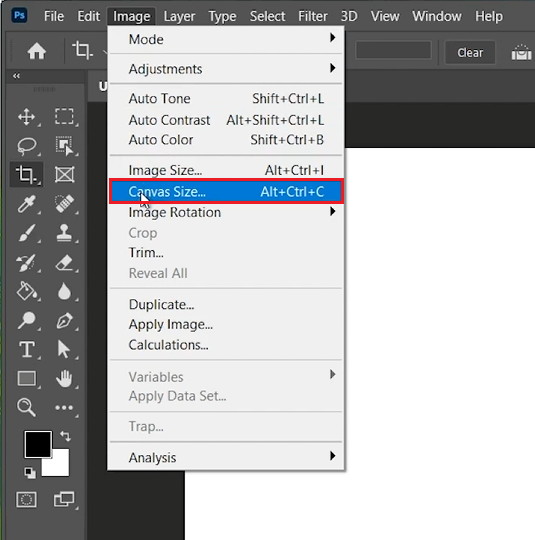How To Change Canvas Size in Photoshop (2024) - Tutorial
Introduction
Changing the canvas size in Adobe Photoshop is a fundamental skill for any digital artist or designer. This process is essential for customizing your workspace, whether you're expanding your creative area or perfectly framing your masterpiece. In this article, I'll guide you through the simple steps to adjust your canvas size in Photoshop. From starting with a new project to tweaking an existing one, you'll learn how to efficiently manipulate the canvas to suit your specific project requirements, be it for web, mobile, or custom designs. With easy-to-follow instructions, even beginners can confidently adjust canvas dimensions to bring their creative visions to life. Let's dive into the world of Photoshop and explore the versatility of canvas resizing.
Setting Up Custom Canvas Size for New Projects in Photoshop
Initiating a new project in Adobe Photoshop offers the perfect opportunity to customize your canvas size right from the start. To do this:
Launch Photoshop: Open Adobe Photoshop on your PC.
Create New Document: Click on the
Filetab located in the upper left corner of your screen, then selectNew.Choose Preset or Customize: In the ensuing pop-up window, you'll find preset canvas options tailored for Photos, Web, and Mobile. Alternatively, you can craft a custom-sized canvas.
Customize Your Canvas:
Select Measurement Units: Choose between inches, pixels, or other units for your canvas dimensions.
Enter Dimensions: For example, a popular choice for digital design is 1920 x 1080 pixels, which corresponds to a 16x9 aspect ratio, ideal for widescreen displays.
Adjust Additional Settings: Set your preferred Color Mode and Color Depth, among other settings available in the window.
Finalize: Click
Createto establish your new custom-sized canvas.
This process enables a tailored approach to each project, ensuring your workspace is perfectly suited to your design needs from the outset.
Adjust your Photoshop document canvas settings
Adjusting Canvas Size in Existing Photoshop Documents
Even after starting a project in Photoshop, you have the flexibility to adjust the canvas size to better fit your design needs. Follow these steps:
Open Properties Panel: While working on your project, click on the
Propertiespanel, usually found on the right side of your Photoshop workspace.Set Canvas Dimensions: In the Properties panel, you have the facility to alter the width and height of your canvas.
Maintain Aspect Ratio: If needed, maintain a fixed aspect ratio by linking the width and height dimensions together.
Use Crop Tool for Flexibility:
Select the Crop Tool: If the Properties panel adjustments don’t suffice, choose the Crop tool from the toolbox on the left side of your screen.
Customize Canvas Size: Drag the edges of the canvas to resize it as per your requirements. Press
Enterto apply the changes.
Adjust canvas settings in Photoshop document
Access Advanced Options: For more detailed adjustments:
Navigate to Image Settings: Click on
Imagein the top toolbar and selectCanvas Sizefrom the dropdown menu.Fine-tune Dimensions: In the Canvas Size window, precisely modify the width and height, choosing from various measurement units.
These methods provide you with comprehensive control over your canvas, allowing for real-time adjustments as your project evolves.
Photoshop > Image > Canvas Size…
-
The ideal canvas size varies based on the project, but a common choice for digital art is 1920 x 1080 pixels for a 16x9 aspect ratio. This provides a good balance for detail and file size.
-
Yes, you can change the canvas size of an existing document in Photoshop without losing image quality. However, be mindful that increasing the canvas size significantly might require additional image adjustments.
-
Changing the canvas size alters the workspace area around your image without modifying the image itself, while changing the image size resizes the actual image, impacting its resolution.
-
Yes, Photoshop allows you to set custom canvas sizes. You can enter specific dimensions in pixels, inches, or other units when creating a new file or adjusting an existing one.
-
Photoshop doesn’t natively support batch canvas size adjustments. However, you can use Actions and Scripts for repetitive tasks on multiple files.