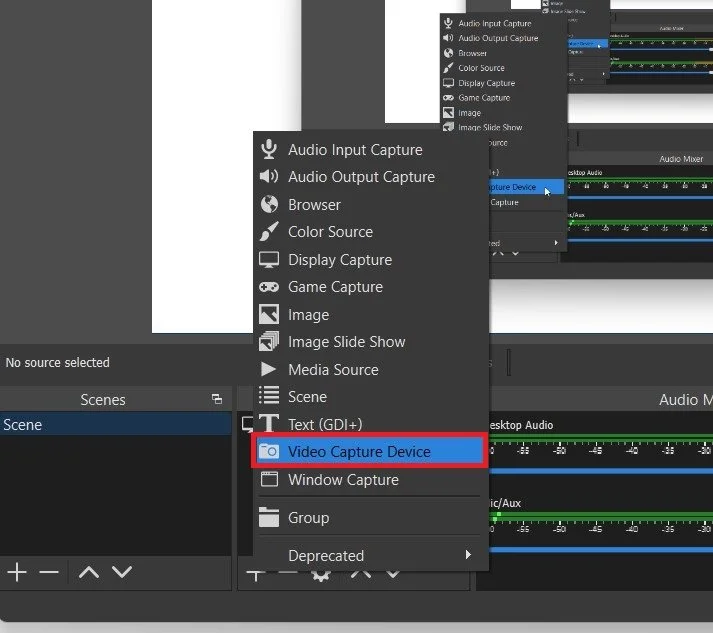OBS Studio - How To Crop & Resize Video Capture
If you're looking for a powerful yet user-friendly tool to edit your video content, OBS Studio is a great option. Its versatile features allow you to crop and resize your video easily captures to fit any screen or format. Whether you're a content creator, gamer, or live streamer, OBS Studio has everything you need to create high-quality videos. In this article, we'll walk you through cropping and resizing your video captures in OBS Studio. From adjusting the aspect ratio to resizing your canvas, we'll cover all the essential techniques to make your videos look professional and polished.
OBS Studio Video Capture Source
To crop and resize the video capture source, you need to have the Video Capture source added to your Sources panel. If it is not added, simply navigate to the Sources panel at the bottom of the screen. Click on the + icon towards the bottom left and select Video Capture Device.
OBS Studio > Sources > Video Capture Device
Video Capture Properties
A small dialog box will appear. Here you can rename your source and click on OK. A Properties for Video Capture Device window will open up. Select the device you want to use as your webcam and select OK. You will be able to see the video capture preview on the screen. Now you can resize the video capture easily.
Configure the Video Capture Device source properties
Crop and Resize the Video Capture Source
All you need to do is click on the video capture to select it. You will see Resizing Handles around the corners and edges of the video. Drag them in and out and resize the video capture according to your choice! When cropping the video capture, hold the ALT key on Windows 10 and drag the handles around the video capture until you want to crop it. This is the quickest way to crop the video capture source on OBS Studio. However, right-click the video capture if you want to be more specific while cropping. Go to Transform and select Edit Transform. The Scene Item Transform window will pop up. You can enter the Crop values at the bottom and click Close.
Video Capture source > Transform > Edit Transform