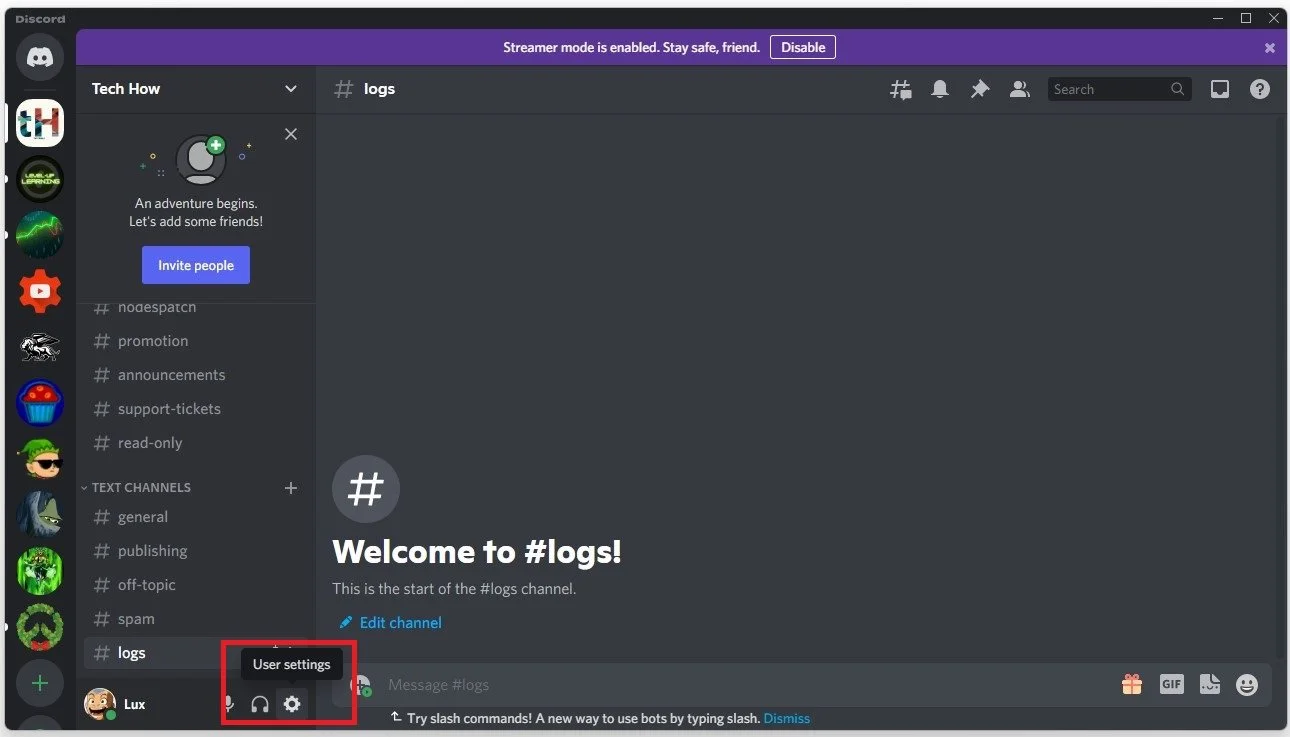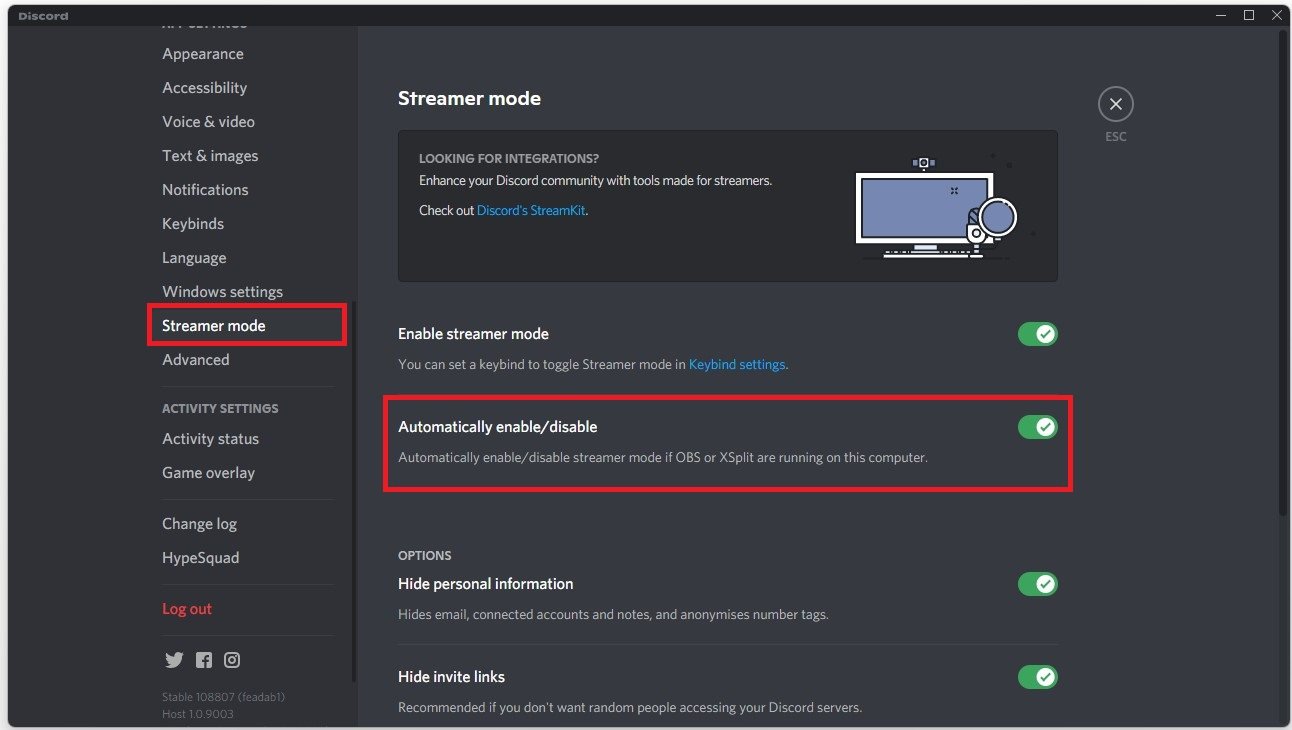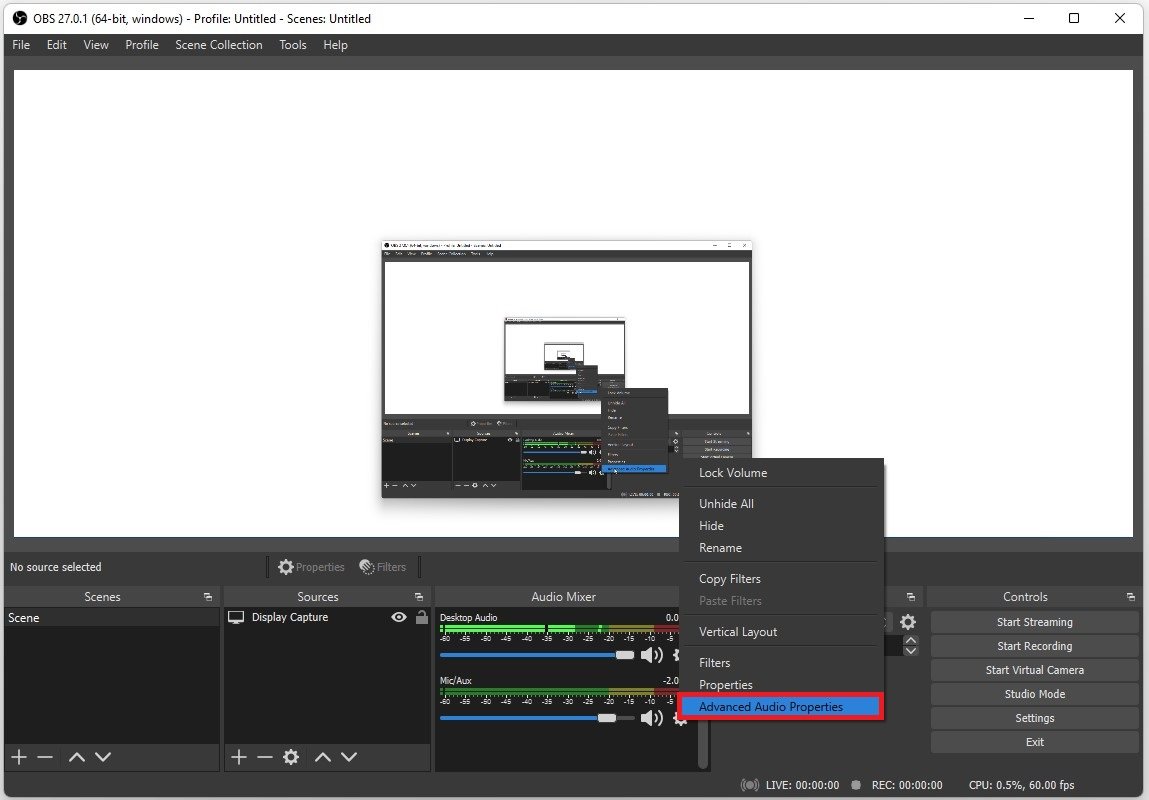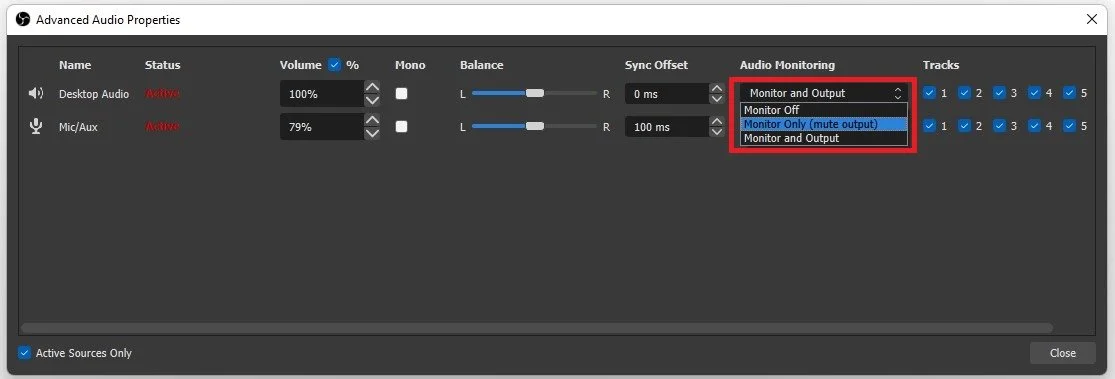How To Mute Discord in OBS
Discord is a popular communication platform allowing users to connect via text, voice, and video. It's a great tool for gaming, business, or socializing with friends. However, sometimes you may need to mute Discord in OBS to avoid any unwanted sounds during your streaming or recording sessions. Fortunately, it's a quick and easy process that can be done in a few simple steps. In this article, we will guide you on how to mute Discord in OBS, ensuring that your audience can focus on your content without any distractions. So, let's dive in and learn how to improve your streaming experience with this handy feature!
Enable Streamer Mode in Discord
Ensure that your Discord notification sounds are muted in OBS; you should enable the Streamer Mode option in Discord. Open up the application and navigate to your User Settings.
Discord > User Settings
In the Streamer Mode tab, ensure the Automatically Enable / Disable option is enabled. This will make sure that streamer mode will be enabled as soon as you launch OBS or XSplit on your PC.
Discord Settings > Streamer Mode > Automatically Enable
Adjust the OBS Studio Audio Properties
If you wish to completely mute what is being said in a Discord voice channel while streaming using OBS, then open up OBS Studio. In your Audio Mixer, click on the gear icon for your Desktop Audio and select Advanced Audio Properties.
OBS Studio > Audio Mixer > Advanced Audio Properties
Ensure the Audio Monitoring option is set to Monitor Only (Mute Output) for your Desktop Audio. This will enable you to continue hearing the Discord voice chat, but the audio will not be recorded or streamed via OBS Studio.
Advanced Audio Properties > Audio Monitoring > Monitor Only