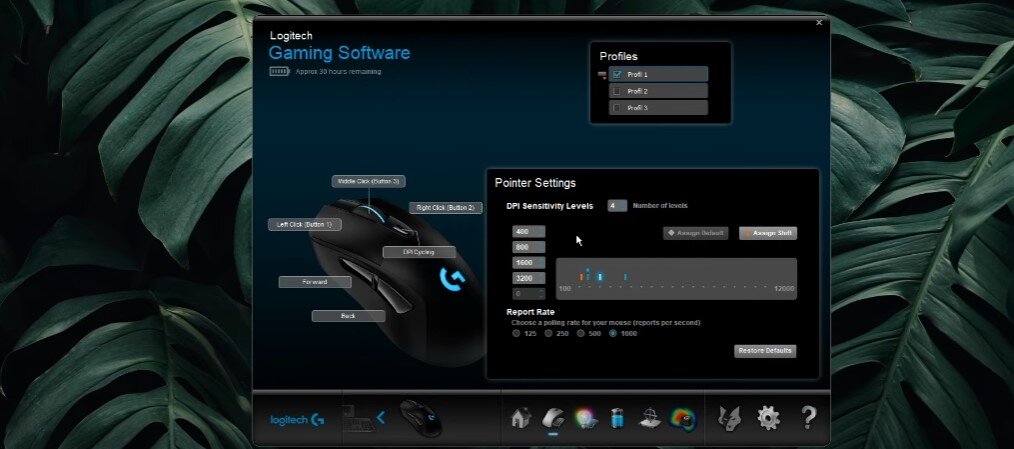Logitech Gaming Software Setup Guide (Install, Update, Profiles, ect)
If you're an avid gamer, you know that having the right equipment can make or break your gaming experience. One such piece of equipment is a Logitech gaming mouse, which offers precision and customization for gamers of all levels. However, to get the most out of your Logitech gaming mouse, you must set up and configure the Logitech Gaming Software properly. This comprehensive setup guide will cover everything you need to know about installing, updating, and creating profiles with Logitech Gaming Software. Whether you're a seasoned gamer or new to the scene, this guide will help you optimize your Logitech gaming mouse for maximum performance and enjoyment.
Download & Install Logitech Gaming Software
Click here to visit the official Logitech Gaming Software website. If you haven’t already done this step, download the LGS installer. After a few seconds, the download should be completed. Simply double-click the downloaded file and follow the instructions to install the Logitech Gaming Software to your system. After installing the software, make sure to open the application.
Ensure that you’re using an up-to-date version of the software. When hovering over the question mark, you can access a menu. Select, Check for Updates. After a second, a new window will open up, where you should download the recommended update. This should only take a minute or two.
Logitech Gaming Software > Check for Updates
Device Firmware Update
Click on this gear icon to get to your settings. Your Logitech mouse, keyboard, or another device should be shown as one of these tabs. Select it, and make sure that your device is up to date.
Update your Logitech device firmware
Adjust the Mouse Pointer Settings
Select your device. We will select the G403 to change the DPI sensitivity levels in this example. Set one of these as your default DPI sensitivity. As for your polling rate, we suggest setting it to the highest possible. You also have the option to create profiles with different settings. This can be useful when using one profile for gaming and one for productivity, for example.
Change the pointer settings and polling rate
Lighting Settings
In your lighting settings, you can use different profiles again. Below, enable or disable RGB. We prefer to disable the light on my wireless mouse as it will considerably reduce its battery lifespan. If it’s enabled, use one of the available effects if you want to change the brightness and the rate. You can also sync your lighting settings across your Logitech devices.
Change your Logitech device lighting settings
Power Consumption
A very interesting tab is this one about your power consumption. You can compare different presets to see for how many hours your device will be usable.
Logitech device power consumption