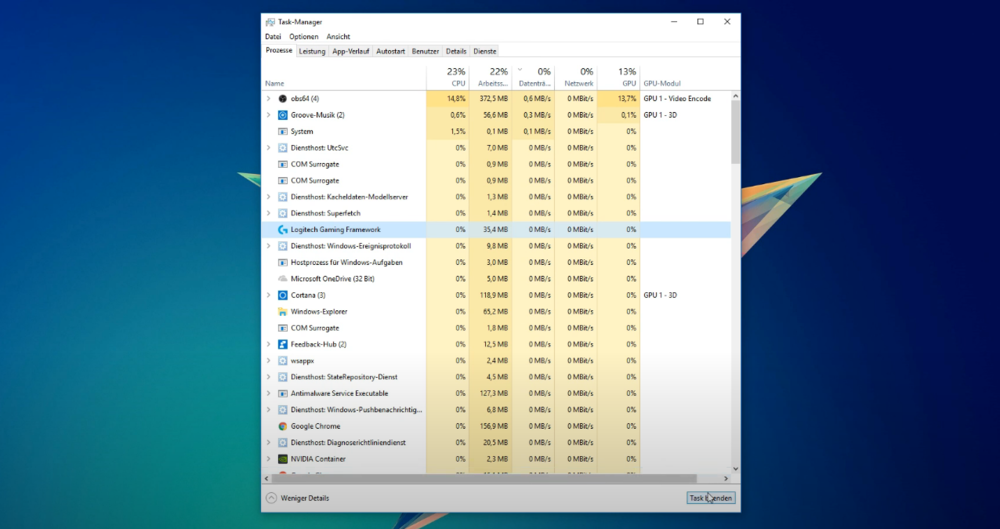Logitech Gaming Software Not Starting Up Fixed
Are you a gamer tired of the frustration that comes with Logitech Gaming Software not starting up? You are not alone. Many gamers have experienced this issue and have been left scratching their heads on how to solve it. Luckily, we've got you covered. In this article, we will provide a step-by-step guide on how to fix the problem when the Logitech Gaming Software application not starting up on your Windows PC once and for all. Say goodbye to the headache and hello to seamless gaming experience. So, let's dive in and explore the solution.
End All Logitech Gaming Software Processes
End all Logitech Gaming Software (LGS) processes that could still be running in the background. Open your system tray, right-click the Logitech Gaming Software icon, and select End. Open up your task manager by right-clicking your taskbar and selecting it
Task Manager > Processess > Logitech Gaming Framework > End Task
Prevent Logitech Gaming Software From Starting on Boot
Next, navigate to the Startup tab in your task manager and prevent the Logitech Gaming Software from starting up on system boot.
Task Manager > Startup
Uninstall the Logitech Gaming Software
If this did not help, then you will have to uninstall LGS and reinstall the latest software to your system. Search for Uninstall in your taskbar search and hit enter. In the Apps & Features system settings window, search for Logitech Gaming Software, select it and click on Uninstall. Click here to re-download the software to your system. You should in addition make sure that you have administrator permissions on your system, as these are required to properly install the Logitech Gaming Software.