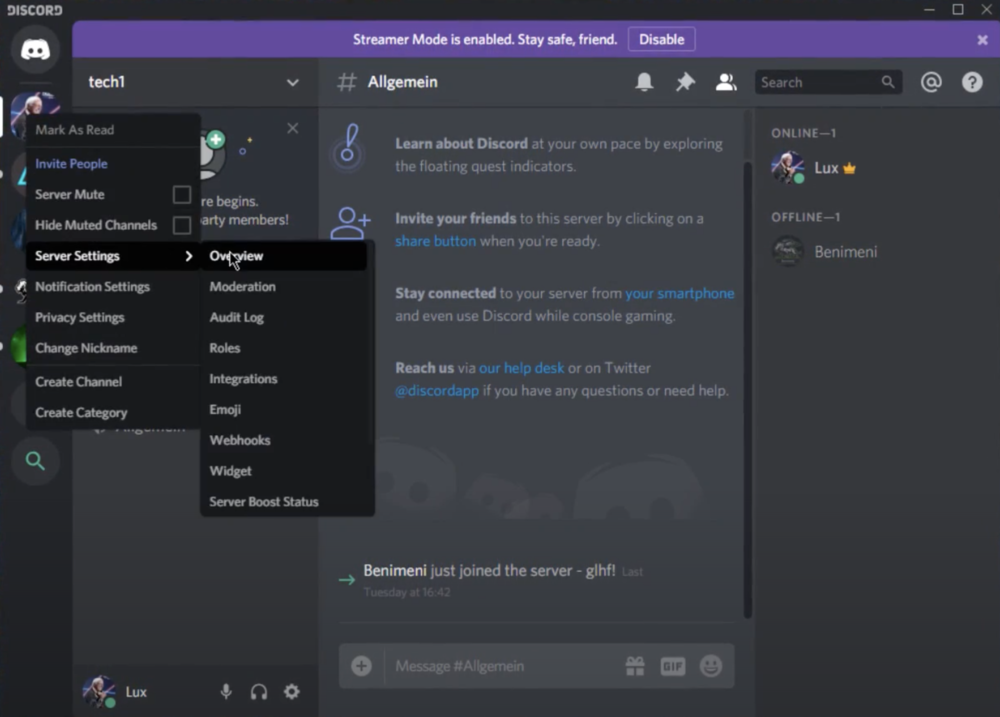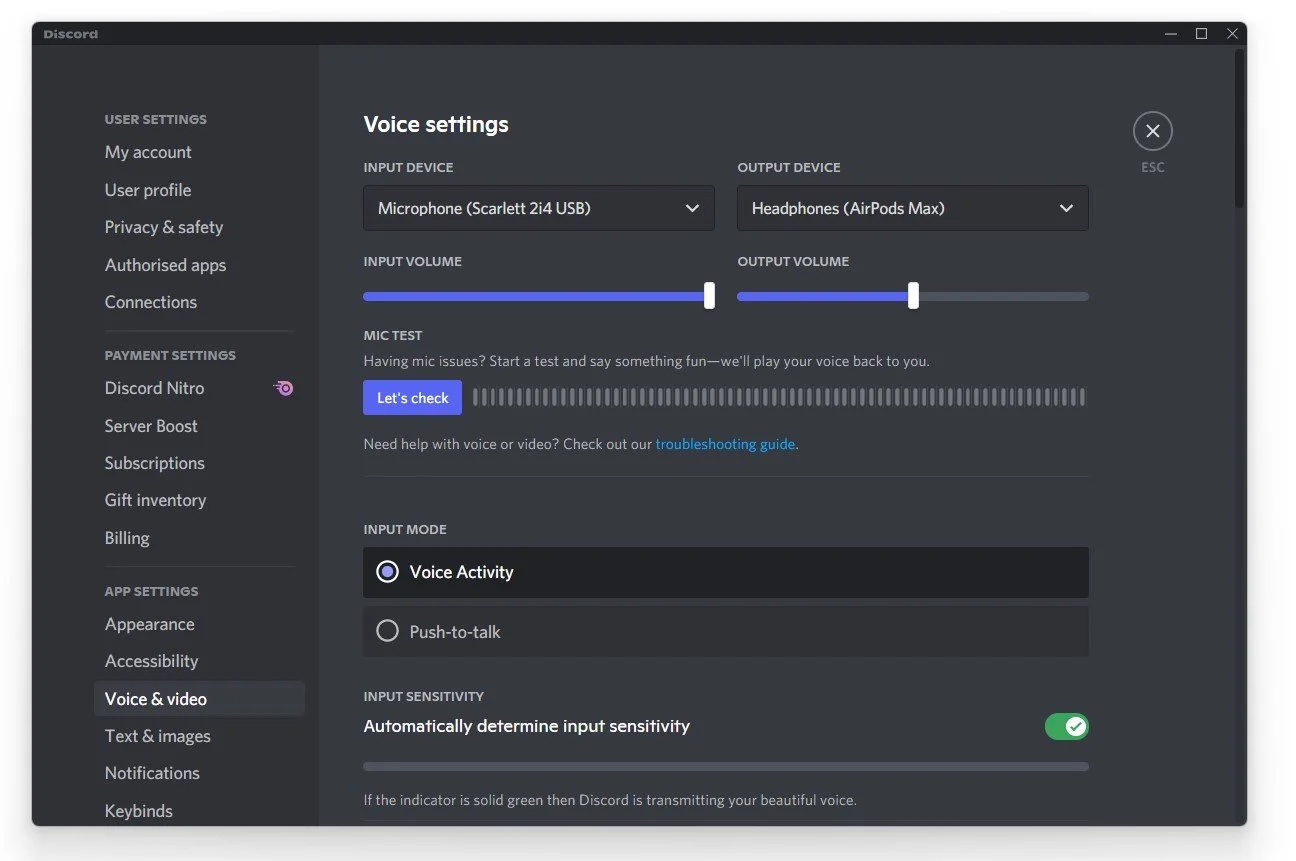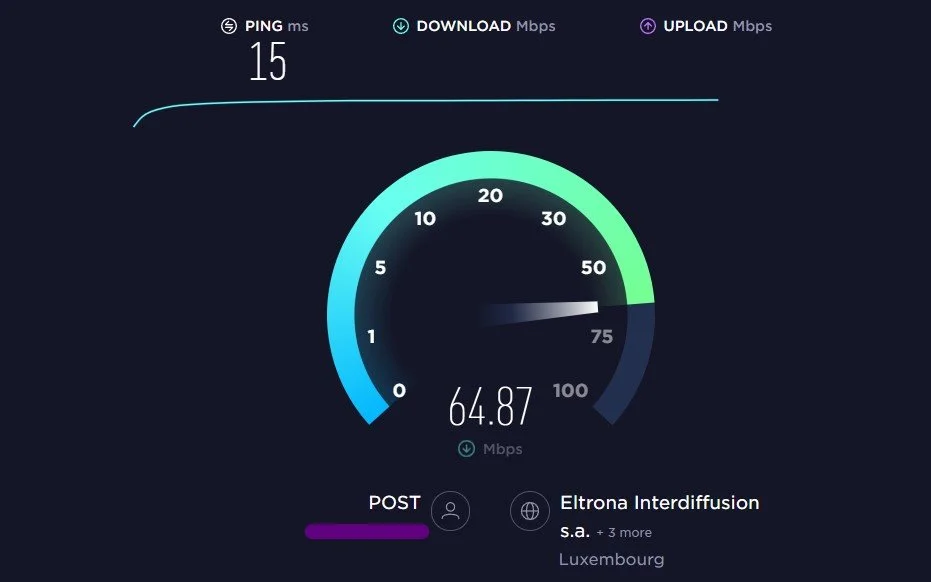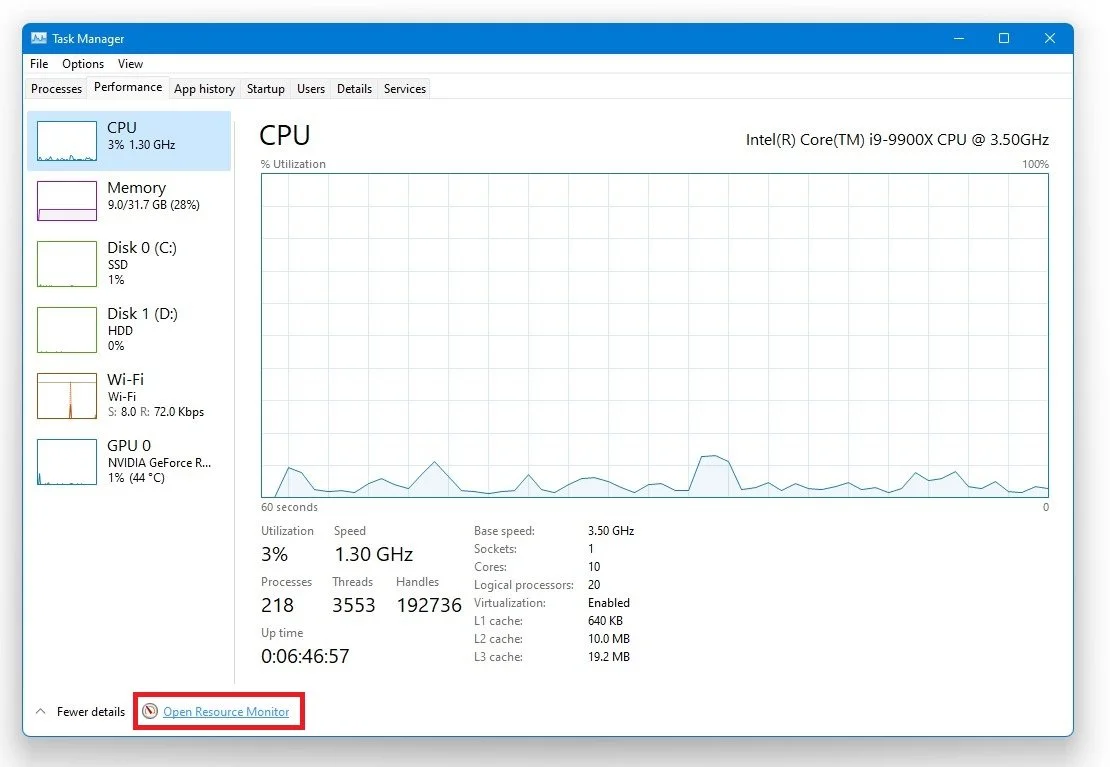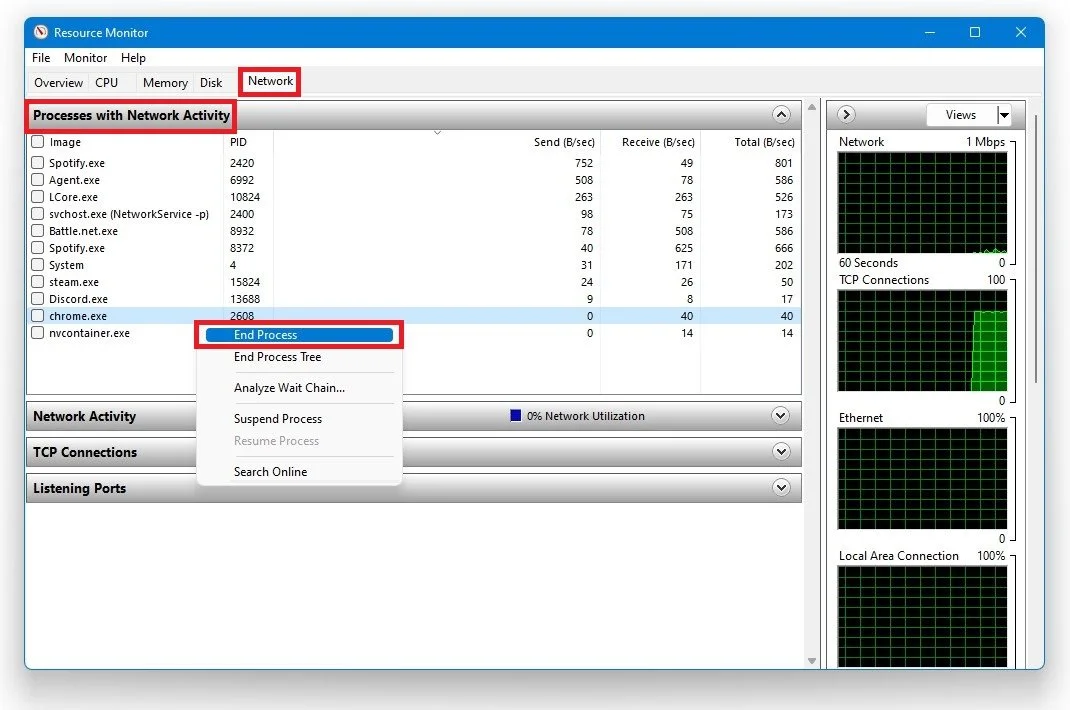How To Prevent Discord From Cutting Out & Lag Fix!
Discord has become an essential communication platform for gamers and professionals alike. However, it can be frustrating when Discord cuts out or lags during a conversation, leading to missed messages and misunderstandings. The good news is that there are ways to prevent Discord from cutting out and fix any lag issues you may encounter. In this article, we'll provide you with expert tips and tricks on preventing Discord from cutting out and resolving any lag issues you may experience. From adjusting your voice settings to troubleshooting your internet connection, we'll cover everything you need to know to ensure a smooth and uninterrupted conversation on Discord.
Change the Discord Server Settings
Open up Discord and navigate to your server settings. Under Server Settings, select Overview.
Discord > Server Settings > Overview
In the Overview section of your server settings, select the server region from which most of the users on that server are from. If you are unsure about the region of the server members, then select US Central or Western Europe.
Select a Server Region for your Discord Server
Navigate to your Voice & Video app settings.
Set the input volume of your microphone to not be too loud or too quiet.
You can test your microphone input when selecting Let’s Check
Adjust your output volume to make sure that you can hear the incoming voice
Reduce lag by minimising the Discord app while using other programs or while playing a game.
Discord > User Setings > Voice Settings
Test & Improve your Network Connection
If the issue is related to your network connection, test your connection by visiting speedtest.net. A normal up and download speed, without interruption, is important for a stable gaming experience. Especially your ping should remain below 100ms. Use an ethernet cable to ensure the best possible connection. If you have to use a Wifi connection, reboot your router or modem if you haven't done so for a while and reduce the number of devices connected to the same network.
Test your averga up- & download speed
End Network-Intensive Processes
Open up your Task Manager and navigate to your Resource Monitor.
Task Manager > Performance > Resource Monitor
In the Network tab, open the Processes with network activity, and after a few seconds, you will see every process using your network connection. This might be your browser running in the background, Steam, or a download bottlenecking your connection. We suggest you only end the processes you know won't break your operating system. Below, you can also preview your network utilization in percent.
Resource Monitor > Network > Processes with Network Activity