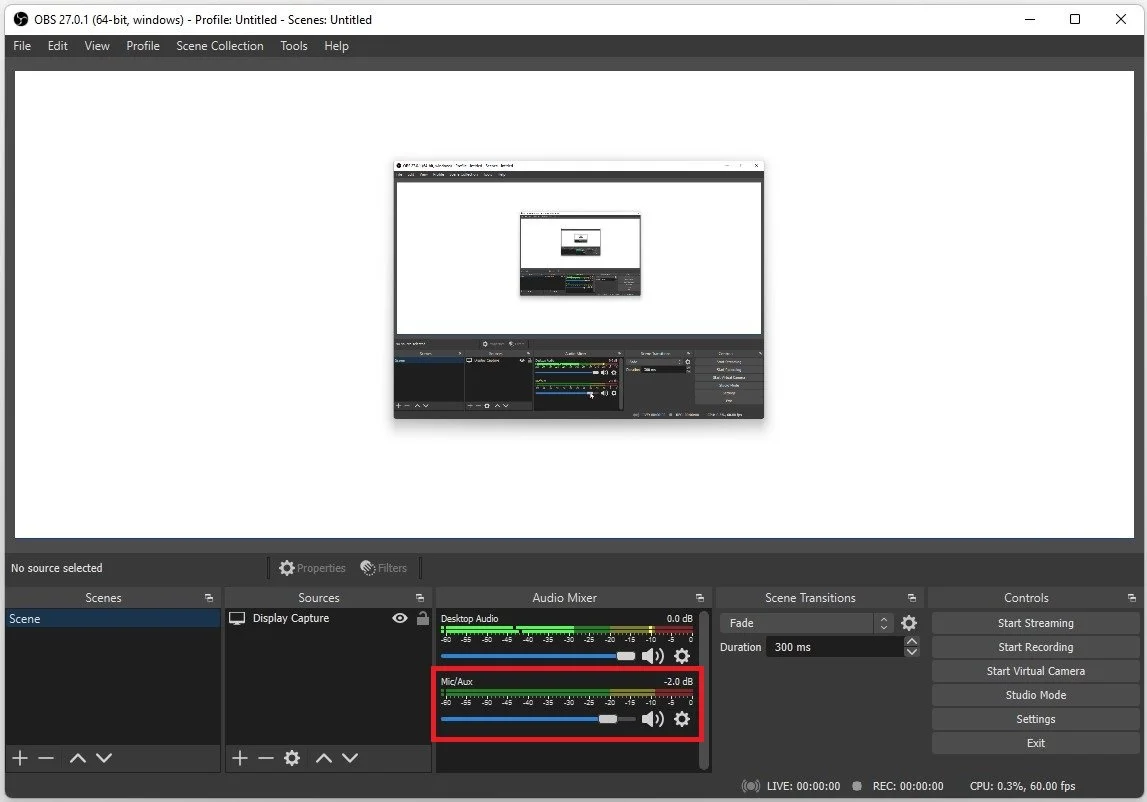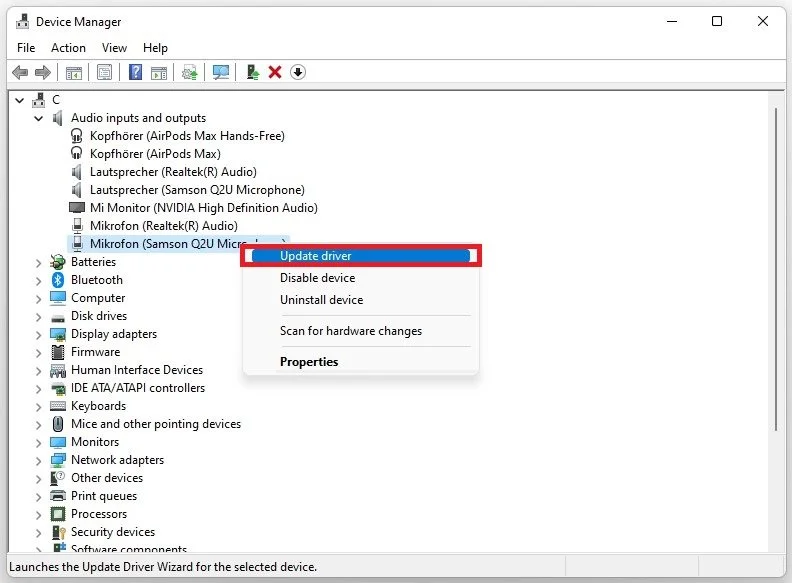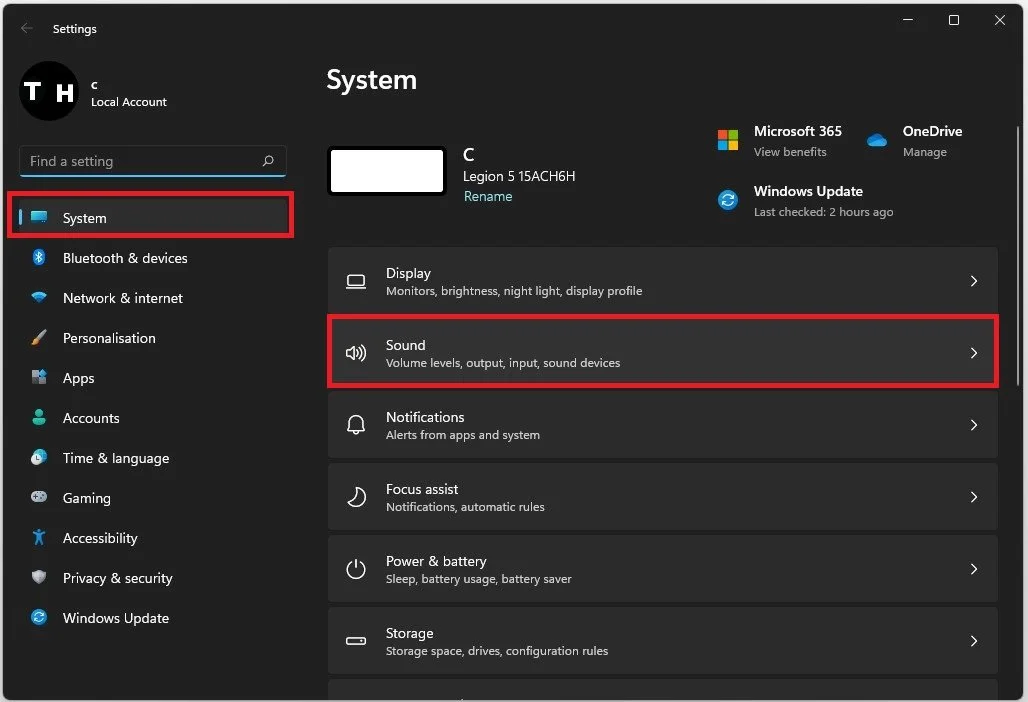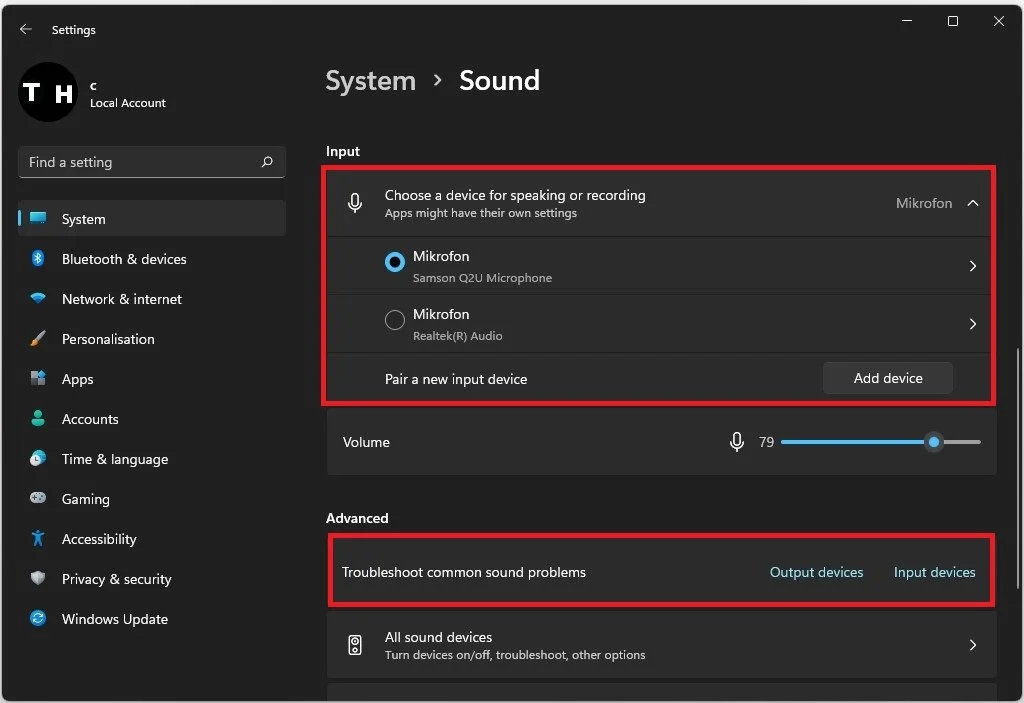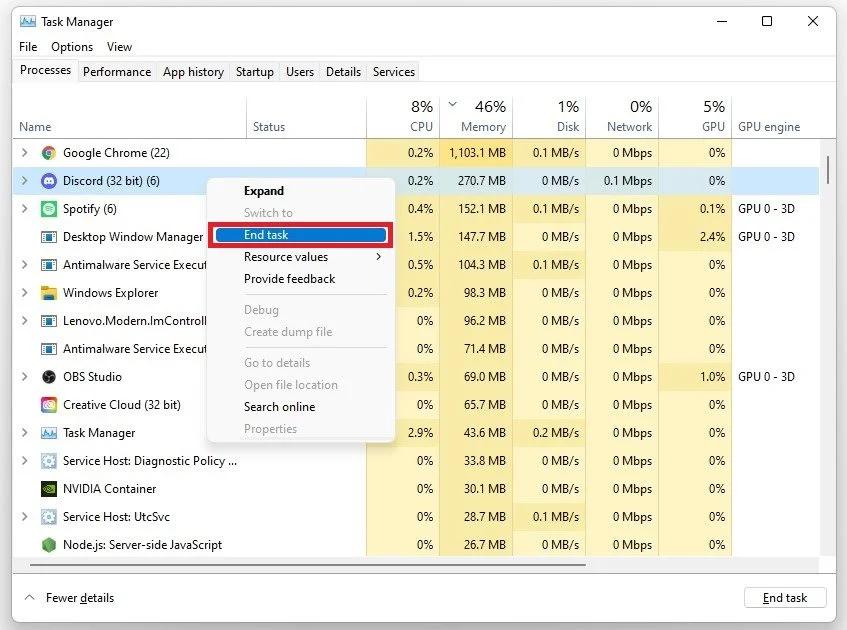How To Increase Microphone Volume in OBS Studio
If you're a content creator or someone who regularly uses OBS Studio to record or stream audio, you may have noticed that your microphone volume isn't as loud as you'd like it to be. Having low microphone volume can be frustrating, especially when you're trying to communicate with your audience. However, increasing the microphone volume in OBS Studio is easier than you might think. In this article, we'll show you how to boost your microphone volume in OBS Studio so that your voice is loud and clear. Whether you're a gamer, podcaster, or YouTuber, this guide will help you optimize your audio and take your content to the next level. So, let's get started!
Adjust the OBS Studio Audio Mixer
Open up OBS Studio. Increase this slider for your Mic / Auxiliary device in your Audio Mixer. I suggest setting this to -2dB to prevent your input audio from clipping.
OBS Studio > Audio Mixer
Open up your settings window. Under Audio, set the Sample Rate to 48 kHz and the Channels option to Stereo. Below, set your Mic / Auxiliary device to your Default device.
OBS Studio Settings > Audio
Update your Microphone Driver
If your mic volume is still too quiet, your problem might be related to an outdated audio driver or other programs running in the background. To update your audio driver, search for Device Manager in your start menu search to open it up. Expand your Audio inputs and outputs. Right-click the audio input device you are using and select Update Driver. Finally, click on search automatically for drivers. This will take a second to make sure that your audio driver is up to date. You should also complete this step for your microphone and other used audio devices.
Device Manager > Audio Input Device > Update Driver
Adjust the Windows Sound Settings
Close your Device Manager and open up your native Windows settings. Under System, select Sound.
Windows Settings > System > Sound
Set the correct audio input and output device. Your volume should also not be muted; below, you can troubleshoot common sound problems for your audio input device. This will take a minute to check if there are any common issues with your selected default audio device.
Windows Settings > System > Sound
Click on More sound settings. This will open up your sound control panel. Under Recording, ensure your default device is enabled, and disable all other devices for now by right-clicking each and selecting Disable.
Next, right-click your enabled device and select Properties. Under Levels, make sure that the device is not muted. In the Advanced tab, you should also check these Exclusive Mode options.
Sound Control Panel > Input Device Properties > Exclusive Mode
End 3rd Party Applications & Processes
Prevent programs from running on your PC that can change your audio devices while using OBS Studio. To do so, search for Task Manager in your start menu search to open it up. In the Processes tab, right-click the programs which could change your audio device’s properties and select End Task.
Task Manager > Processes > End Task