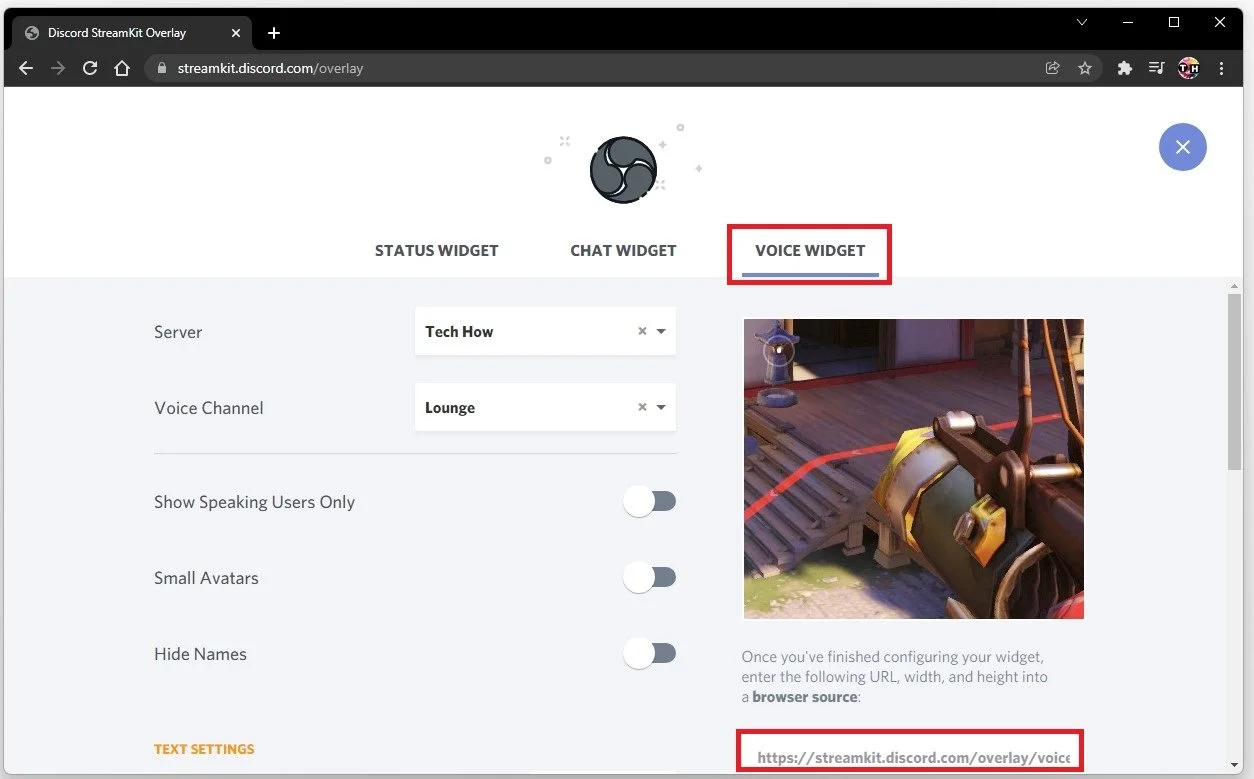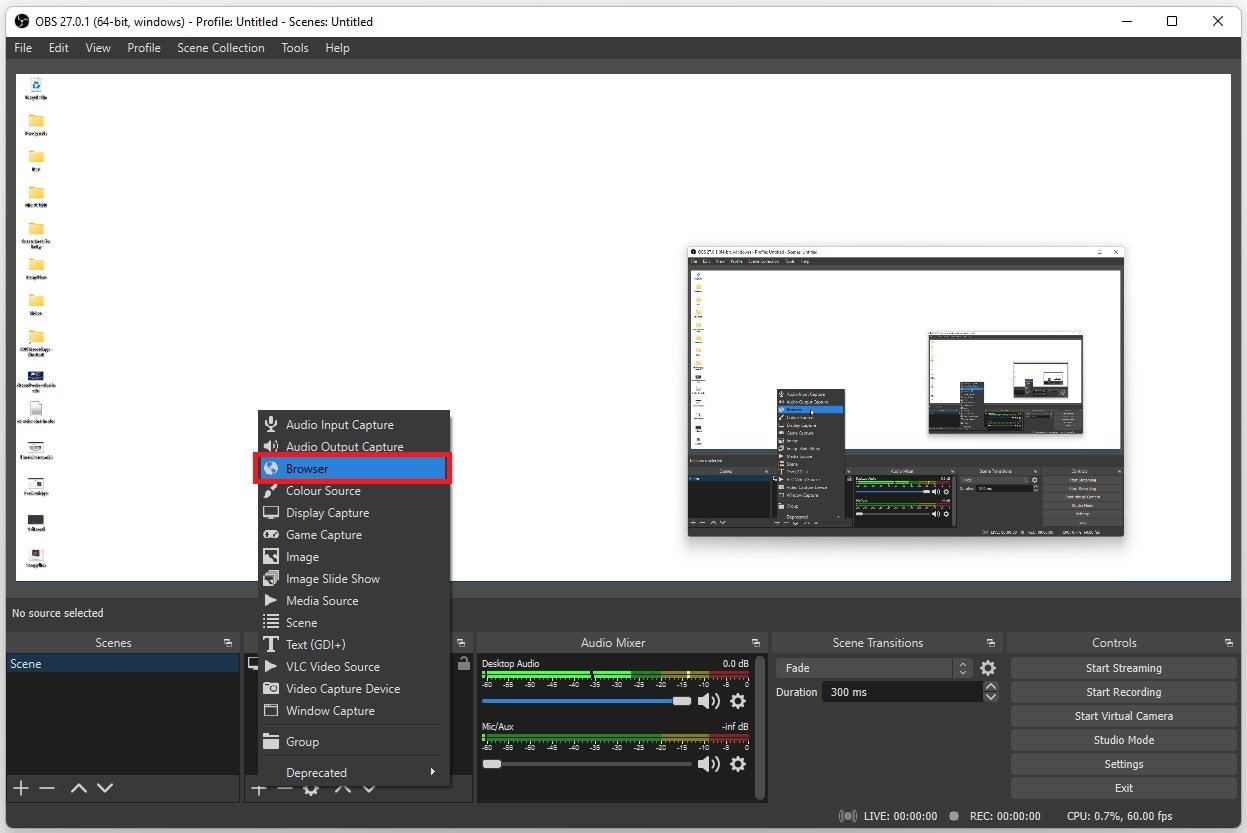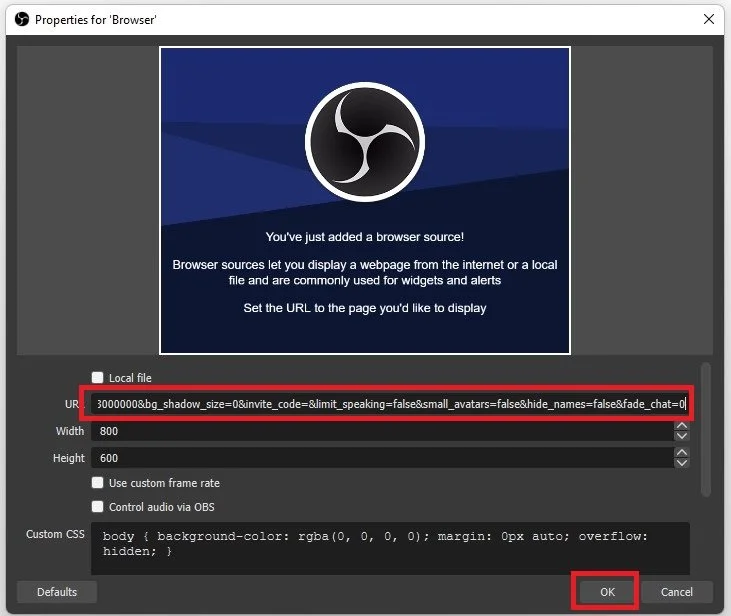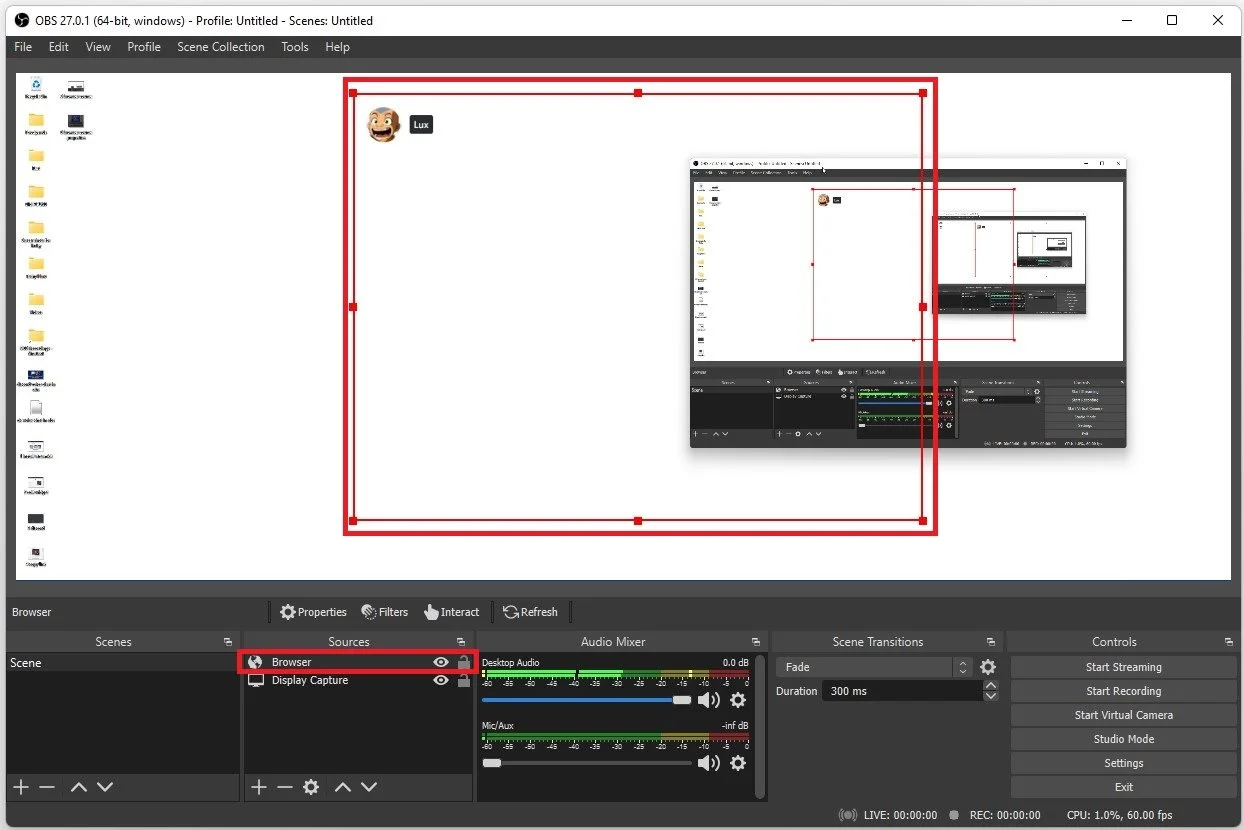How To Add Discord Voice Chat To OBS Studio
Discord and OBS Studio are two popular tools content creators and gamers use. While Discord is a platform that allows users to communicate with one another via voice, text, and video, OBS Studio is a software that is used for live streaming and recording gameplay. If you're a content creator or a gamer, you know how important it is to have seamless communication during your streams. That's why integrating Discord's voice chat into OBS Studio can be a game-changer for your live streaming setup. This article will show you how to add Discord voice chat to OBS Studio and take your live streaming to the next level. So, whether you're a seasoned streamer or just starting out, keep reading to learn how to integrate Discord's voice chat into your OBS Studio setup seamlessly.
Allow Streamkit Access to Discord
To implement Discord into OBS, we will use Streamkit, a dedicated application from Discord. Navigate to streamkit.discord.com to access the Streamkit page. Select Install Streamkit for OBS.
Install StreamKit for OBS
If you have Discord installed on your PC, Discord will open up, asking you to authorize the StreamKit overlay to make changes so that it will be implemented with OBS Studio. Select Authorize, and you can head back to your browser.
Allow Streamkit access to Discord
Create your widget for OBS, such as a Status Widget, Chat Widget or Voice Widget. In this example, we will create a Voice Widget. Select the server on which you have permission and the Voice Channel. Below, make sure to change the settings to your liking.
Streamkit > Voice Widget
Show the Discord Voice Chat in OBS
Copy the URL shown on the website and head over to OBS Studio. Click on this plus icon to add a new source. Select the Browser source.
OBS Studio > Sources > Browser
Paste the URL in the dialogue box, and then you can change the Width and Height, but we will leave this as is for now.
Adjust the Browser source to display your Discord voice chat
When clicking on Ok, you should see your avatar when speaking, as well as other users who are talking in the same voice chat channel. Use the handles of this source to resize your Browser source. You can also change the settings on the Streamkit website, which will automatically be applied to OBS Studio.
Adjust the position of your Discord voice chat preview in OBS