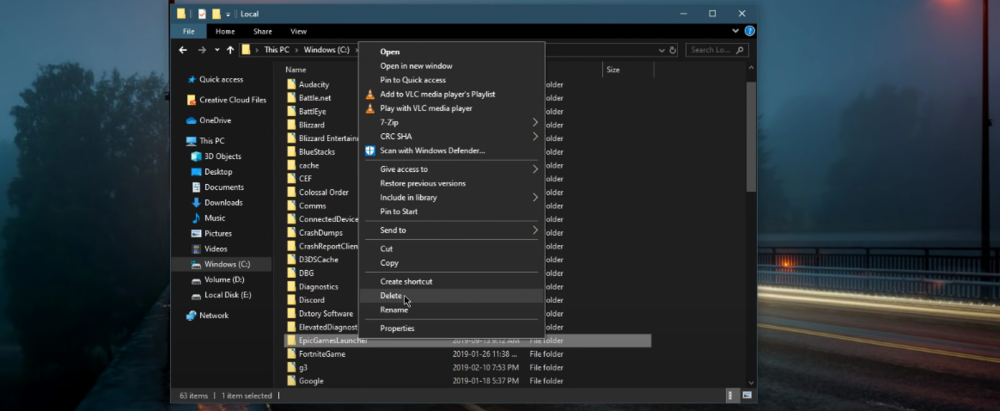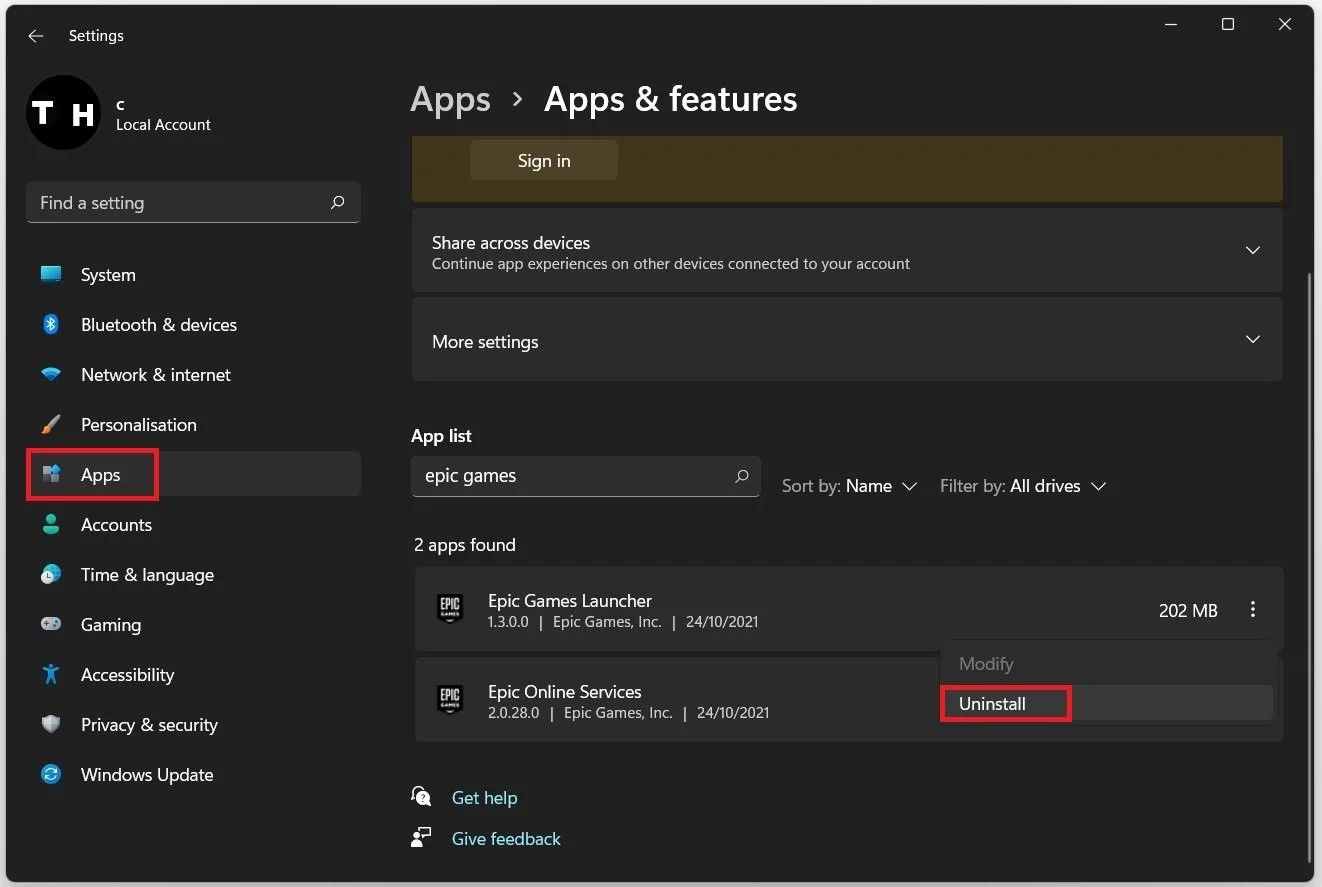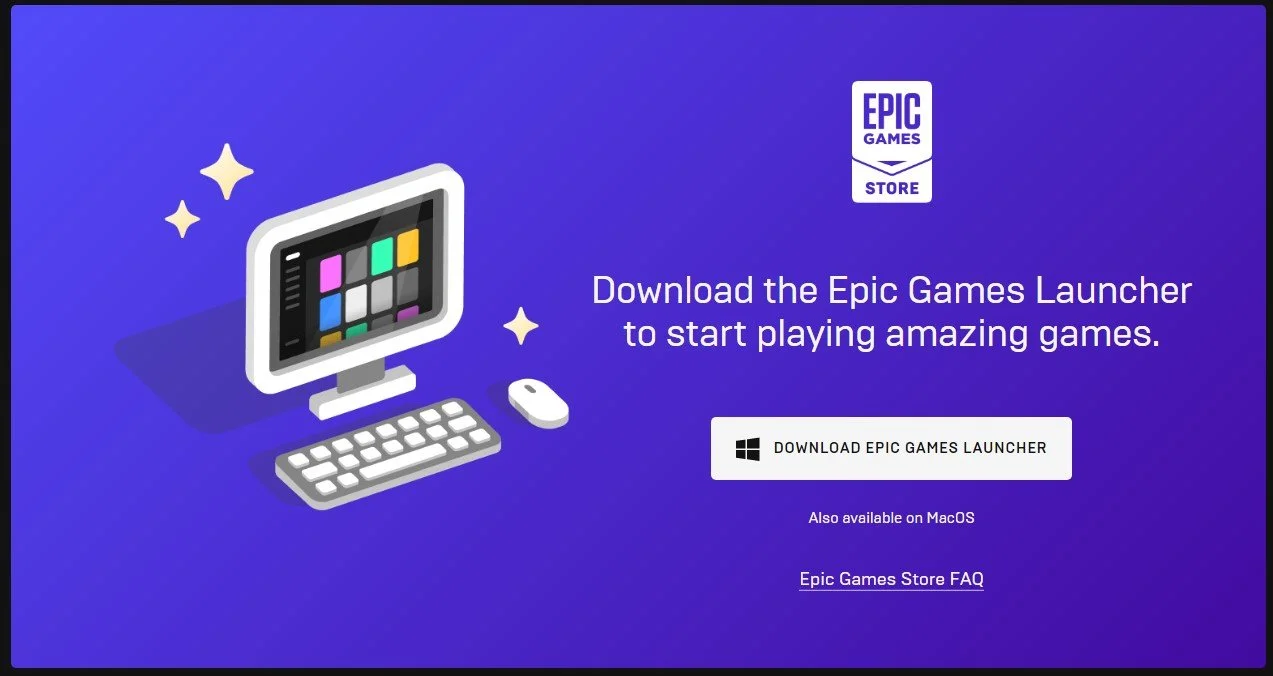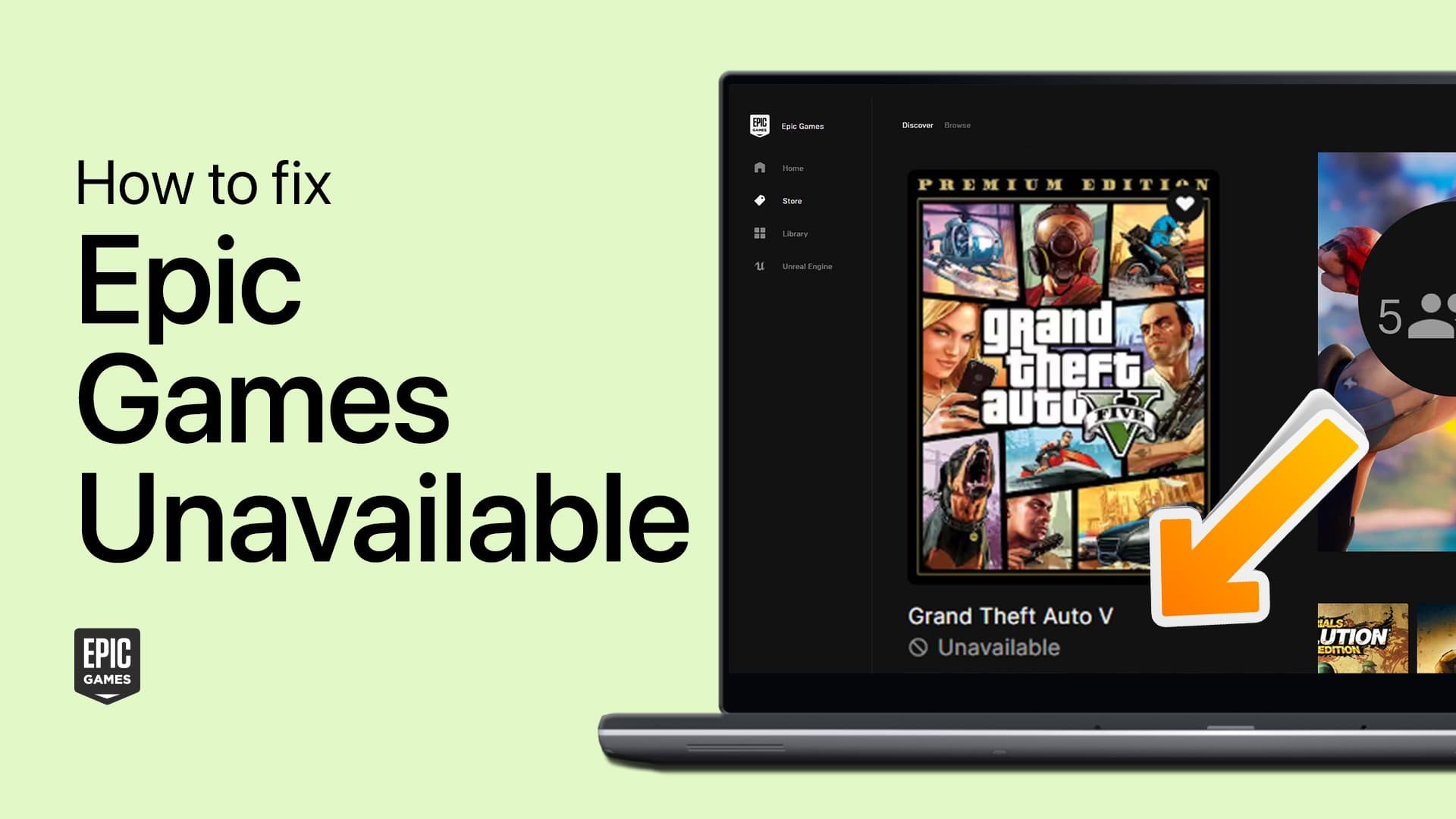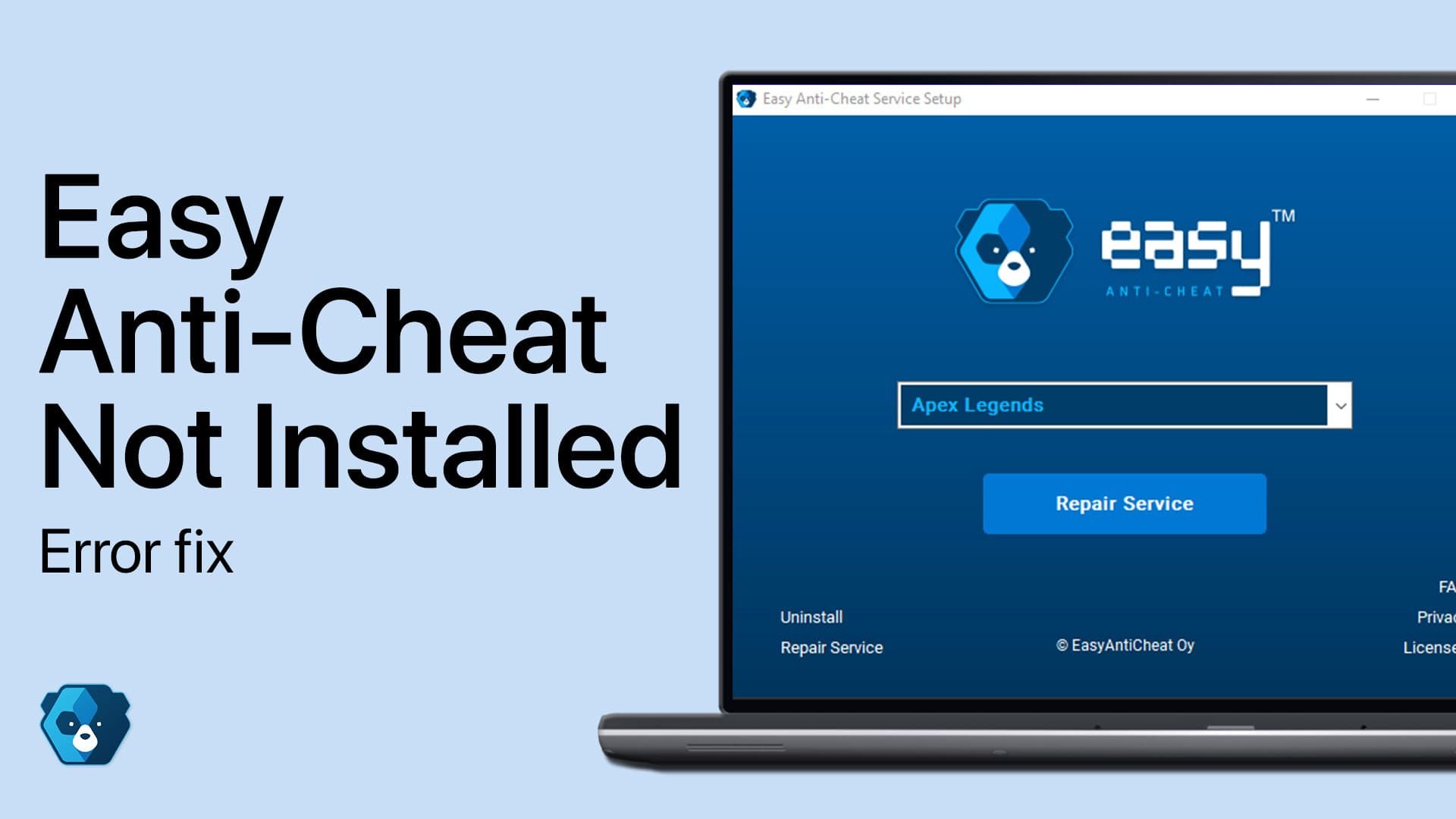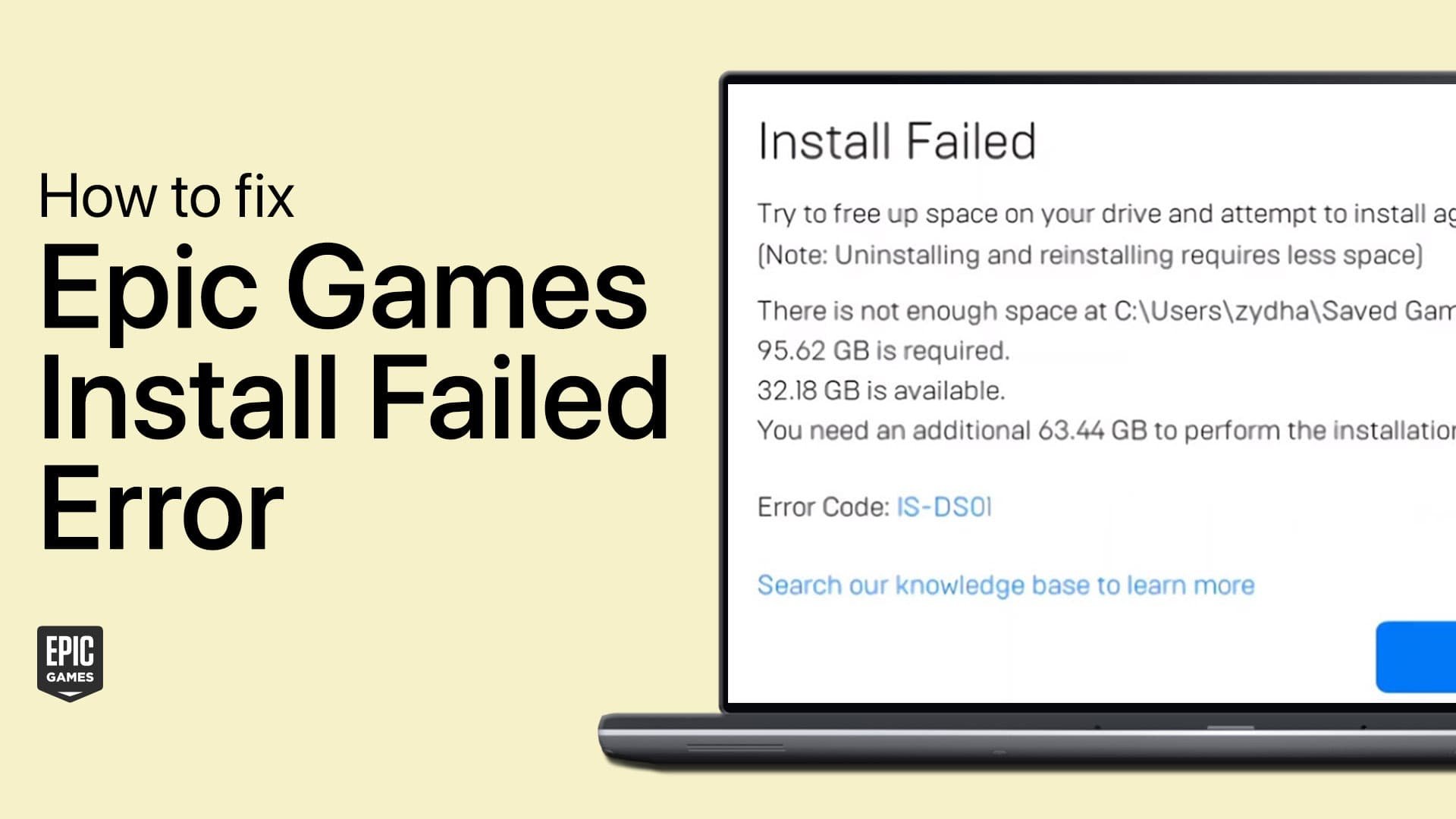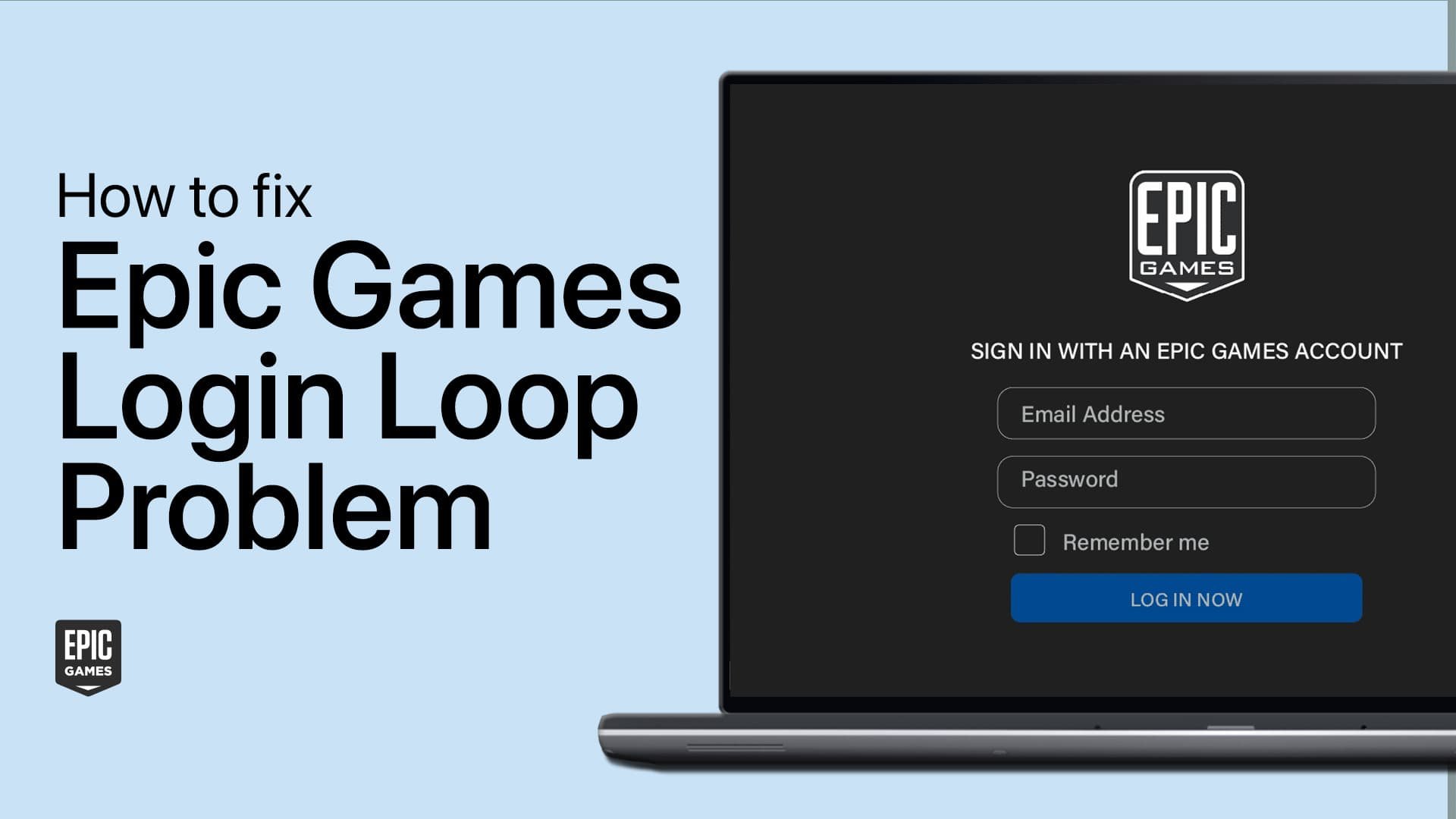How To Fix "Epic Games Launcher Is Currently Running" Error
The Epic Games Launcher has become an essential hub for gamers, providing access to a plethora of captivating titles and the ever-popular Fortnite. However, encountering the "Epic Games Launcher is Currently Running" error can be a frustrating roadblock to your gaming endeavors. That's where our meticulously crafted guide comes to the rescue! We'll lead you through a series of troubleshooting techniques, expert tips, and practical solutions, all designed to tackle this pesky error head-on. Unveil a trove of knowledge aimed at optimizing your launcher experience, ensuring seamless access to your favorite games without missing a beat. With our guidance, you'll conquer this error and return to the virtual worlds you love in no time.
Terminate Epic Games and Related Processes
First and foremost, ensure that the Epic Games Launcher is not running in the background. To do this, locate your system tray in the taskbar and expand it. Right-click the Epic Games logo, then choose to exit the application. This step will help eliminate any instances of the launcher running without your knowledge.
Next, completely end all Epic Games-related processes. Open your Task Manager by right-clicking the taskbar and selecting it from the context menu. Once in the Task Manager, navigate to the Processes tab and carefully look for any Epic Games processes still operating in the background. Terminate them to prevent any conflicts.
Fresh Installation of Epic Games Launcher Files
To further resolve the issue, re-download the Epic Games Launcher files. Start by searching for '%appdata%' in your taskbar search box and hit Enter. This command will open a new folder on your screen. From here, navigate through the folders in the following order: AppData > Local. Once you reach the desired location, locate and delete the EpicGamesLauncher folder.
By following these steps, you can effectively address the "Epic Games Launcher is Currently Running" error, allowing you to resume your gaming sessions without any interruptions.
This PC > Windows > Epic Games Launcher
Thoroughly Reinstall the Epic Games Launcher for Optimal Performance
If the previous steps have not resolved the issue, a complete reinstallation of the Epic Games Launcher may be necessary. This process will ensure you have the latest launcher version and help eliminate any potential conflicts or corrupted files. Start by searching for 'Uninstall' in your taskbar search box, which will bring up the option to open the Apps & Features system settings. Click on it to access a list of installed applications on your computer.
In the Apps & Features settings, use the search bar to look for Epic Games. Once you find the Epic Games Launcher in the list, click on it and select the 'Uninstall' option. This action will remove the launcher from your system, along with any associated files.
After successfully uninstalling the launcher, head over to the Epic Games website to download the latest version of the launcher. Install the new launcher, ensuring you follow the on-screen prompts to complete the process.
By completely reinstalling the Epic Games Launcher, you can effectively address any lingering issues and get back to enjoying your favorite games without any interruptions.
Windows Settings > Apps > Installed Apps > Epic Games Launcher
Re-download & Install the Epic Games Launcher
Click here to re-download the Epic Games launcher. This will take a few seconds to download the setup installer for Epic Games. After the download is complete, double-click the setup installer, and your Epic Games launcher will automatically reinstall to your system.
Re-download and execute the Epic Games installer on your Windows PC