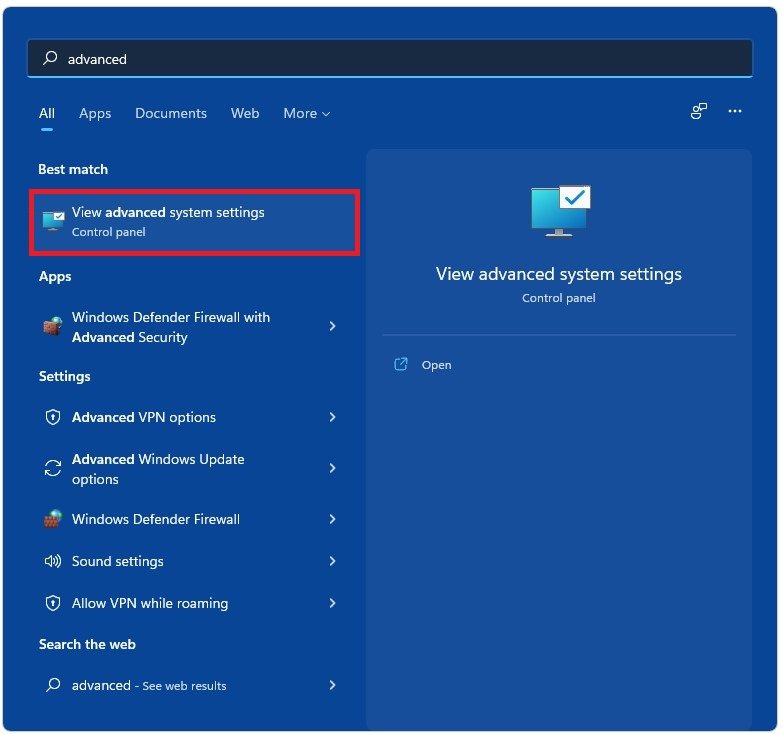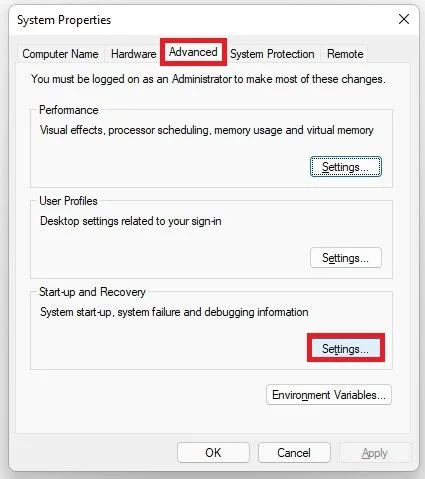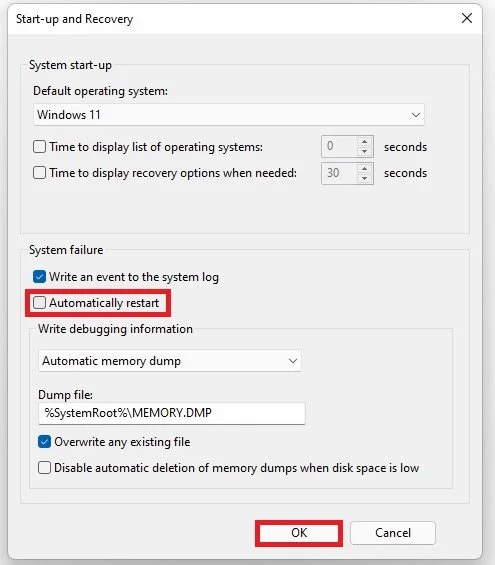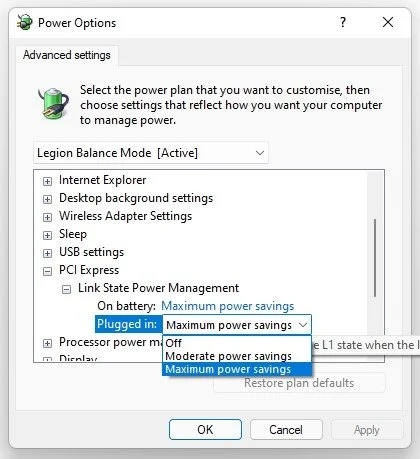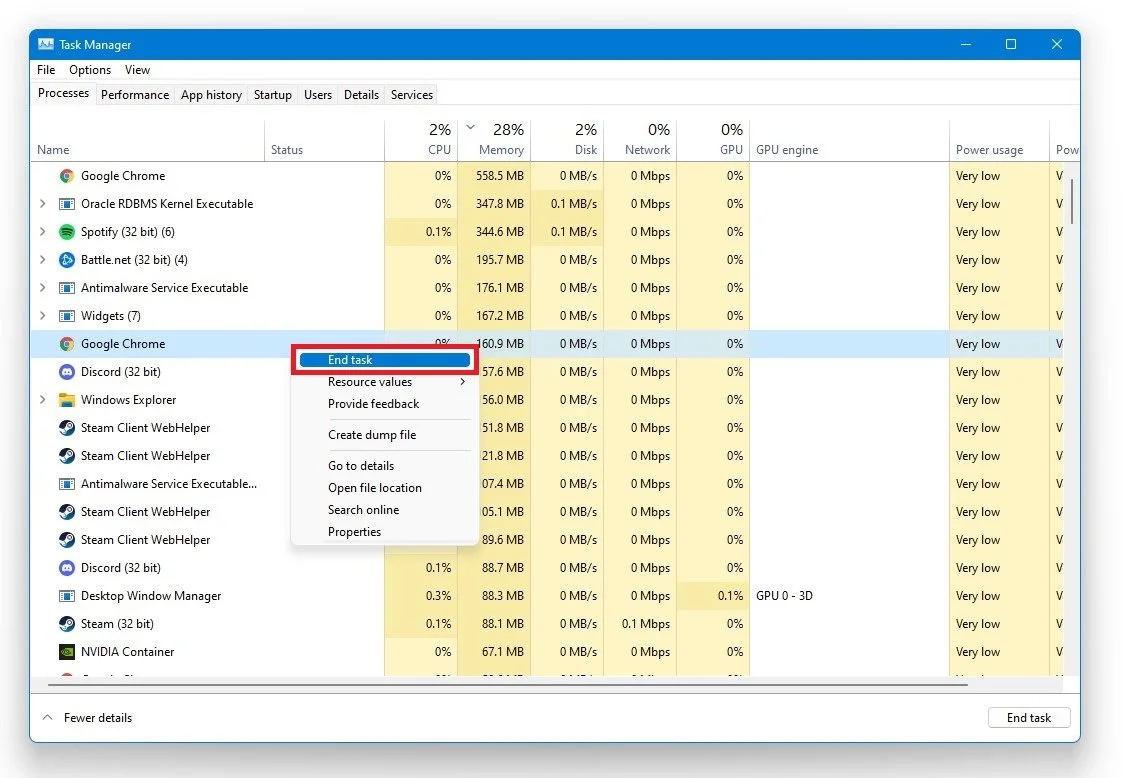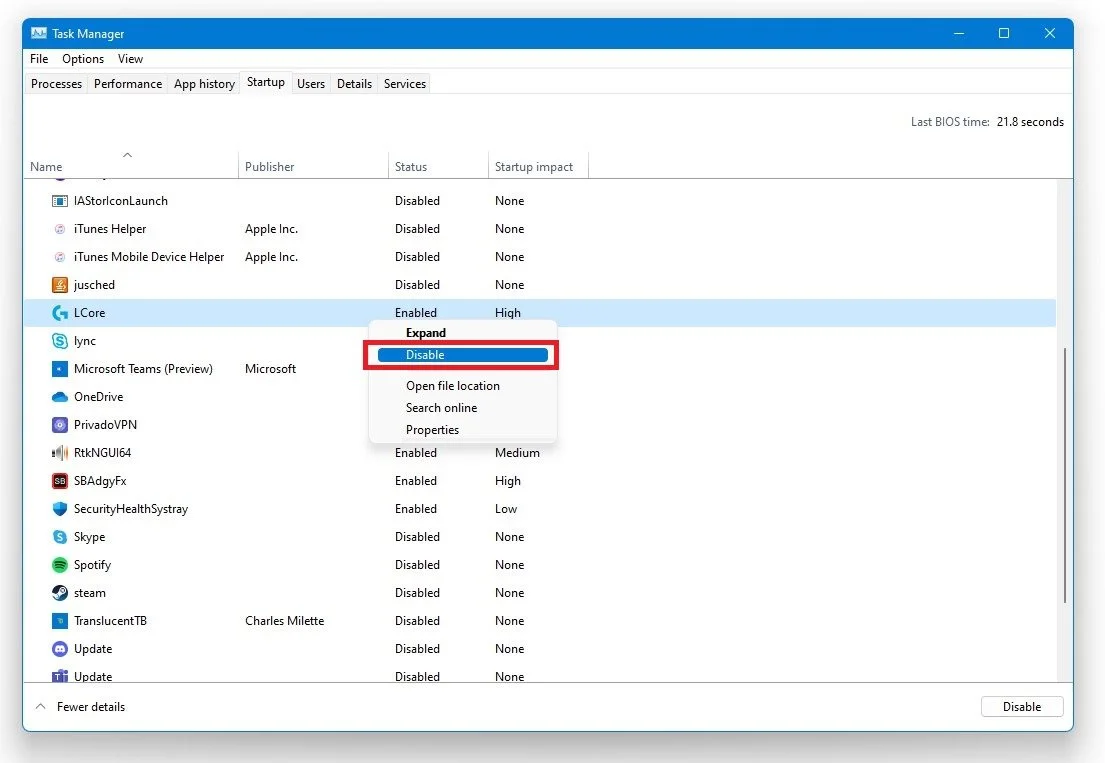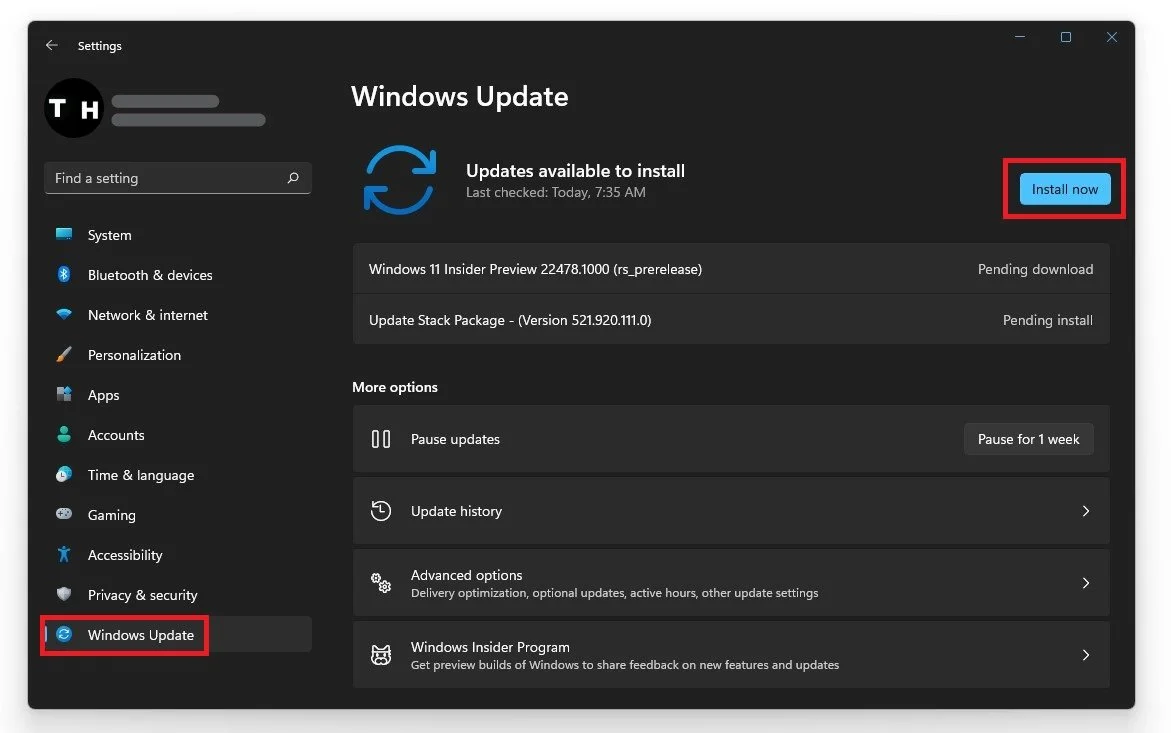Windows 10 - How To Prevent Your System From Randomly Restarting
Are you tired of your Windows 10 system restarting unexpectedly, interrupting your work or play at the most inconvenient times? Look no further; we've got you covered with this comprehensive guide on how to prevent random restarts on your Windows 10 computer. With a blend of practical solutions and valuable insights, we'll help you regain control over your system's stability and keep those surprise restarts at bay. Let's embark on this journey together and put an end to the frustration of random restarts once and for all.
Disable Auto-Restart on System Failure
Search for Advanced System Settings and hit enter.
View advanced system settings
In the Advanced tab, open the Startup on recovery settings.
System Properties > Advanced > Settings
On the new window, make sure that Automatically Restart on System failure is disabled.
Start-up and Recovery > System Failure > Automatically Restart
Modify Power Options for Stability
To start, search for 'Power Options' in the taskbar search and hit enter to open the settings. In the Power Options window, locate your current power plan and click on 'Change Plan Settings' next to it. In the following window, click 'Change Advanced Power Settings' to access more detailed settings.
A new window will open up, containing a list of advanced options. Locate and click 'Processor Power Management' to expand the settings. Under Processor Power Management, you'll find the 'Minimum Processor State' option. If the value is set to 100%, change it to a lower value like 5% to ensure the processor isn't running at full capacity all the time. If it's already set to a different value, leave it as is.
Finally, locate the 'PCI Express' setting in the list of advanced power options, expand it, and set the 'Link State Power Management' to 'Off' to prevent potential issues with your system's graphics card or other PCI Express devices. By adjusting these power settings, you can enhance the stability of your Windows 10 system and reduce the likelihood of random restarts.
Power Options > Advanced Settings
Terminate Third-Party Background Applications
To minimize CPU usage and optimize system performance, it's essential to close unnecessary third-party applications running in the background. To do this, right-click on your taskbar and select 'Task Manager' from the context menu.
In the Task Manager window, under the 'Processes' tab, you'll find a list of applications and processes currently running on your system. Carefully review this list and identify any third-party applications that you don't need at the moment. Remember that some programs might be using significant system resources even when minimized or running in the background.
To close an application, simply right-click on it and choose 'End Task' from the context menu. Be cautious when selecting which applications to close, as terminating critical system processes can cause your operating system to become unstable or crash.
By terminating unnecessary third-party applications, you can free up valuable system resources and prevent your computer from slowing down or experiencing random restarts. This simple yet effective practice can greatly improve the overall performance and stability of your Windows 10 system.
Task Manager > Processes > End Task
In the Startup tab, you should additionally prevent programs from starting up on system boot, which you won’t need.
Task Manager > Startup
Keep Your Operating System Up-to-Date
One of the best ways to optimize your computer's performance and prevent random restarts is by ensuring that your operating system is always up-to-date. To do this, you can use the built-in Windows Update feature in Windows 10.
Start by clicking on the search icon in your taskbar and typing 'Update' into the search field. From the search results, select 'Check for updates' to open the Windows Update settings window.
In this window, you'll see the current status of your operating system updates. If any updates are available, click on the 'Download' button to begin the process. Windows 10 will automatically download and install the latest updates to keep your system running smoothly.
Once the update process is complete, it's essential to restart your PC to ensure that all changes are properly applied. Restarting your computer after updating the operating system can significantly improve system performance and resolve any potential issues that might have been causing random restarts.
By regularly updating your operating system and keeping it current, you can enjoy a more stable and efficient computing experience, minimizing the risk of unexpected restarts and performance problems.
Windows Settings > Windows Update