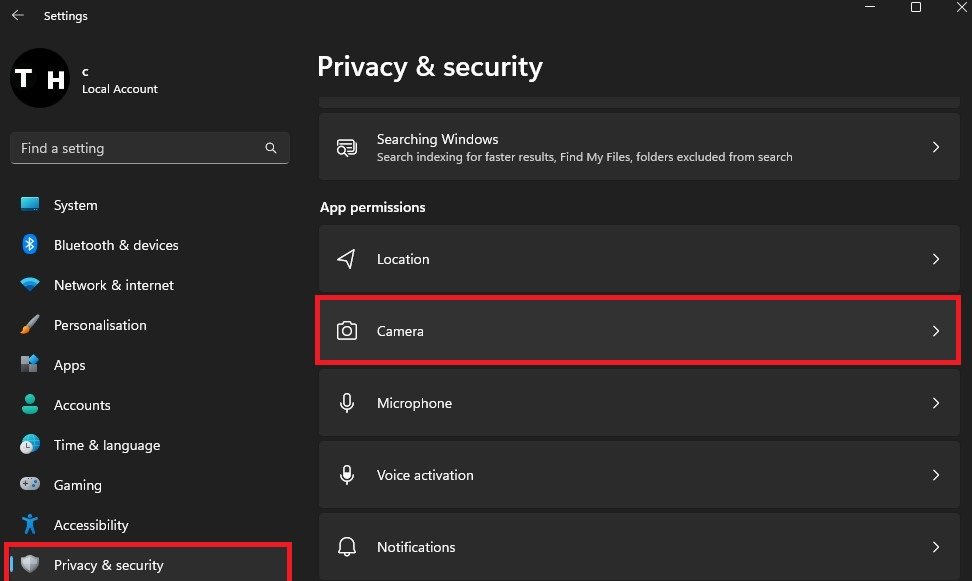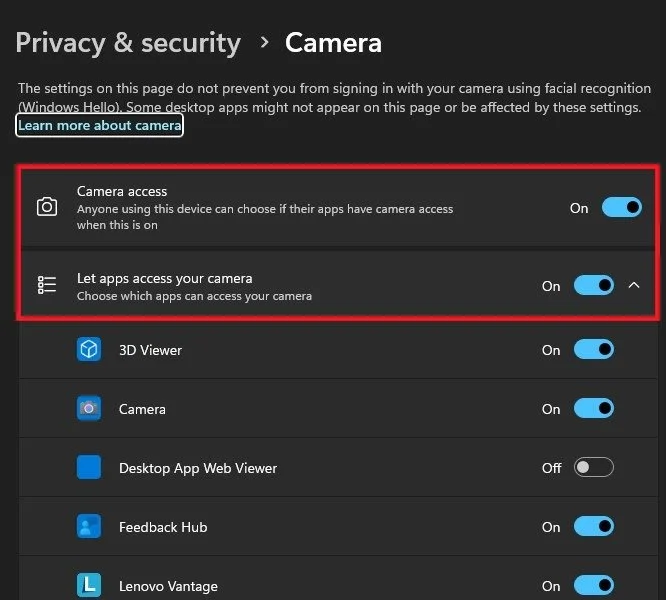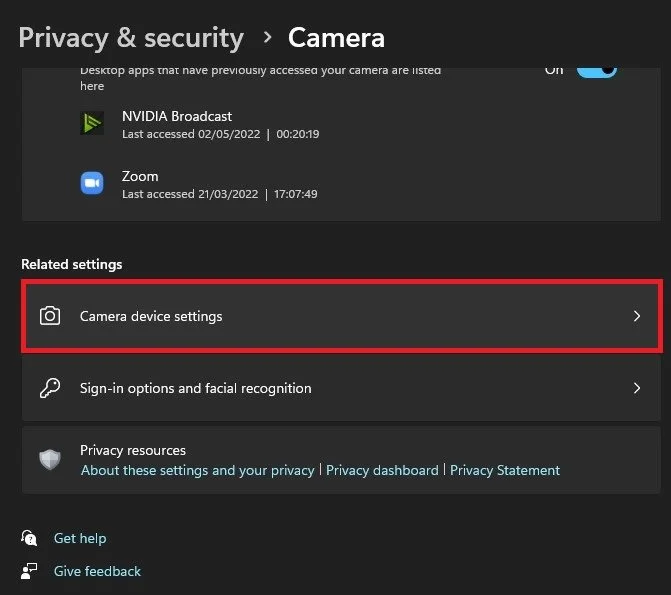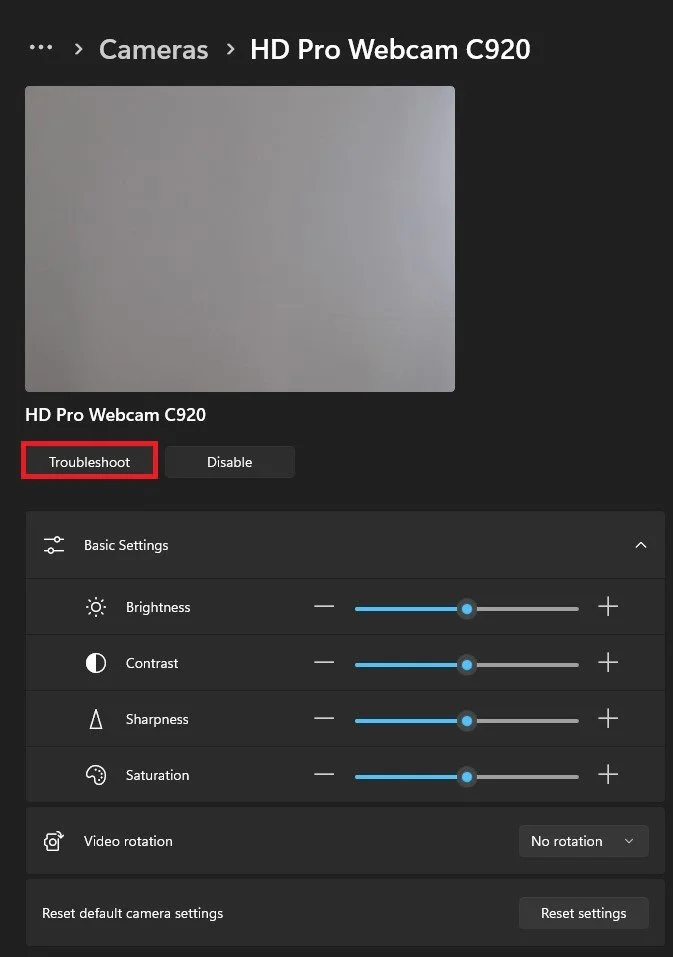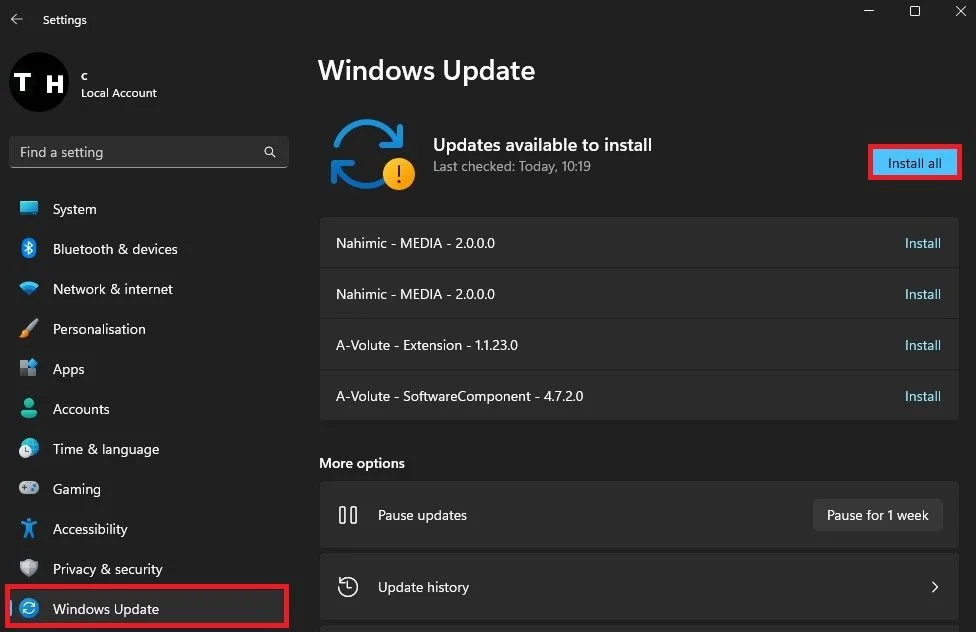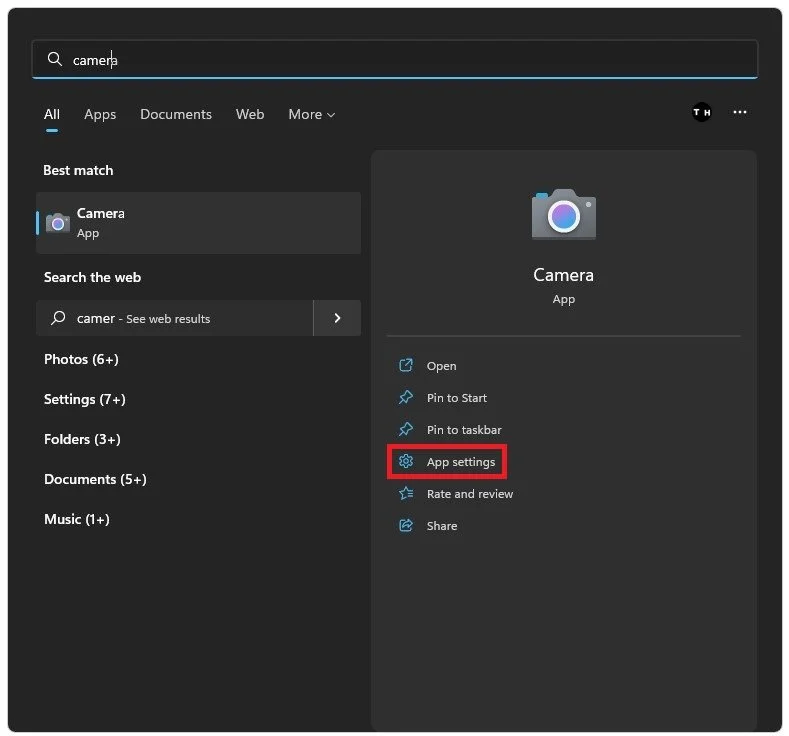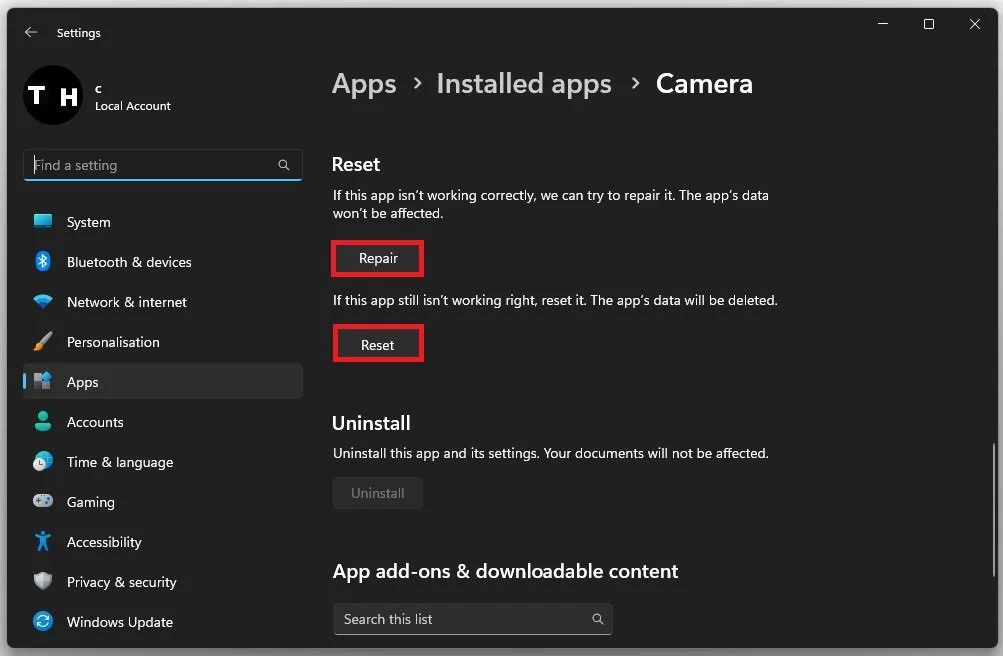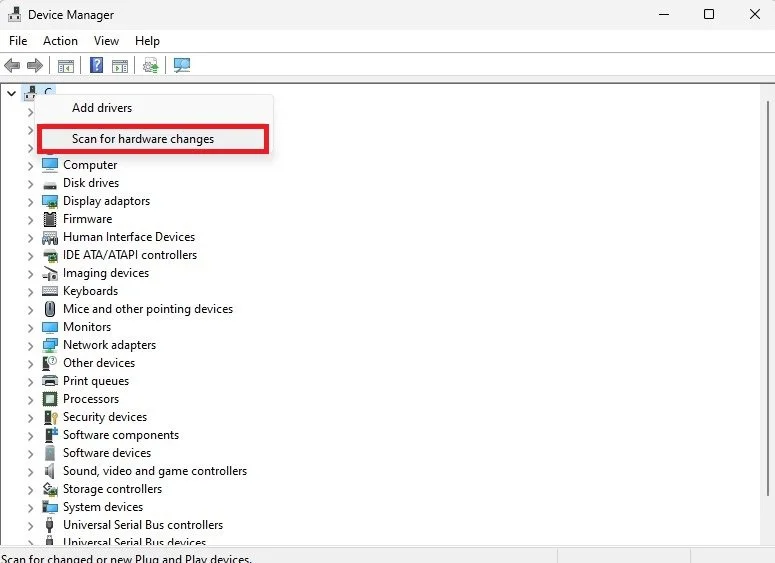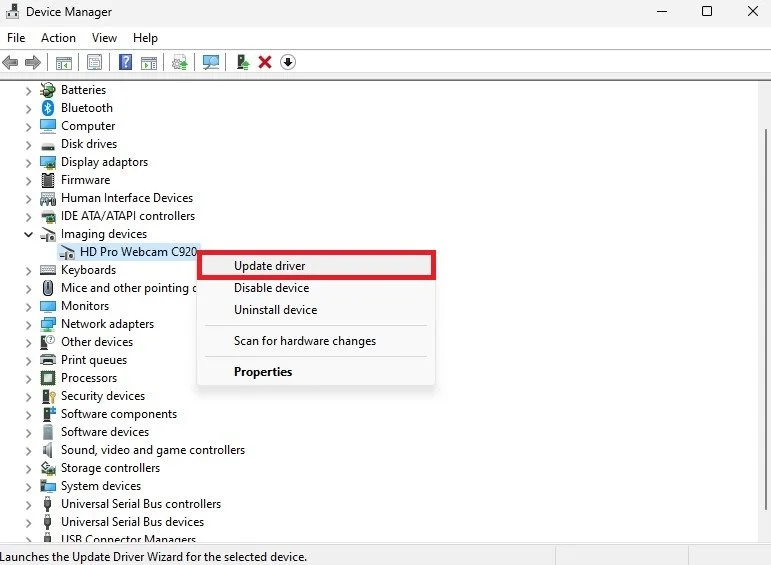Fix “We Can't Find your Camera” Error on Windows 10/11
Are you having trouble accessing your camera on your Windows 10 or 11 device? You're not alone. The "We Can't Find Your Camera" error is a common issue faced by many users, but don't worry, it can be fixed. In this article, we'll guide you through some simple steps to get your camera up and running again, so you can get back to capturing those precious moments and enjoying your favorite video call apps. Let's get started!
Camera Privacy Settings
First, open your Windows settings and navigate to the Privacy & security section. You can follow along on either Windows 10 or 11. From here, scroll down and click on Camera.
Windows Settings > Privacy & Security
Make sure that both the Camera access and Let apps access your camera options are enabled. This will ensure that your privacy settings are not hindering your camera from being used on your PC.
Privacy & Security > Camera
Windows Connected Cameras
When this is done, scroll down and select Camera device settings. Under Connected cameras, your webcam or another camera should show up. If this is not the case, ensure that your camera is not faulty and change the USB port to connect your camera to your PC.
Camera > Camera device settings
When selecting your camera, you can go ahead and preview the video output and change some basic settings below for most connected webcams. You can also troubleshoot common software issues for your connected camera.
Troubleshoot Camera
Windows Update Settings
While in your Windows settings, it’s suggested that you run the latest software update. In the Windows Update section, download any available updates and restart your PC after the download is complete. This will restart all processes on your PC, which can fix the “we can’t find your camera” error you are getting.
Windows Settings > Windows Update
Repair & Reset Camera App
When this is done, and the problem persists, search for Camera in your start menu search. Right-click the Camera application and select App Settings.
Camera > App Settings
In your camera app settings, make sure that the app has permission to use your camera, microphone, and videos to work correctly. In addition, scroll down and click on Repair. This will take a moment to ensure that the app works fine on your PC, regardless of a connected camera. Below, click on Reset. This may install and override corrupted camera app files, and when this is done, your camera app should work fine, and the “can’t find your camera” error should be fixed.
Windows Settings > Apps > Installed Apps > Camera
Scan Device Manager for Hardware Changes
In case Windows is still unable to recognize your connected camera, then our device manager was unable to detect the device as a new camera, or your driver might be outdated.
To fix this, open up your Device Manager by searching for it in your start menu search. Here, right-click your PC username and select Scan for hardware changes. It may take a couple of seconds for all devices to appear again.
Device Manager > Scan for hardware devices
Update Camera Driver
Next, expand your Cameras, or in some cases, it’s called Imaging devices. Right-click your camera and select Update Driver, and finally, select Search automatically for drivers. This will take a moment to ensure that your camera driver is up to date.
Device Manager > Imaging Devices > Update Driver
-
There could be a number of reasons why this error is appearing, such as outdated drivers, hardware issues, or compatibility problems with your operating system.
-
If updating your drivers doesn't resolve the issue, you can try uninstalling and reinstalling the drivers, or checking for any hardware malfunctions.
-
Yes, if your built-in camera is not working, you can use an external camera that is compatible with your device. Simply plug it in and select it as your default camera in your video call or photography app.