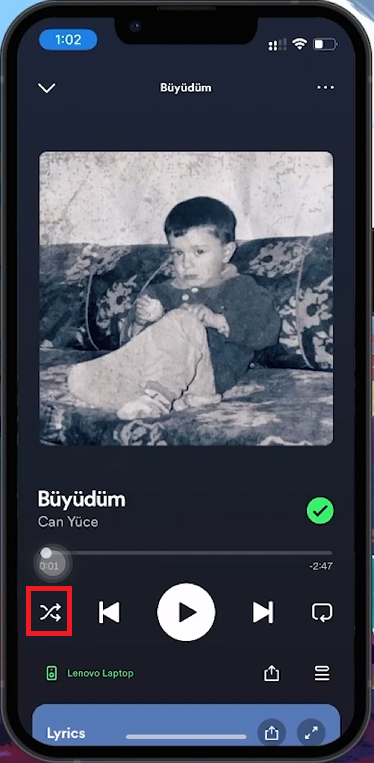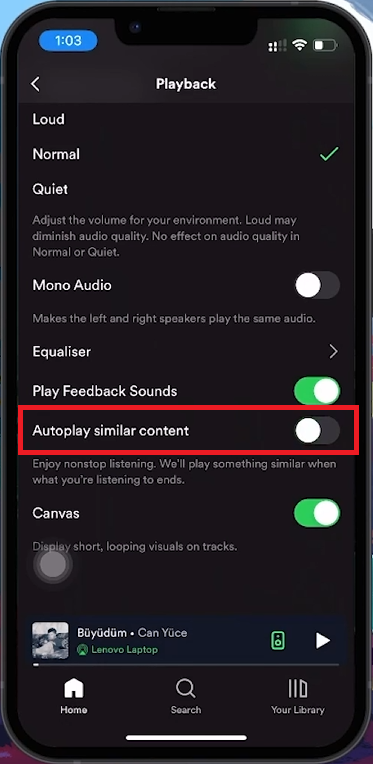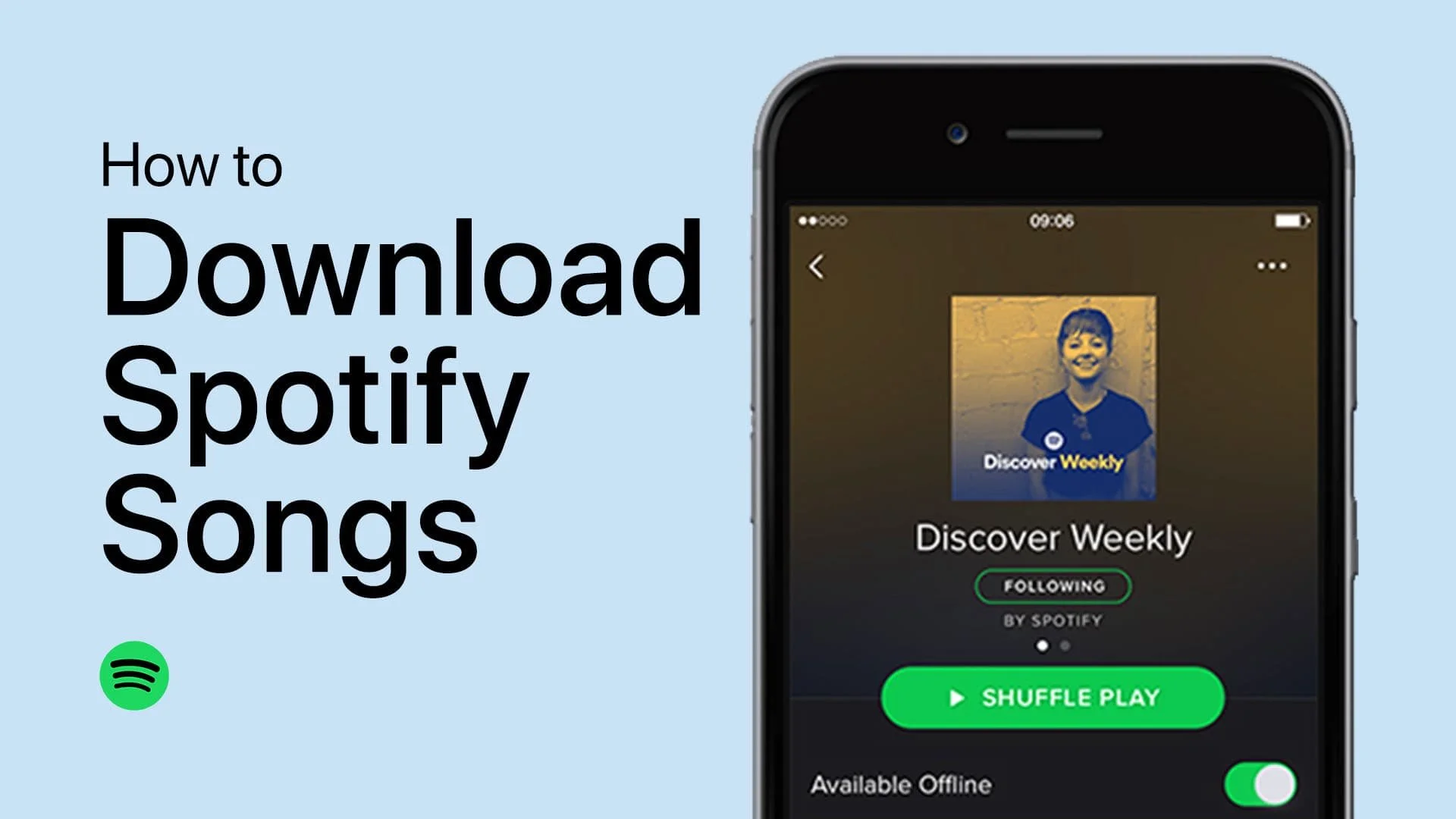How To Fix Spotify Playing Random Songs on Mobile
Introduction
Experiencing unexpected tunes while you're jamming to your favorite playlist on Spotify? You're not alone. Many users find themselves puzzled when their carefully curated playlists start playing random songs on their mobile devices. Whether it's shuffle play mixing up your music order or Spotify's Autoplay feature introducing new tracks, this guide will walk you through simple steps to regain control of your listening experience. Let's dive into how to tweak your settings and ensure your Spotify plays exactly what you want, how you want it.
How to Turn Off Shuffle Play on Spotify
Spotify's shuffle play can be a great feature for discovering a mix of your favorite tunes and new hits. However, there are times when you want your music to play in the exact order you've arranged, without surprises. If you're finding your songs aren't playing in their intended sequence, it's a good sign that shuffle play is turned on.
Disabling Shuffle Play
To ensure your Spotify playlist plays in the order you've meticulously chosen, here's a simple guide to turning off shuffle play:
Identify the Shuffle Icon: Start by opening the Now-Playing screen on your Spotify app. Look for an icon that looks like two intersecting arrows. This is the shuffle play icon.
Change Shuffle Play Status: If this icon is lit up in green, it means shuffle play is active. To turn it off, simply tap on the shuffle icon. You'll notice the icon will dim or gray out, signaling that shuffle play is now off.
Disable Shuffle Play
Turning Off Spotify's Autoplay Feature
Spotify's Autoplay feature is designed to keep the music flowing by automatically playing tracks similar to those you've been listening to once your current playlist ends. While this can be great for discovering new music, it might not always suit your mood, especially if unexpected songs start playing. If you prefer Spotify to stick to your chosen playlists without branching out into new territory, disabling Autoplay is the solution.
How to Disable Autoplay on Spotify
To regain control over your Spotify listening experience and prevent the platform from playing songs outside your selected playlists, follow these easy steps:
Access Your Settings: Open the Spotify app and navigate to the home screen. Here, tap on your profile picture located in the top left corner.
Go to Settings and Privacy: After tapping your profile picture, select the ‘Settings and Privacy’ option to dive into your Spotify settings.
Find Playback Settings: Scroll down the settings menu until you reach the 'Playback' section. This is where Spotify gathers all playback-related options.
Locate Autoplay: Near the bottom of the Playback settings, you'll find the 'Autoplay Similar Content' option. If the switch next to Autoplay is green, it means the feature is active.
Toggle Off Autoplay: Tap on the switch to turn off Autoplay. A grayed-out toggle indicates that the feature has been disabled, ensuring that only your chosen songs play next.
By disabling Autoplay, you can make sure that Spotify plays only the tracks you've explicitly selected, keeping your listening sessions predictable and tailored to your taste. And if you ever miss the excitement of discovering music automatically, you can easily switch Autoplay back on to enjoy a mix of familiar tunes and new discoveries.
Disable Autplay in your Spotify settings
-
To prevent Spotify from automatically shuffling your playlists, open the Now-Playing screen, find the shuffle icon (two intersecting arrows), and tap it to turn off shuffle mode. The icon will change from green to gray, indicating that songs will now play in order.
-
Yes, you can stop Spotify from playing songs not in your playlist by turning off the Autoplay feature. Go to your profile, select ‘Settings and Privacy’, scroll to 'Playback', and toggle off 'Autoplay Similar Content’.
-
Disabling Autoplay does not affect your Spotify recommendations. It simply stops automatic playback of similar songs after your playlist ends, giving you full control over what plays next.
-
Absolutely! You can easily re-enable Shuffle by tapping the shuffle icon again until it turns green. To turn Autoplay back on, follow the same steps under 'Playback' settings and toggle 'Autoplay Similar Content' to on.
-
Ensure Shuffle is turned off and Autoplay is disabled. This setup will make Spotify stick to playing your songs in the sequence you’ve arranged without introducing random tracks.