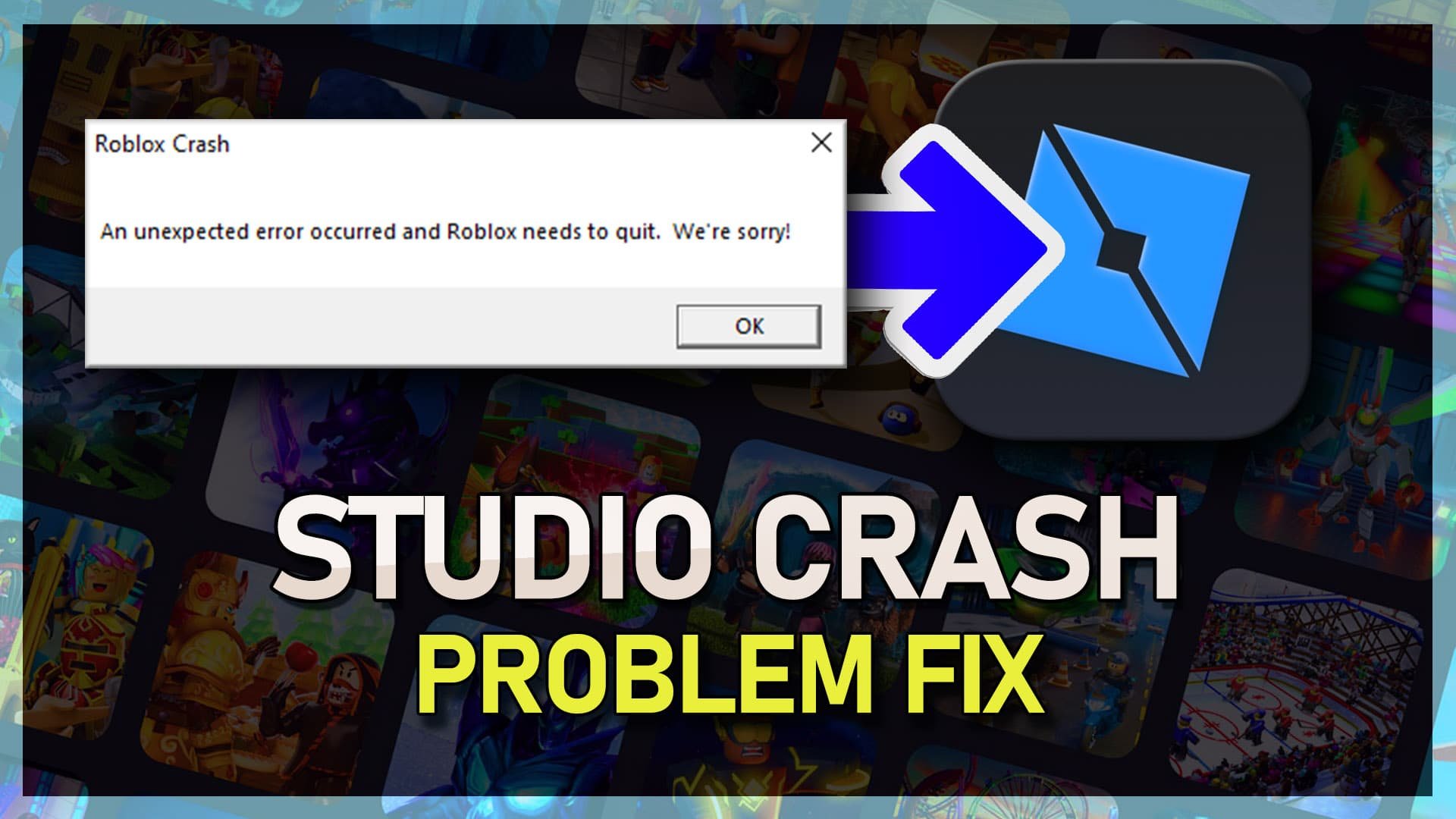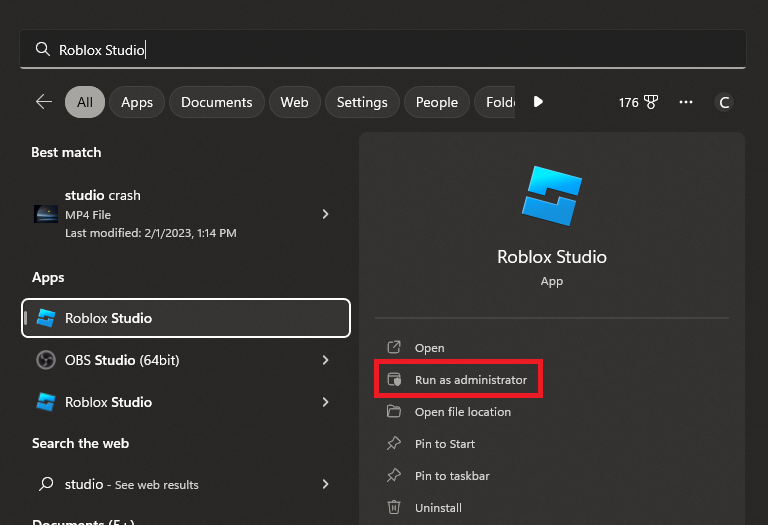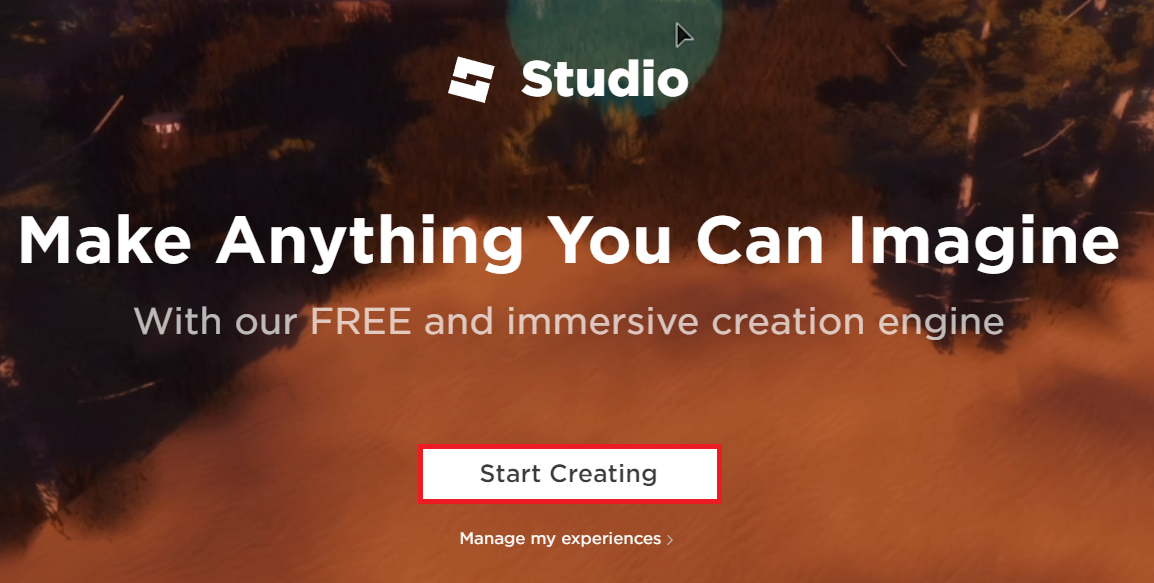How To Fix Roblox Studio Crashing on Windows
Roblox Studio is a powerful tool for game development that enables users to create, publish, and manage Roblox experiences. However, many users have reported that Roblox Studio frequently crashes on their Windows PC, which can significantly hinder their game development process. This article will discuss several ways to fix Roblox Studio crashing on Windows.
Close Background Apps using Task Manager
This problem can be caused by various issues, such as outdated drivers, issues with your Windows Defender Firewall, or because of your Studio application files.
First, I suggest closing all applications running on your system and using its resources. You can use your task manager to understand better which apps are running on your system. Common culprits are game launchers, such as Steam, Adobe applications, or apps that can show an overlay on your screen.
Task Manager > Processes
Run Roblox Studio as Administrator
When this is done, search for Roblox Studio in your start menu search and select to run the application as an administrator. This will require you to have admin permissions on your PC, and it can, in a lot of cases, fix startup and crash issues for Studio on your PC.
Roblox Studio > Run as administrator
Update Windows OS & Graphics Driver
If the problem persists, make sure that you’re running the latest Windows version as well as the latest drivers on your system. Open up your Windows settings. In the Windows Update section, click on Check for Updates. It will take a moment to download Windows update files, including updates for drivers on your system.
Windows Settings > Windows Update
To update your graphics driver, I suggest using the GeForce Experience application for NVIDIA GPU users and the AMD Radeon software for AMD users. In the Drivers section, click on Download. The application will automatically download and install the latest graphics driver, preventing many application crashes, including for Roblox Studio.
GeForce Experience > Drivers
Disable Application Overlay
As I suggested, you should prevent apps from running that can show an overlay on your screen. GeForce Experience is one of them. In the app settings, navigate to the General section and disable the In-Game Overlay option.
GeForce Experience > General Settings > In-Game Overlay
Allow Roblox Studio Through Windows Defender Firewall
If the crash problem persists, allow Roblox Studio through your Windows Defender Firewall. Search for Firewall in your start menu search, and open up your Firewall & Network Protection system settings window.
Click on Allow an app through firewall. If you’re unable to find the Roblox Studio application in this list, then click on Allow Another App, and then select Browse.
Windows Firewall > Allowed Apps > Roblox Studio
Navigate to your username, AppData, Local, Roblox, Versions. In the versions folder, open the most recent folder and select the RobloxStudioBeta application in this list and click on Open. After adding the application, make sure that both of these boxes are checked before clicking on Ok
File Explorere > User > AppData > Local > Roblox > Versions > RobloxStudioBeta
Reinstall Roblox Studio
If nothing helps you, you will have to reinstall Roblox Studio on your system. Head back to your Windows settings. In the Apps section, click on Installed Apps and look up Roblox Studio. Click on the burger menu for Roblox Studio and select Uninstall.
Windows Settings > Apps > Installed Apps > Roblox Studio
Re-Download Roblox Installer
After uninstalling Roblox Studio, open a new tab on your browser and navigate to Roblox.com/create. When clicking on Start Creating, the Roblox Studio installer will be downloaded, allowing you to reinstall Studio on your system.
Roblox.com/create > Start Creating
-
Roblox Studio may not launch if there are compatibility issues with your operating system, outdated graphics card drivers, or conflicts with other programs.
-
To fix compatibility issues, try running Roblox Studio in compatibility mode for an earlier version of Windows, or update your operating system to the latest version.
-
Roblox Studio may run slow if your computer does not meet the minimum system requirements, or if there are too many programs running in the background.
-
To free up memory, close any unused programs and restart your computer. You can also try clearing your cache and cookies or increasing your virtual memory.
-
Error messages may occur if there are corrupted files or outdated software components in your system. To resolve this, try updating Roblox Studio and all related software, or reinstalling the program.