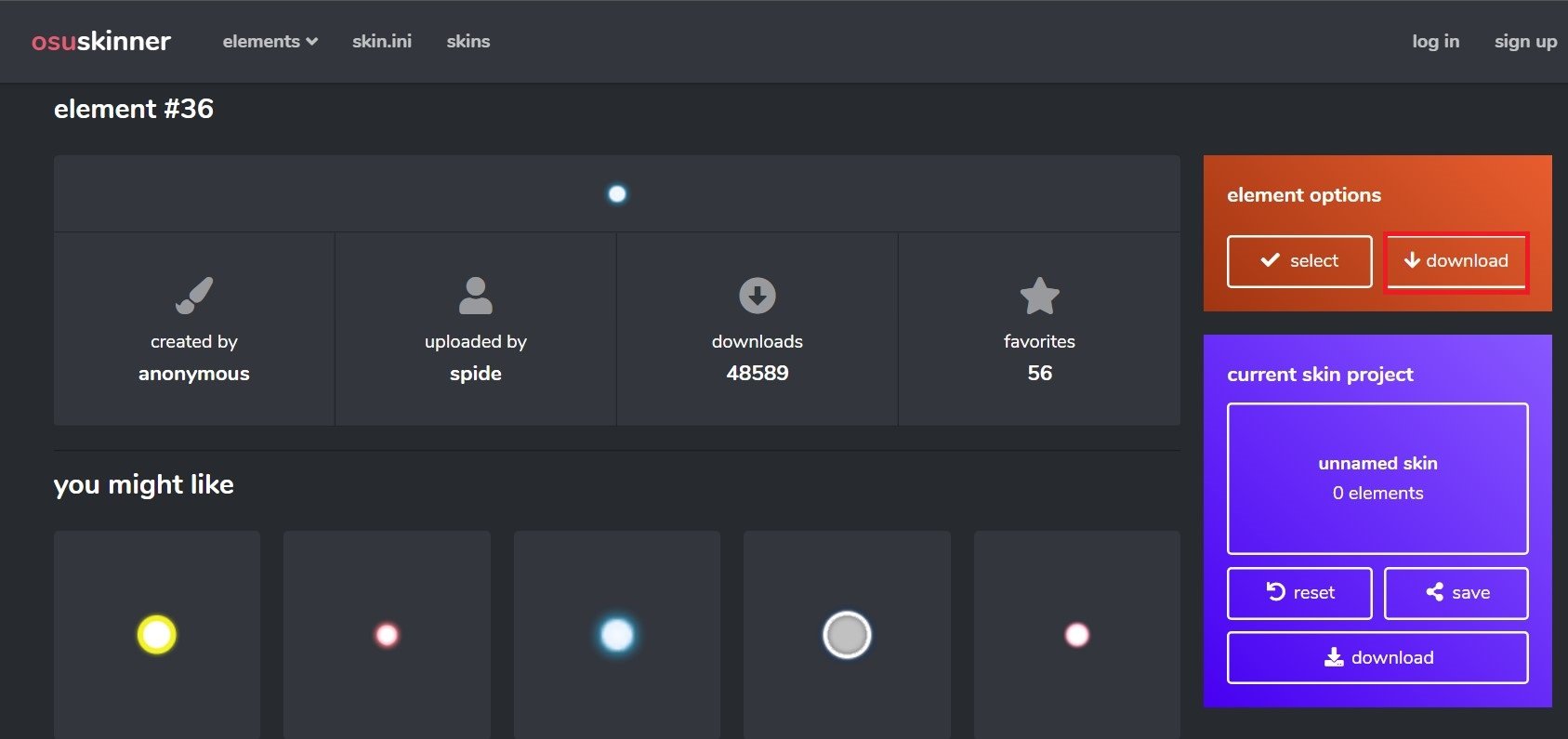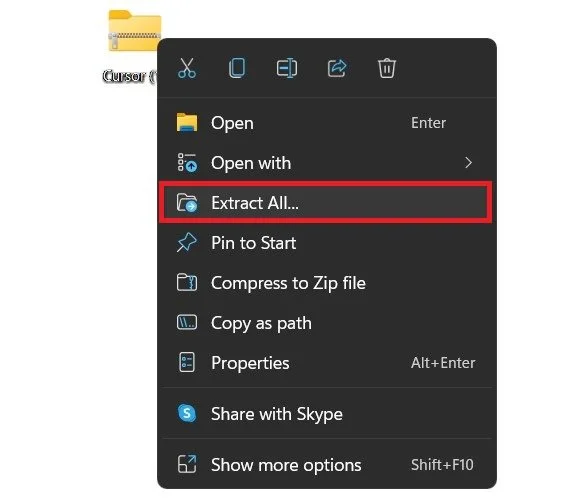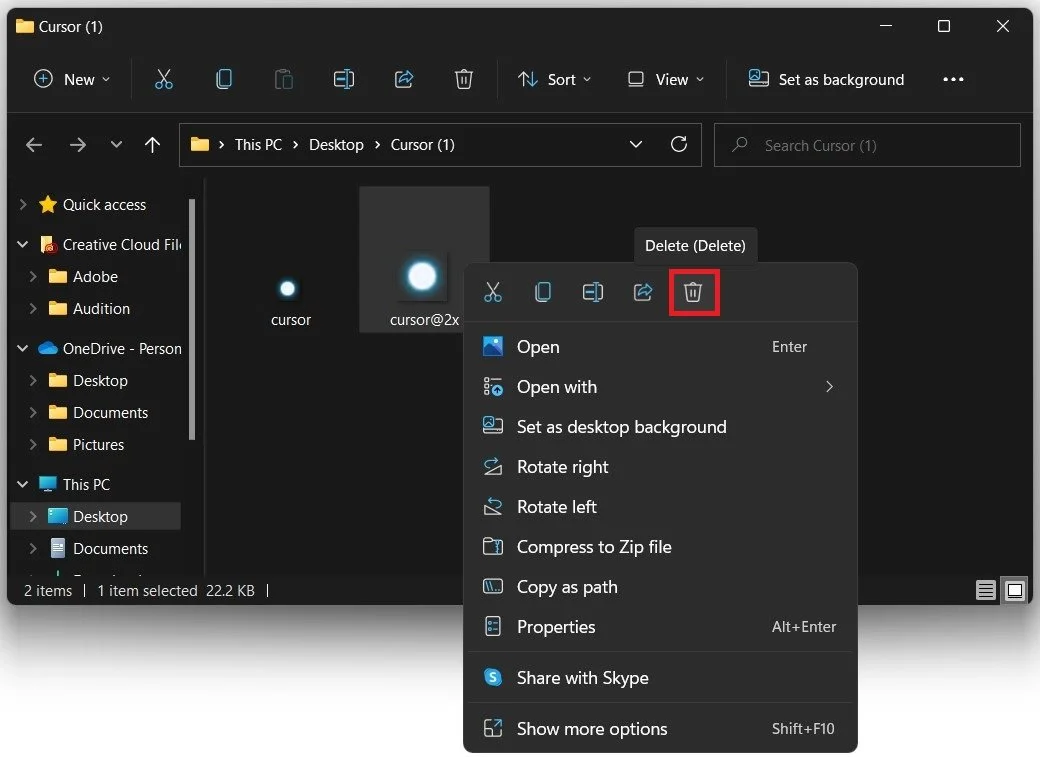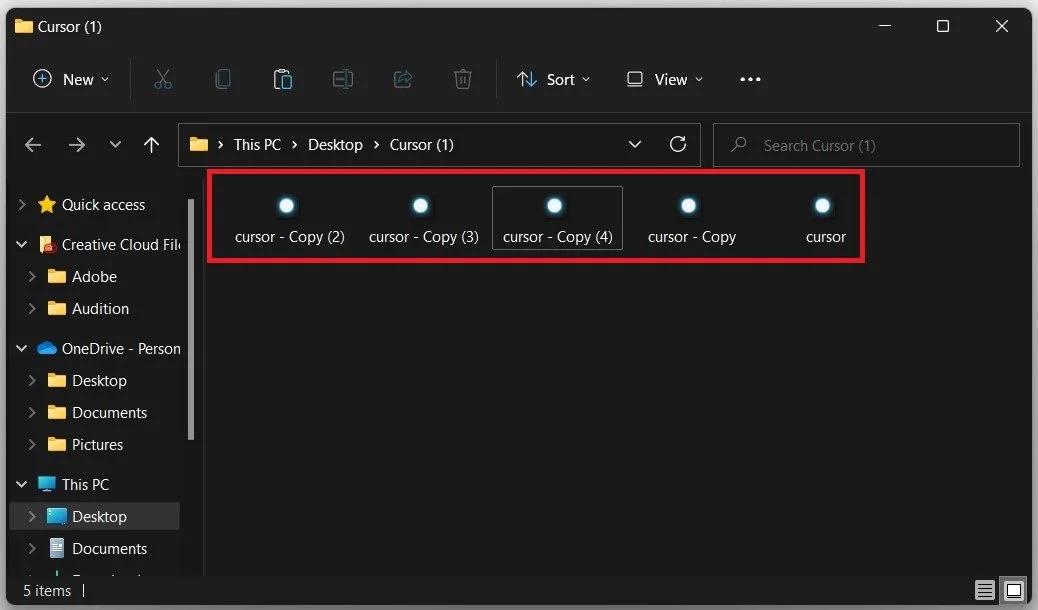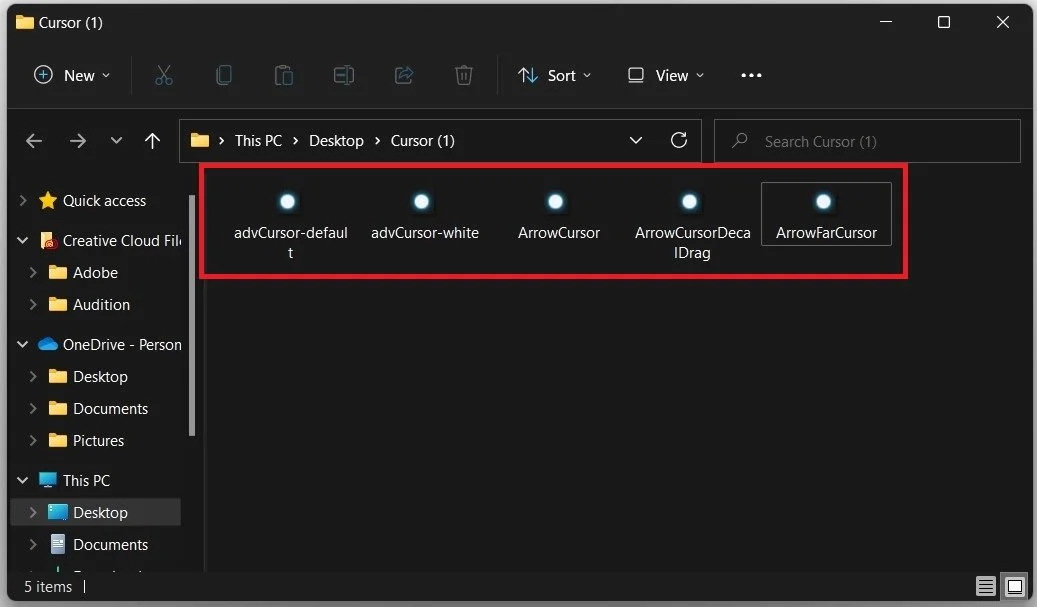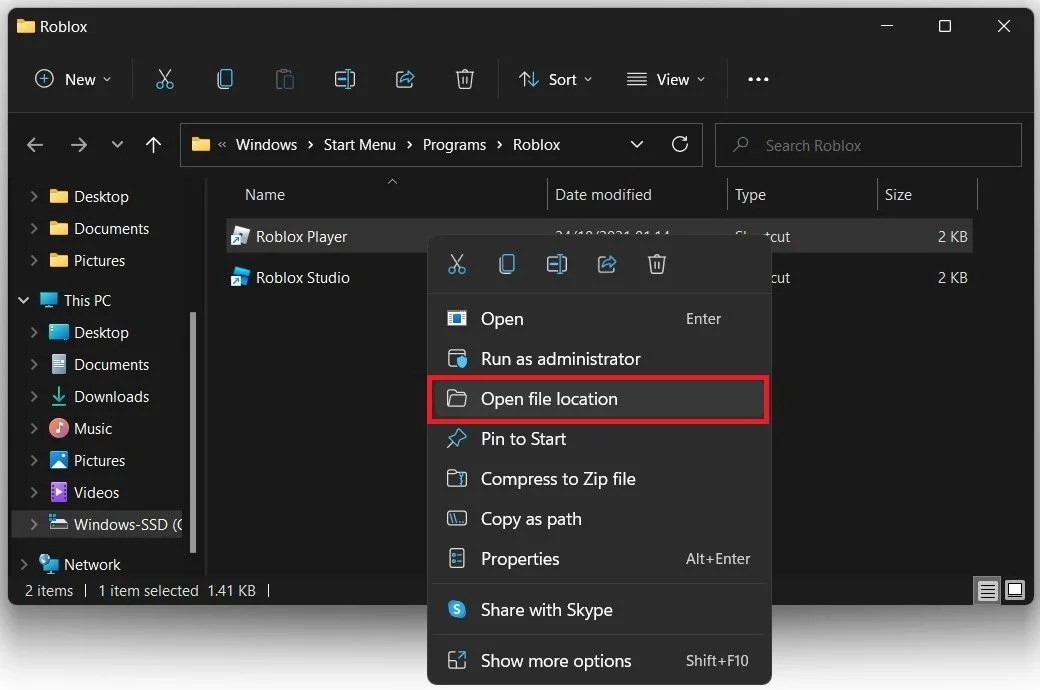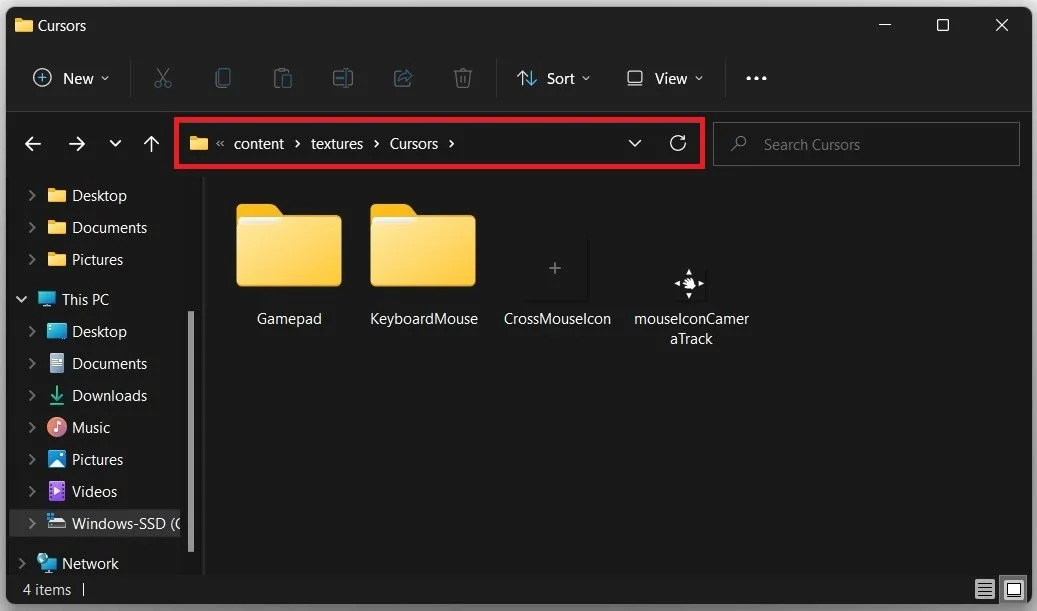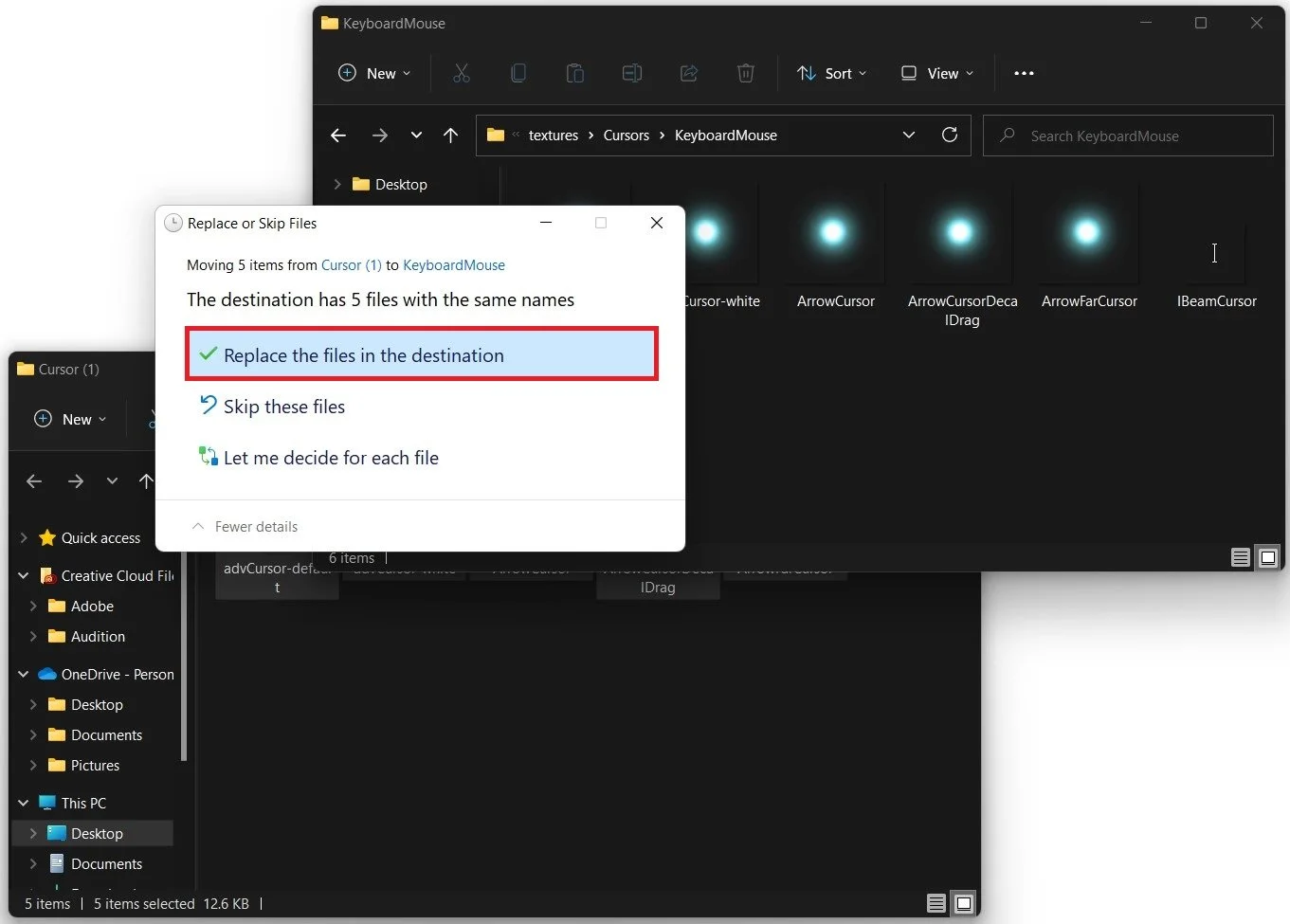How To Get A Custom Cursor on Roblox
If you're an avid Roblox player, you might be wondering how to spruce up your gaming experience. One way to do this is by customizing your cursor. A customized cursor can add a touch of personalization to your gaming experience and make your gameplay more enjoyable. In this article, we'll explore various methods of getting a custom cursor in Roblox. Whether you're a seasoned player or new to the game, we've got you covered. So, let's dive in and discover how to take your Roblox gaming experience to the next level with a custom cursor.
Find or Create Cursor
Create or download the cursor image you wish to use. Some Roblox users like to use a custom cursor from osuskinner.com. On that page, you can preview and download some osu! cursors for free, which will work fine for Roblox. Select the cursor image you like, and then click on Download.
Download a Roblox cursor you wish to use
The .ZIP file will be located in your downloads folder, your browser can help you find your downloaded files. Drag and drop the file to your desktop and then right-click it and select Extract All, in order to extract the images to a separate folder.
Unzip the downloaded cursor folder
You can proceed to delete the ZIP file from your desktop. Also, ensure your Roblox player is not running in the background, as this will otherwise not work. In most cases, you will find two different sizes for your cursor; select the one you prefer the most and delete the other one.
Open the folder and copy the cursor you wish to use
Create 4 additional copies of your cursor.
Create four copies of the cursor image you want to use
Rename Cursors
Name the cursors:
advCursor-default
advCursor-white
ArrowCursor
ArrowCursorDecalDrag
ArrowFarCursor
Navigate to Cursors Folder
After correctly naming all of your five cursors, search for Roblox in your taskbar or start menu search. Right-click the Roblox player and select Open File Location. A new folder will open up, where you will have to right-click the Roblox player app again and select Open File Location.
Roblox Shortcut > Open File Location
Lastly, navigate to: content > textures and then Cursors and KeyboardMouse.
content > textures > Cursors
Replace the Roblox Cursors
Paste the five cursors you named before into this folder. You might be prompted to replace the files in the destination; select the option. When starting a new Roblox game, you will see that your cursor will have changed to the downloaded or created version.
Replace the cursor files in your Roblox folder