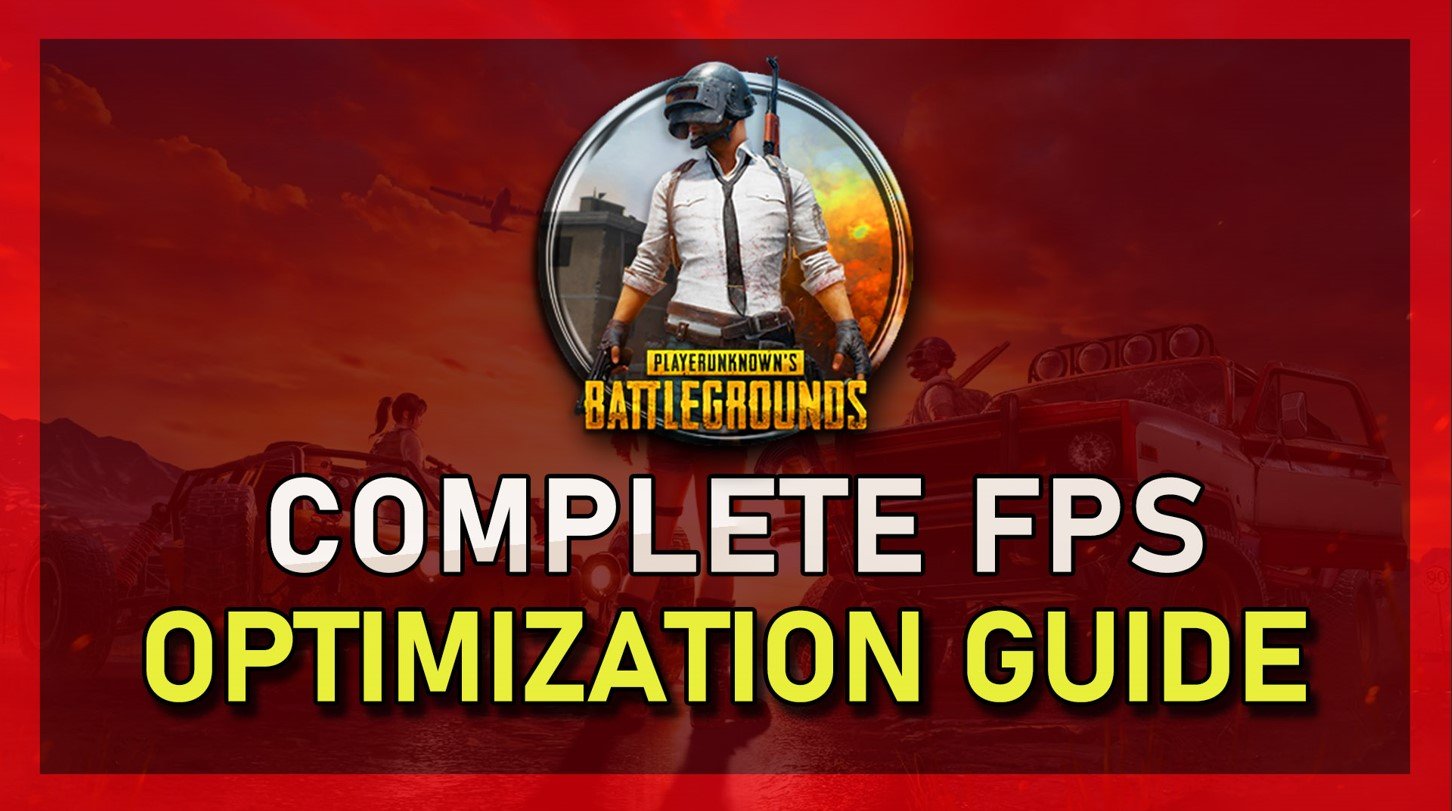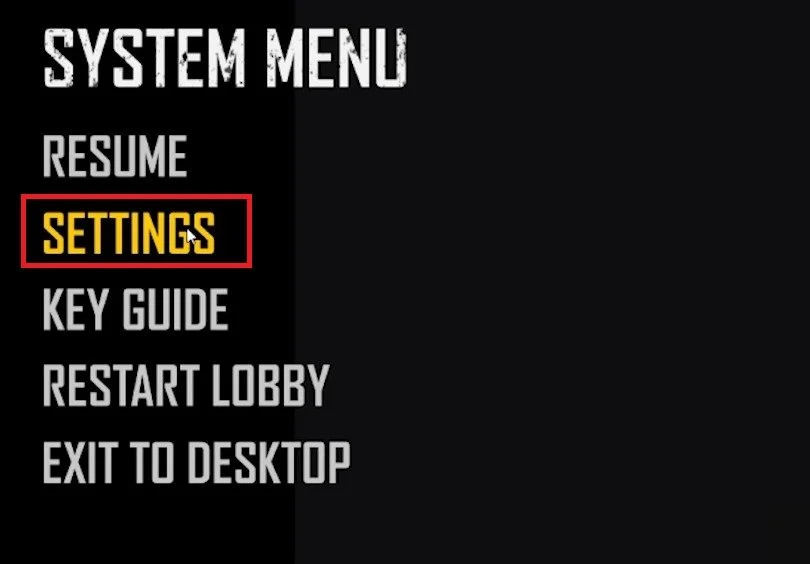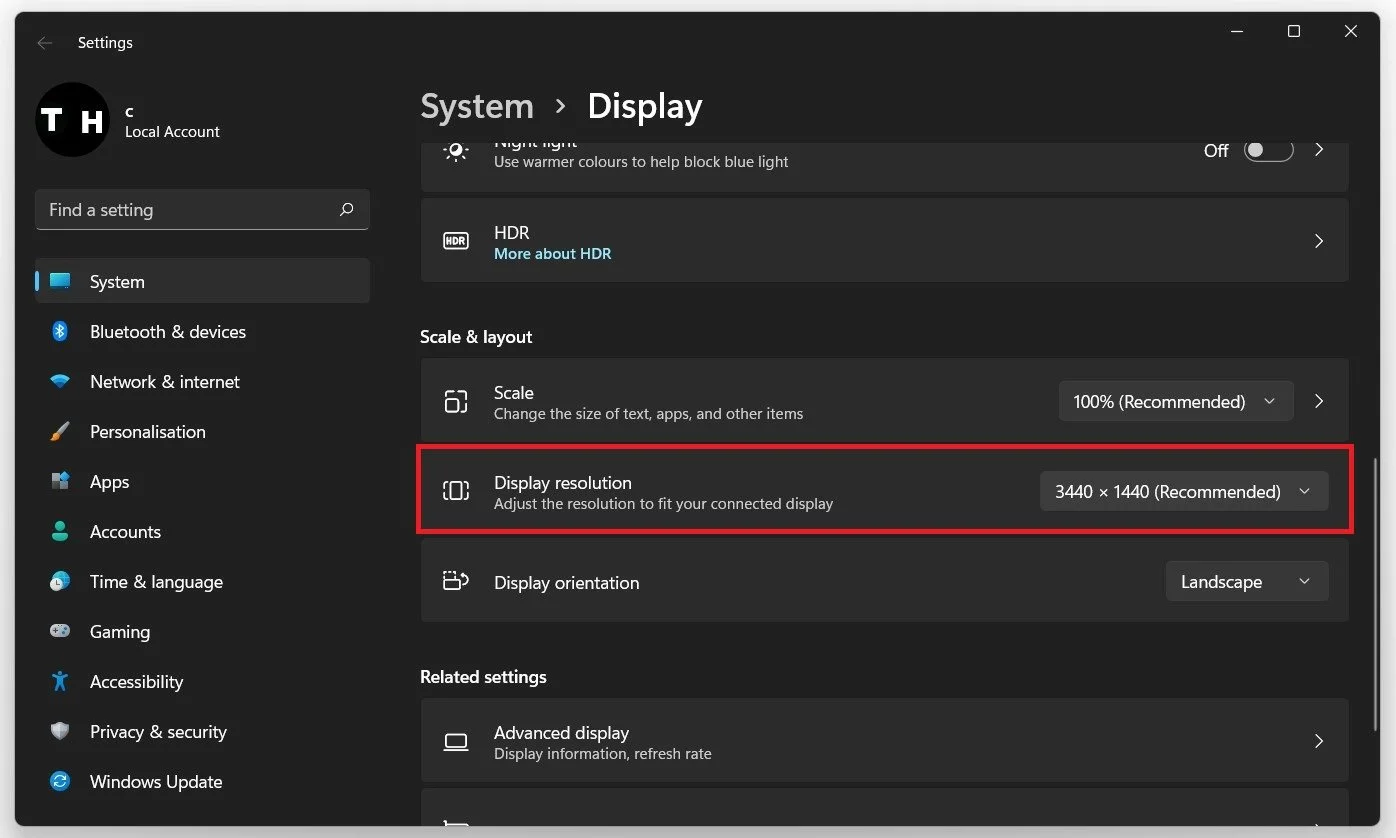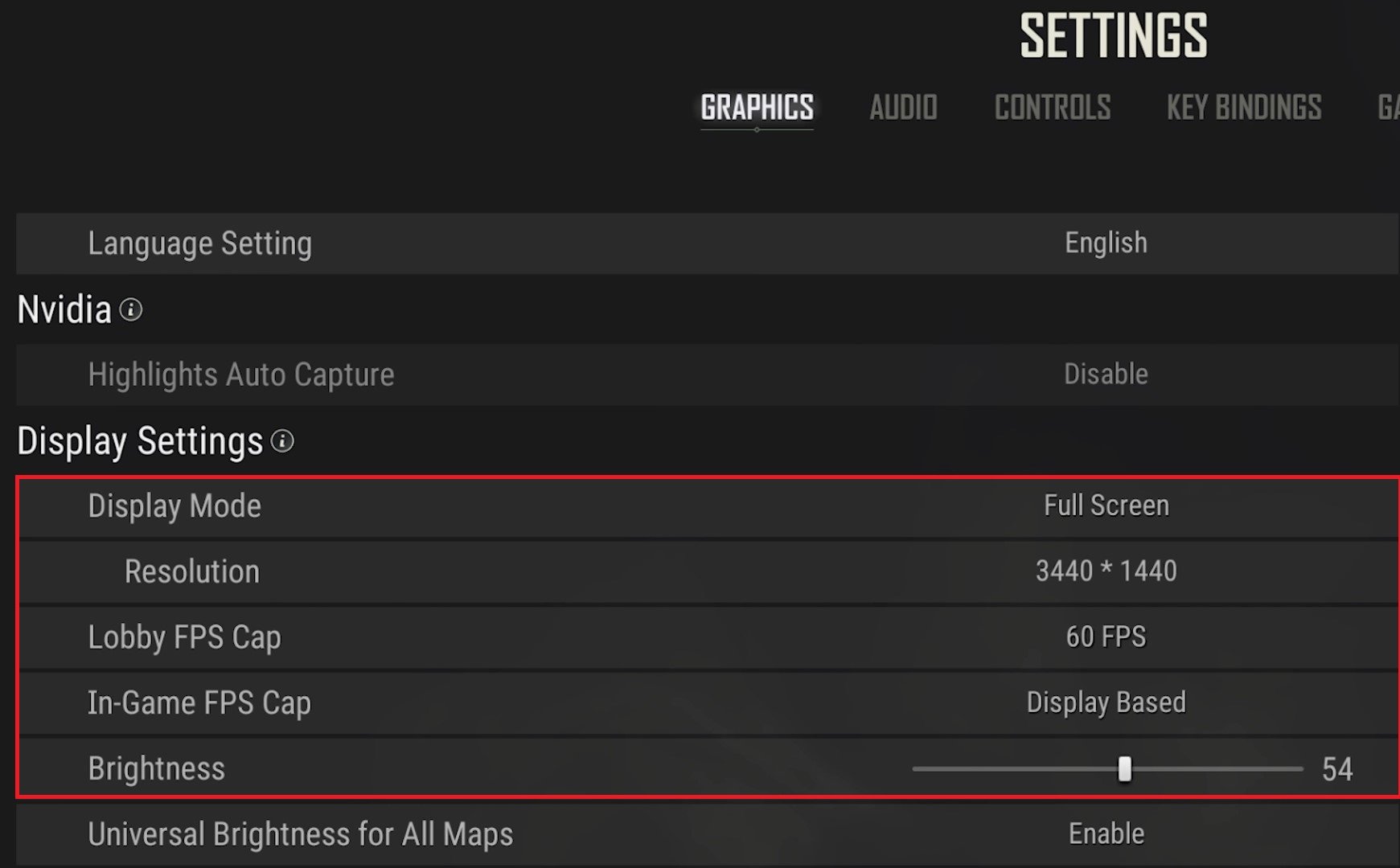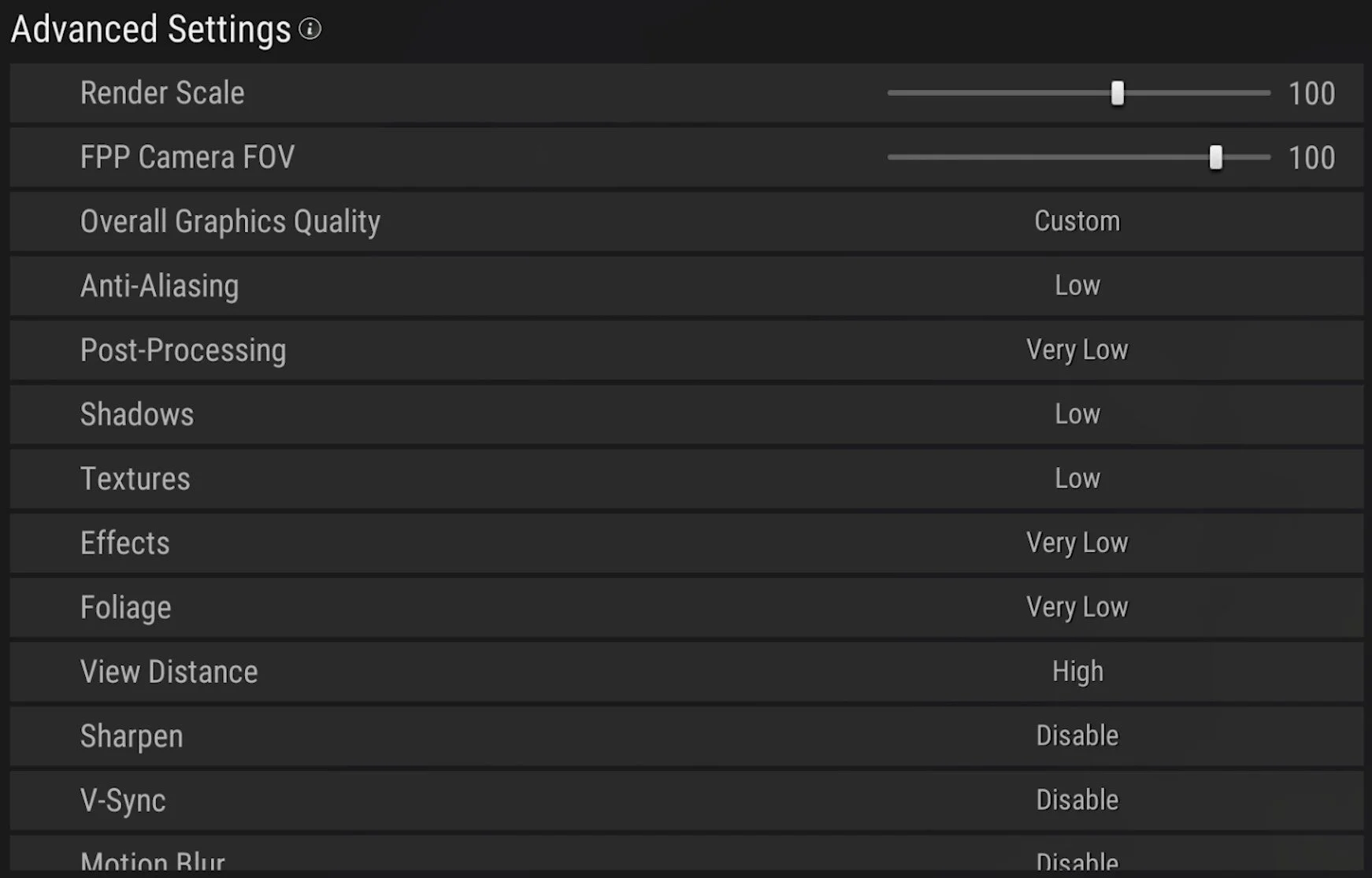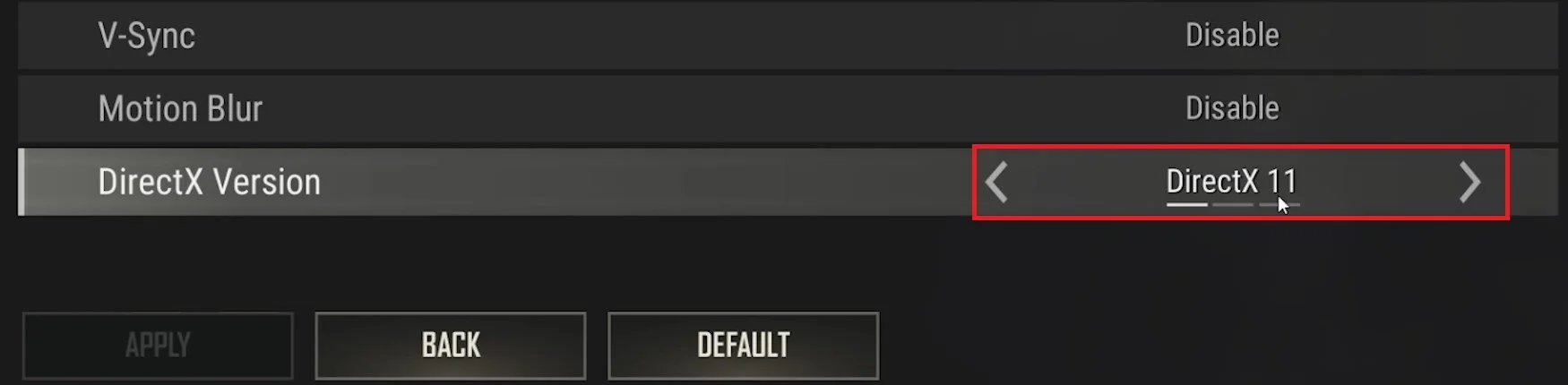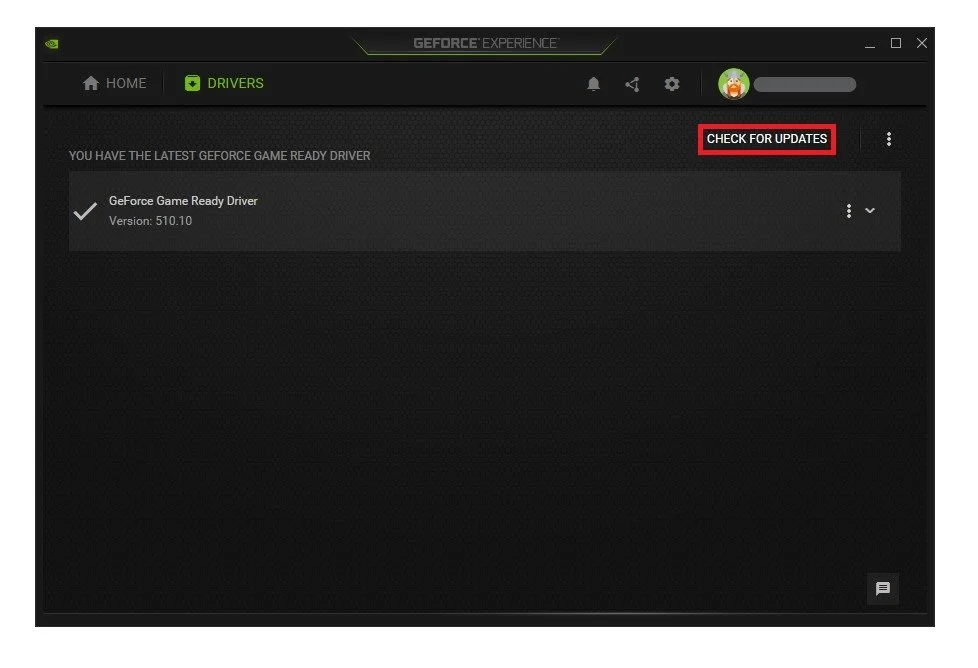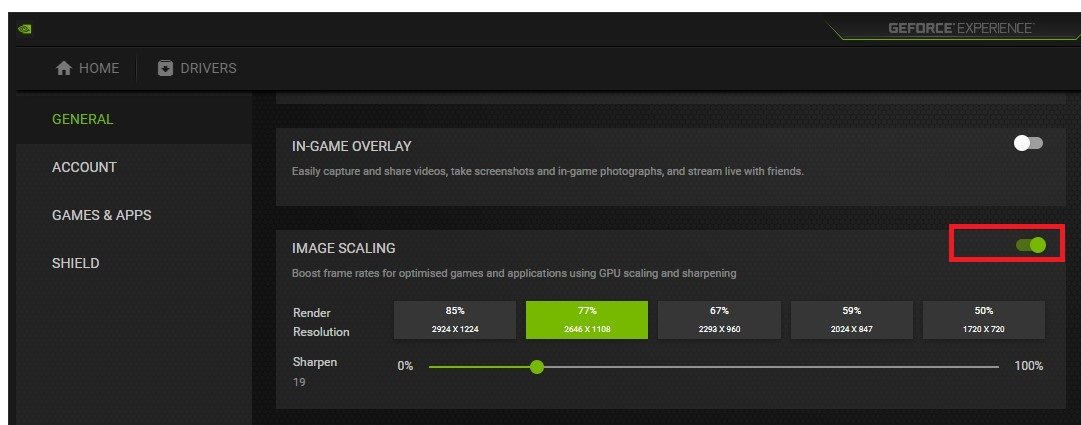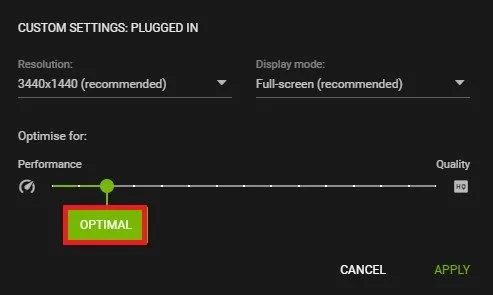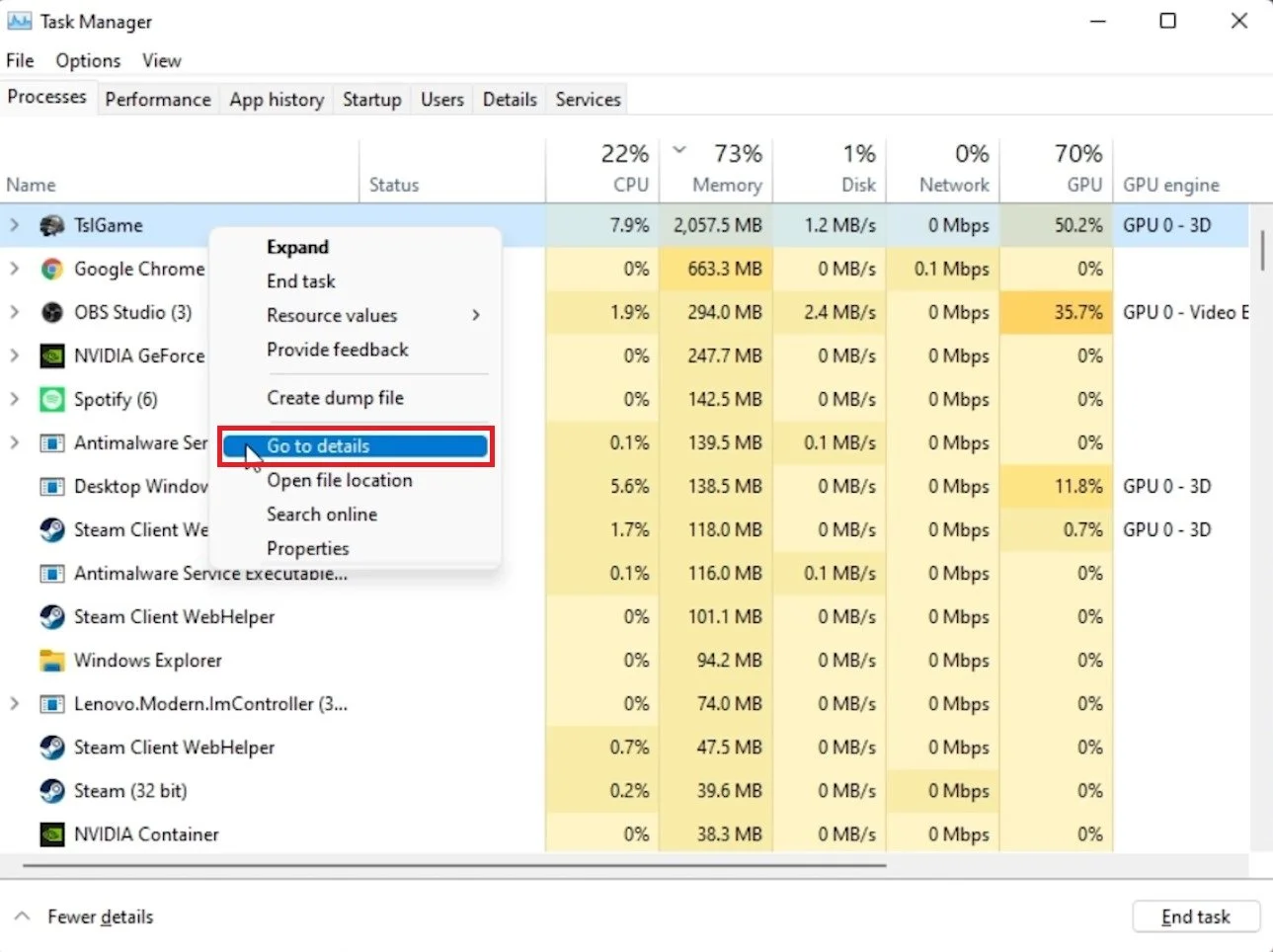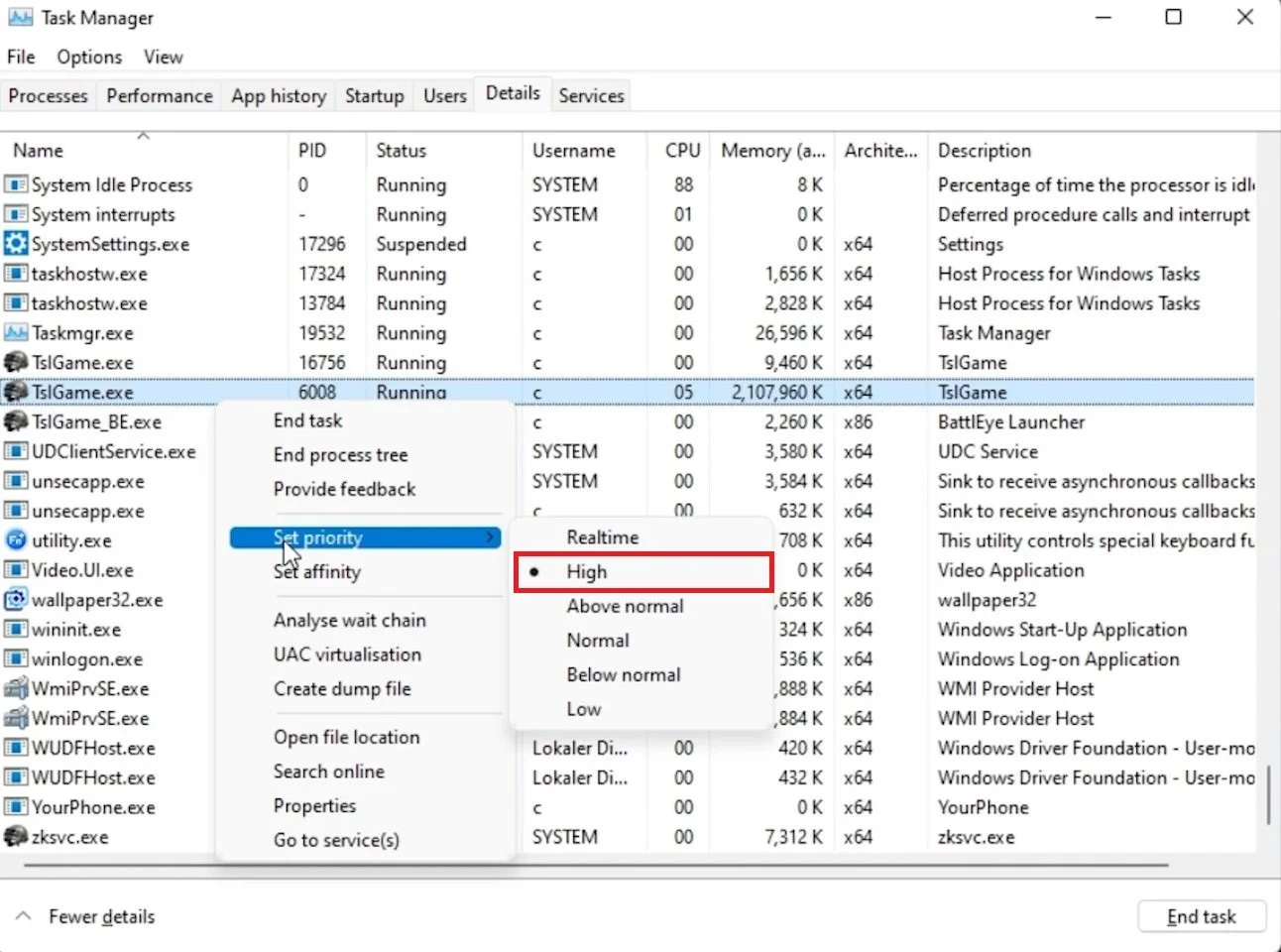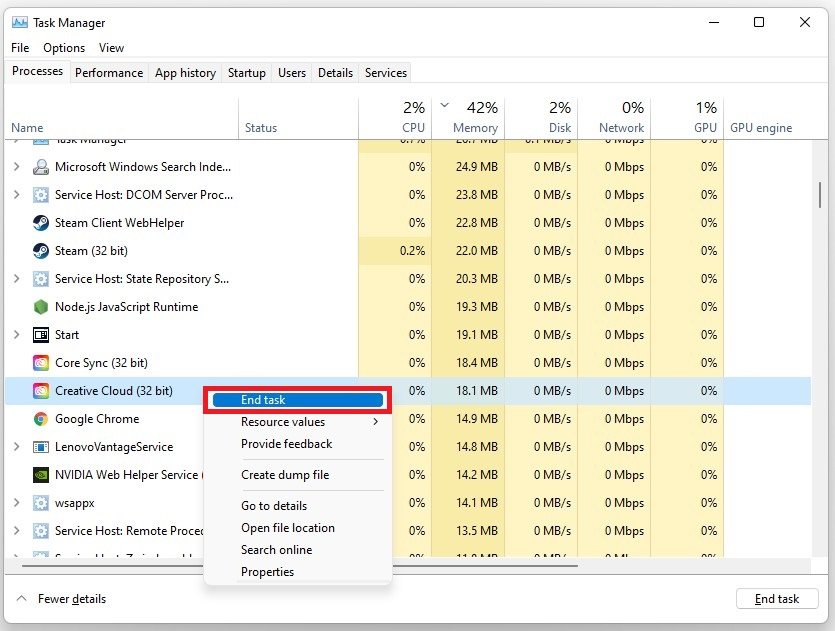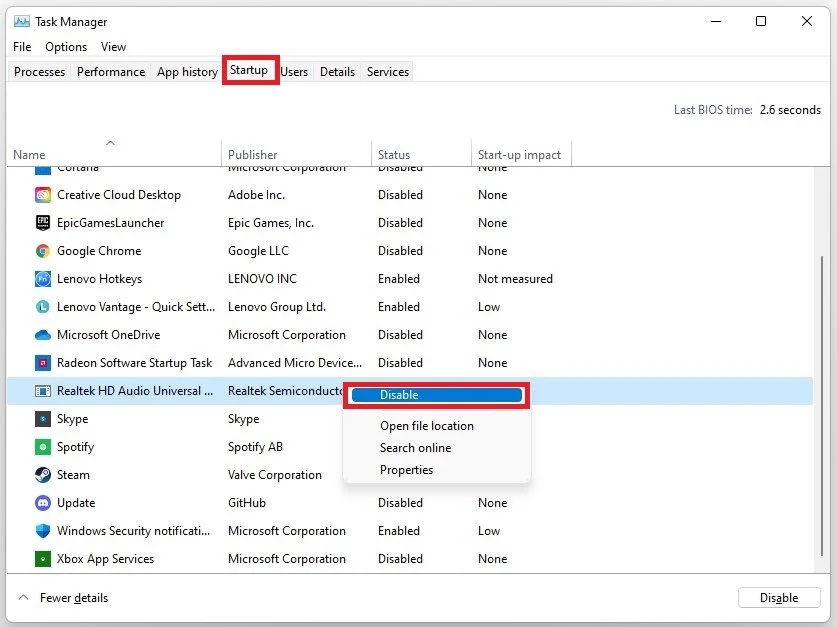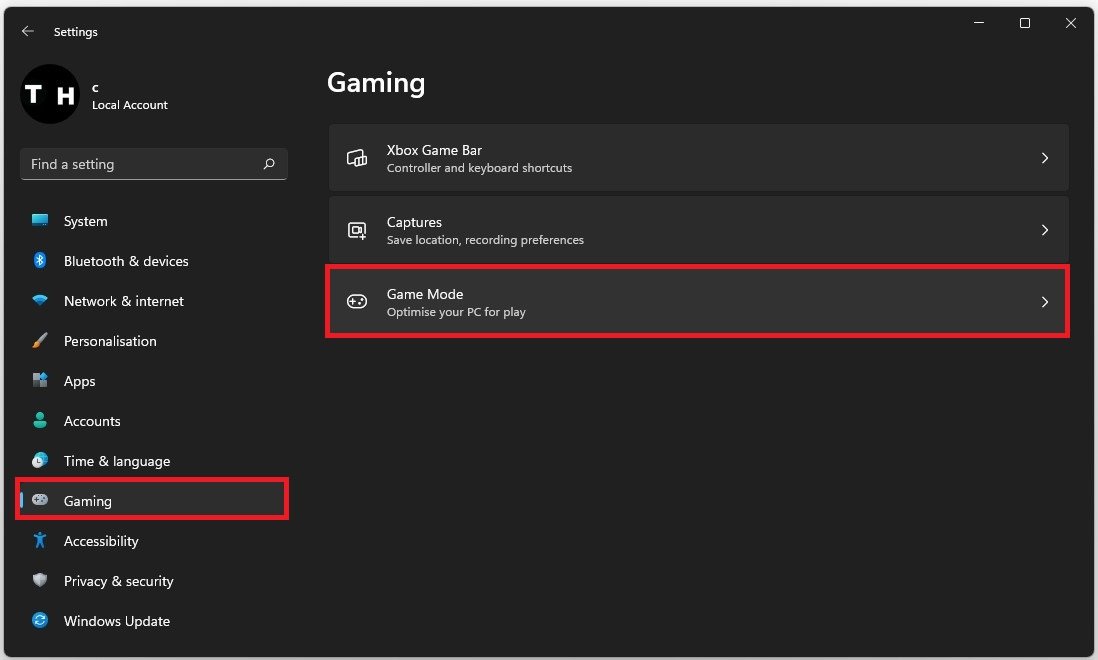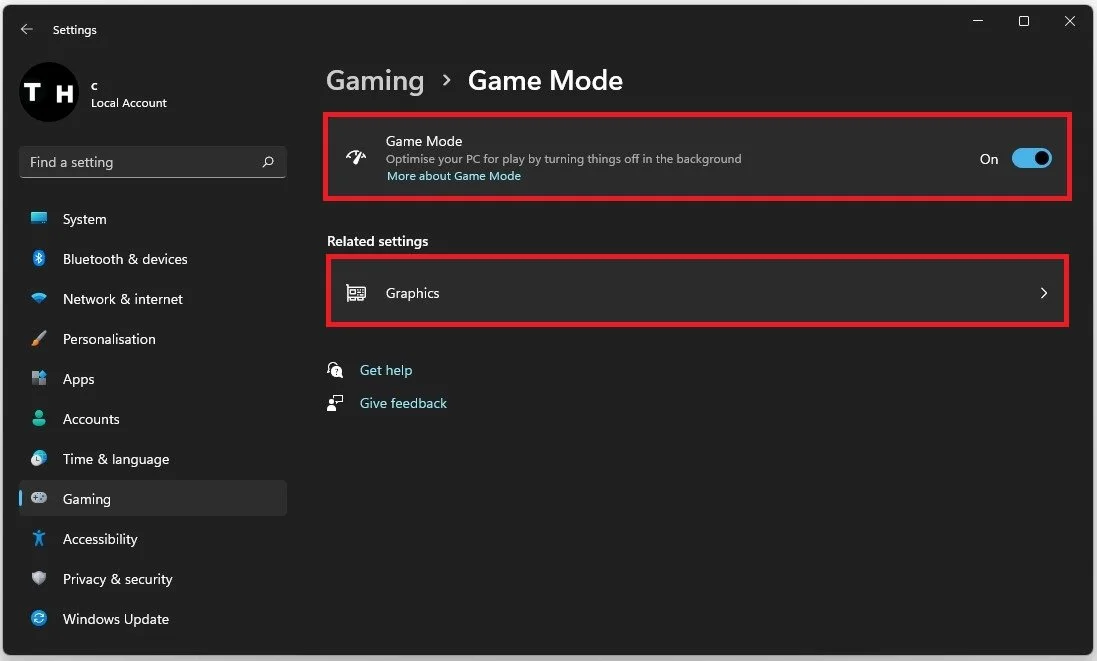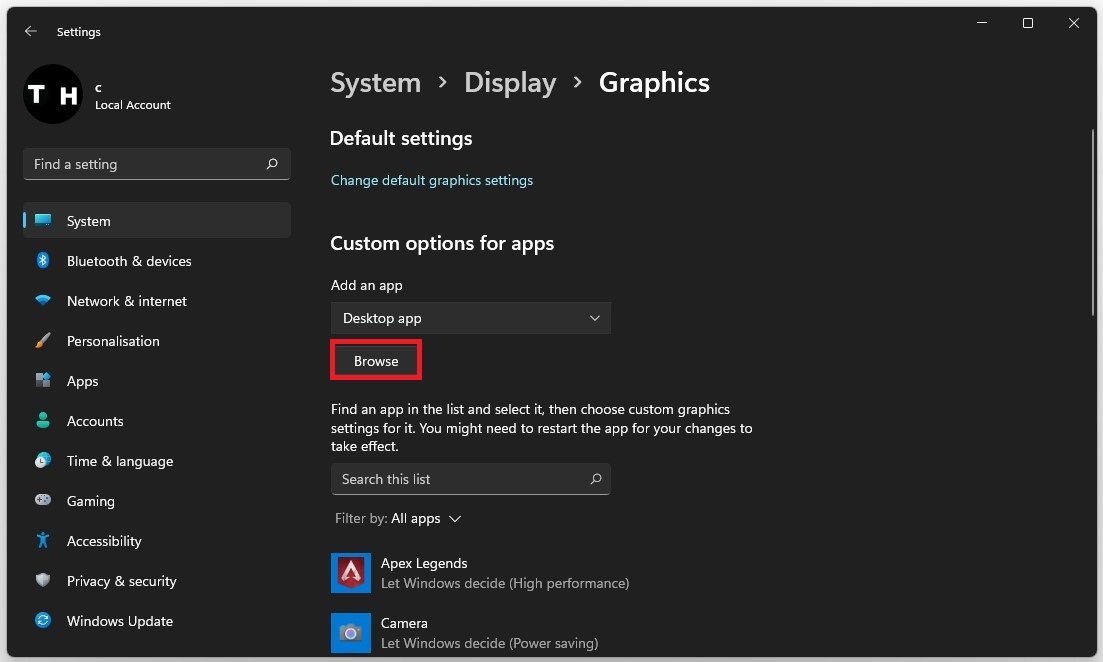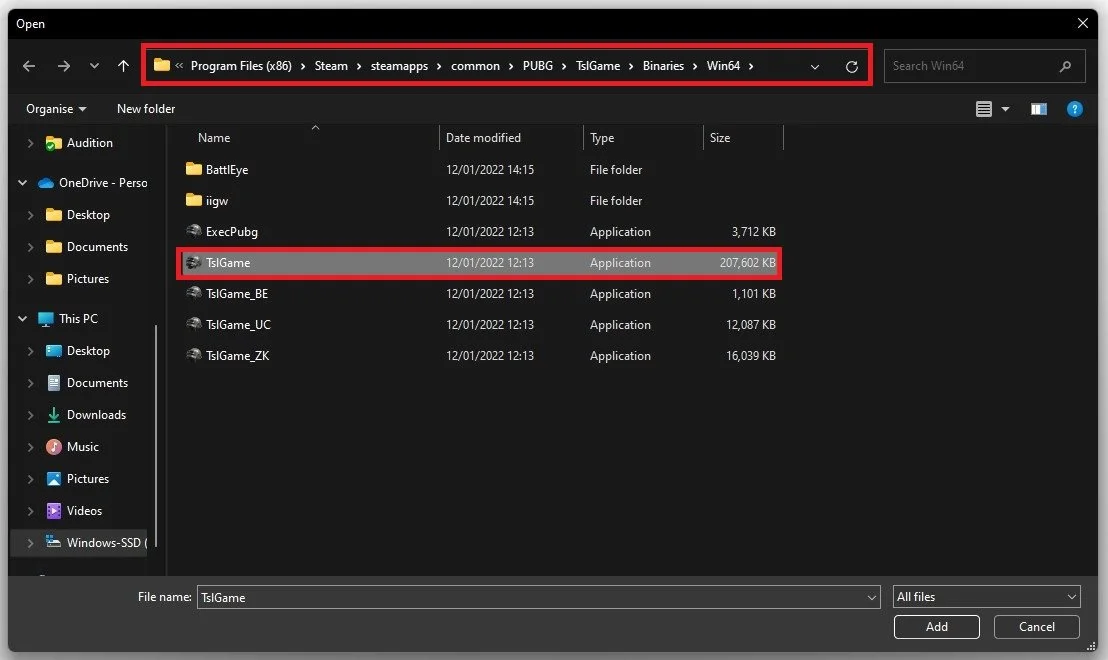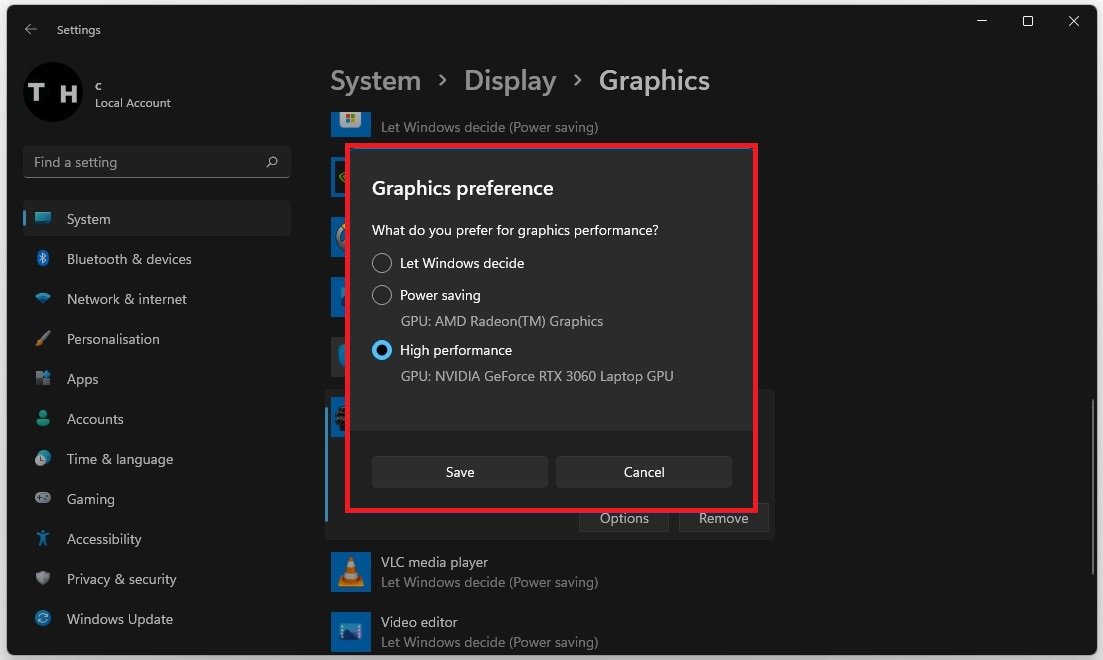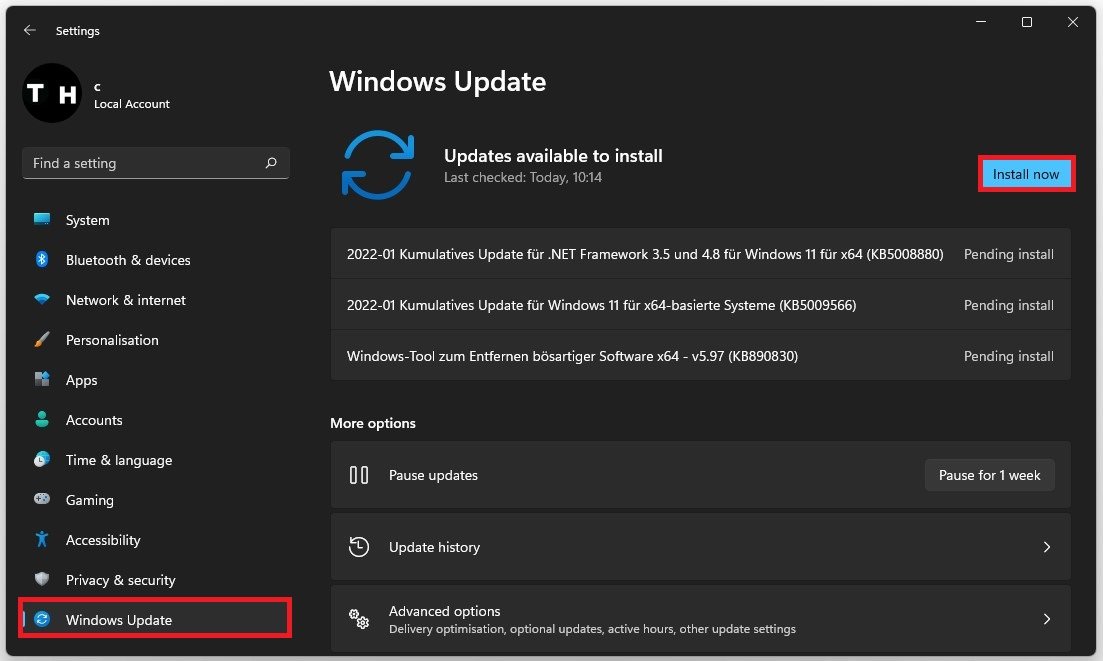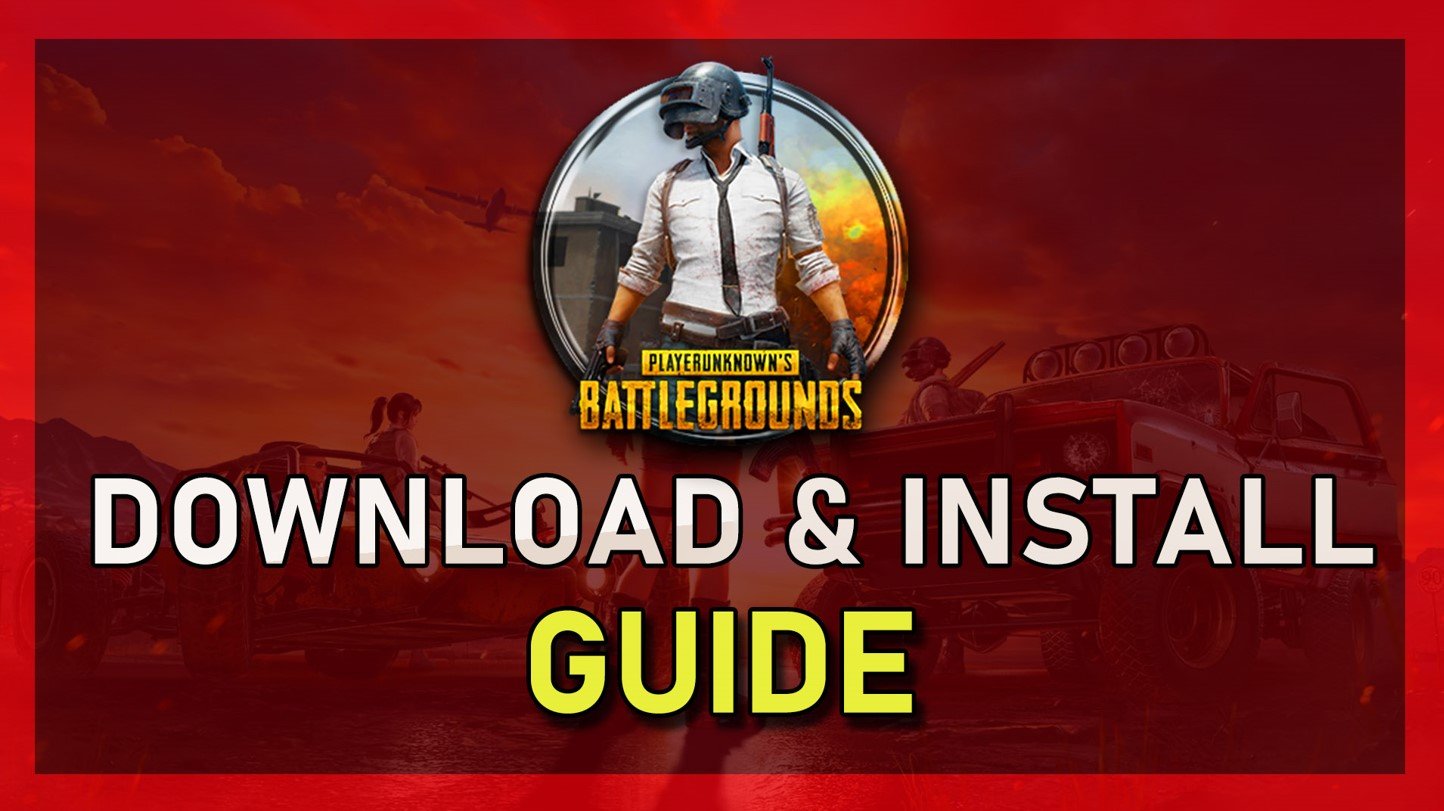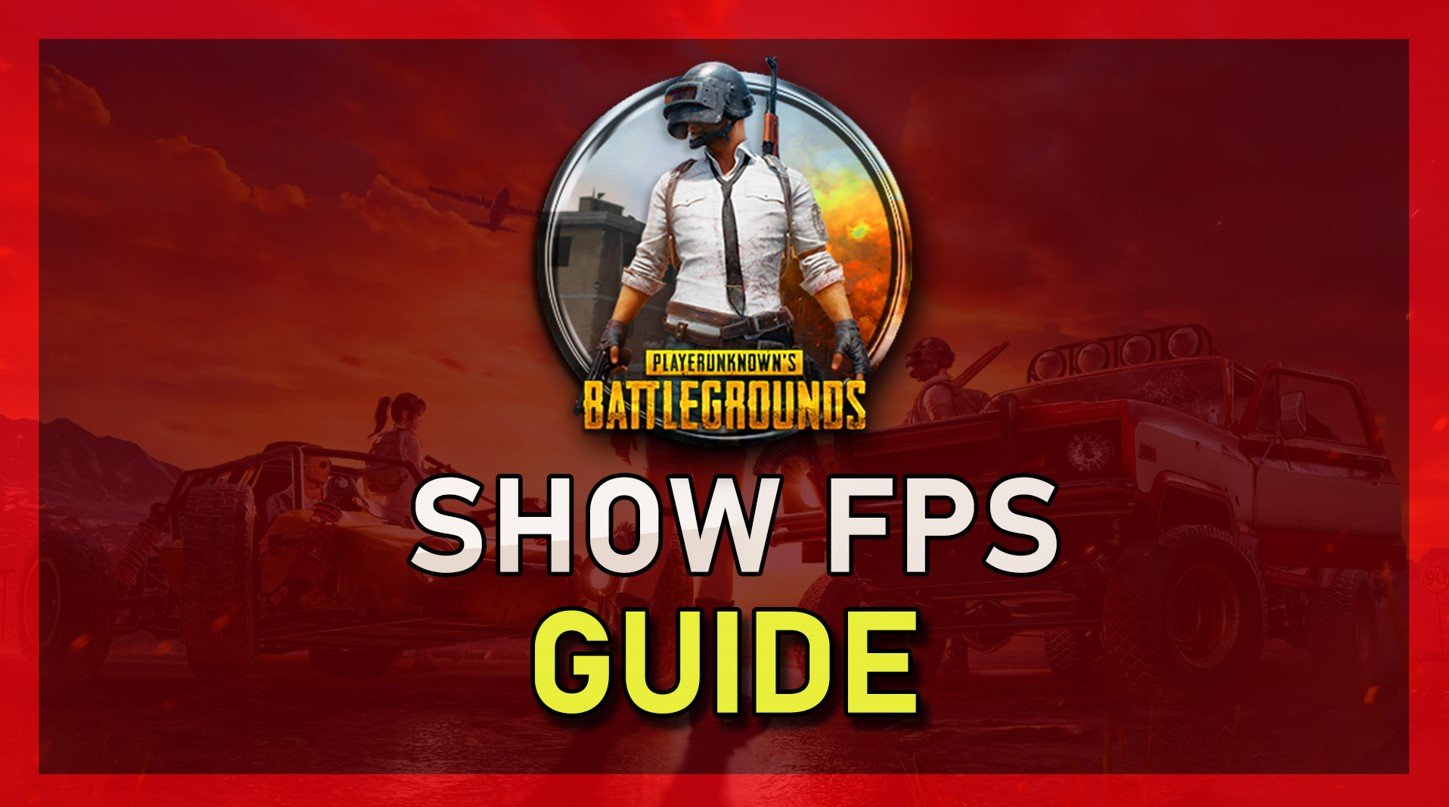PUBG FPS Optimization Guide for Low End PC & Laptop
Are you looking to improve your PUBG gaming experience on a low-end PC or laptop? Look no further. This comprehensive guide will provide all the tips and tricks you need to optimize your game's FPS, even on a low-end device. Whether you're a seasoned player or just starting, our guide will help you boost your game's performance and take your gameplay to the next level.
When it comes to FPS optimization, there are several things you can do to improve your gaming experience. We'll cover everything you need to know from tweaking your graphics settings to minimizing background processes.
Optimize the PUBG In-Game Settings
Open up PUBG and navigate to your Settings.
PUBG: Battlegrounds > Settings
In the Graphics tab, set your Display Mode to Fullscreen. Below, you should use your native monitor resolution.
If you’re unsure about your monitor resolution, search for Display in your start menu to open your Display Settings window. Under Scale & Layout, you can preview the recommended Display Resolution of your monitor, in our case, that would be an abnormal or ultra-wide resolution that is not supported by the game.
Windows Settings > System > Display
Back in your Display Settings, it’s suggested to cap your framerate to reduce your CPU and GPU utilization. Set the Lobby FPS Cap to 60 FPS and your In-Game FPS Cap to Display Based. This will ensure your in-game frame rate matches your screen’s refresh rate.
You can preview and change your monitor’s refresh rate in your Display Settings. The Brightness will not change your performance, and I like to increase this option slightly. Below, you can change the brightness setting for each map in case there is a map where you would like to increase or decrease the brightness option.
PUBG Settings > Graphics
PUBG Advanced Settings
Your Advanced Settings will largely depend on your system specifications, and I advise you to play a game to test your settings and tweak them to see if you have some performance to spare. I will set these for low to mid-end PCs while keeping some visual quality. Set your Render Scale to around 95%. This setting can reduce the stress on your GPU when reducing it, but the visual quality will suffer a lot. I like to use a high Field of View for the first-person camera perspective, but this will come down to personal preference.
Set the Overall Graphics Quality to Custom,
Anti-Aliasing to Very Low,
Post-Processing to Low,
Shadows to Very Low, as this can greatly improve your performance.
Set your Textures to Medium,
Effects to Low,
Foliage to Very Low,
View Distance to High,
Disable Sharpen as well as V-Sync and Motion Blur.
PUBG Settings > Graphics > Advanced Settings
Use DirectX 11 in most cases, but if DirectX 12 is supported on your system, you might want to enable it to get more performance on your PC.
To test your performance improvement, you should use an FPS counter and enable your Network Debug Statistics option to preview your server latency and other network-related information to troubleshoot performance issues.
Enable the Network Debug Statistics option to see network and performance stats
Enable NVIDIA Image Scaling
If you’re using an NVIDIA graphics card, we suggest enabling NVIDIA Image Scaling, which will greatly increase your performance. To do so, you should use the GeForce Experience application. In the Drivers tab, make sure that the most recent GPU driver is installed. If this is not the case, click Download to automatically download and install the newest driver.
GeForce Experience > Drivers > Download
Navigate to your GeForce settings. Scroll down and enable the Image Scaling option. This will boost your overall frame rates when playing a game on your PC.
GeForce Experience > General Settings > Image Scaling
Adjust the GeForce Settings for PUBG
In the Home tab, you can access individual game settings, which can also be changed from here. Select Details for PUBG. Depending on your hardware, you will be presented with current in-game settings and the optimal settings suggestion. When selecting Optimise, GeForce Experience will apply the recommended settings to the game.
Optimize the PUBG settings with GeForce Experience
You also have the option to use custom settings when selecting the wrench icon. Use the slider system to reduce some options and change your display resolution and display mode in case you are using an abnormal screen resolution.
Change the PUBG Process Priority
Leave the game running and open your Task Manager by searching for it in your Start Menu search. In the Processes tab, right-click the TslGame process and select to go to Details.
Task Manager > Processes > TslGame > Go To Details
In the Details tab, the TslGame.exe process with the highest memory allocation should be highlighted. Right-click the process and set its priority to High.
Task Manager > Details > TslGame.exe > Set Priority
To reduce the CPU utilization from other programs, I suggest you end some programs from running in the background, which you don't need when playing the game. But make sure to only end programs from running, that you know won't break your operating system.
Task Manager > Processes > End Task
In the Startup tab, you can prevent programs from starting on system boot. You can then close your Task Manager and PUBG.
Task Manager > Startup
Enable / Disable Windows Game Mode
Next, open the Windows system settings window and navigate to the Gaming section.
Windows Settings > Gaming > Game Mode
Under Game Mode, you can enable or disable Game Mode on your PC. In theory, Game Mode should prevent Windows Update from performing driver installations, sending restart notifications, and help achieve a more stable frame rate while in-game. Some users have reported that disabling this option will drastically increase their gaming performance on Windows 11. We suggest verifying whether this will improve or worsen your performance while playing PUBG.
Enable or disable the Game Mode option, it may help with performance for PUBG
Change the PUBG Graphics Preference
In your Related settings, select Graphics. Click on Browse, to change some custom graphics settings for PUBG.
Windows Settings > System > Display > Graphics
In your File Explorer, navigate to the drive on which you saved the game. The file path for the Steam version is Program Files > Steam > steamapps > common > PUBG > TslGame > Binaries > Win64, and select TslGame. This will add PUBG to the list below.
Program Files > Steam > steamapps > common > PUBG > TslGame > Binaries > Win64
When selecting Options for PUBG, make sure to set the Graphics preference to High performance, which in most cases will take advantage of your graphics processor to help run the game on your system.
Graphics Settings > Graphics Preference > High Performance
Windows Operating System Update
Keep your Settings window open and search for Update to access your Windows Update Settings. Make sure to Check for recent Updates, and if there is an update available to you, make sure to download it before restarting your PC, which will install the update for you.
Windows Settings > Windows Update