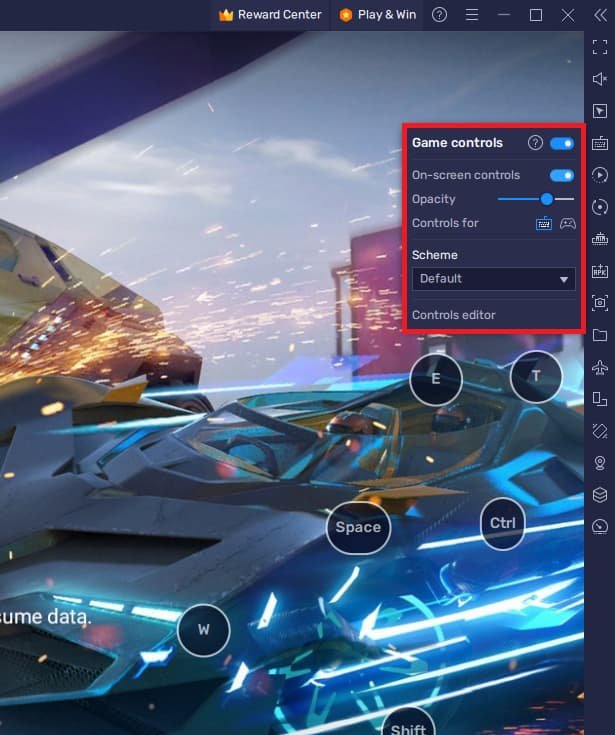How To Play Ace Racer on PC & Mac
Introduction
Are you an adrenaline junkie seeking the thrill of high-speed races on your PC or Mac? Look no further! In this guide, we'll show you how to play the popular mobile game, Ace Racer, on your computer using the renowned emulator, BlueStacks. Experience the exhilaration of intense car races, advanced graphics, and realistic gameplay without being confined to a smaller screen. Get ready to master the art of playing Ace Racer on your PC or Mac, and enjoy the benefits of a larger display, better controls, and improved performance. Buckle up and prepare to be amazed as we walk you through this seamless process, step by step, ensuring that you're ready to burn rubber in the virtual racing world with BlueStacks.
Download & Install BlueStacks
To enjoy Ace Racer on your computer, you'll need an Android emulator like BlueStacks. Widely recognized for its exceptional performance, BlueStacks is designed to optimize PC mobile gaming. The download and installation process is straightforward and quick – follow the on-screen instructions provided by the setup wizard. With BlueStacks installed, you'll be all set to experience Ace Racer in a whole new way on your PC or Mac.
Download Ace Racer
Open your Play Store and log in with your Google account. Search for Ace Racer and download the game to your BlueStacks emulator. This might take a few minutes to complete depending on your network connection.
Download Ace Racer from the Google Play Store
BlueStacks Controller Settings
While downloading the game, take a moment to review your emulator settings. Click the gear icon to access these options. In the Gamepad section, enable "Gamepad detection" for BlueStacks to recognize and accept input from your controller.
Below, set the "Gamepad input settings" to "Automatic" and adjust the "Gamepad vibration" option based on your personal preference, though it may not impact Ace Racer.
Once you've connected your controller or gamepad, BlueStacks will recognize it as an alternative input method to your keyboard and mouse, enhancing your gaming experience.
BlueStacks Gamepad Settings
Optimize BlueStacks Performance Settings
In the Performance tab, adjust the settings based on your PC's capabilities. Allocate a high number of CPU cores if you have minimal background applications running. Similarly, consider your Memory allocation; for users with 4GB or less RAM, set this option to Low.
Under Performance Mode, select the Balanced option to optimize memory and CPU usage, reducing lag or performance issues.
For an enhanced gaming experience, enable the High FPS option and match the emulator's frame rate to your screen's refresh rate, ensuring smooth gameplay.
BlueStacks Settings > Performance
BlueStacks Display Settings
In your Display settings, set the display orientation to landscape, and choose a proper resolution to play Ace Racer on your monitor. You can also adjust the size of this window by dragging its corners.
BlueStacks Settings > Display
Tailor Ace Racer Keyboard Settings
By clicking the keyboard icon located on the right side of your window, you can enable or disable the "On-Screen Controls" feature. This will assist you in determining the most suitable keyboard or controller keys for an optimal Ace Racer gaming experience. Remember, customizing your controls can significantly enhance your gameplay, ensuring you're well-equipped to race your way to victory.
Ace Racer Game Controls > On-Screen Controls
Fine-Tune Ace Racer Settings for BlueStacks
Once you've downloaded the latest patch and logged in, navigate to your in-game settings to optimize performance. If you experience any lag or performance issues, modify the Graphics preset within the Display settings. By default, the frame rate is set to medium, but you can adjust it to high based on your BlueStacks performance preferences.
To minimize stuttering, turn off the "High Resolution" option and disable Anti-Aliasing. These adjustments can help you enjoy a smoother gaming experience while playing Ace Racer on BlueStacks.
Ace Racer Display Settings
-
While BlueStacks is one of the most popular Android emulators for playing mobile games like Ace Racer on PC and Mac, there are other alternatives like NoxPlayer and LDPlayer that you can try. However, this article focuses on using BlueStacks for the best gaming experience.
-
To customize your keyboard controls for Ace Racer, click on the keyboard icon on the right side of your BlueStacks window. Toggle the "On-Screen Controls" option on or off to help you understand the appropriate keyboard or controller keys to use while playing Ace Racer.
-
In the in-game settings, adjust the Graphics preset within the Display settings to optimize performance. Also, consider setting the frame rate to high, depending on your BlueStacks performance settings. To minimize stuttering, disable the "High Resolution" option and Anti-Aliasing.
-
Yes, BlueStacks supports game controllers, allowing you to connect and use them to play Ace Racer for a more immersive experience. You can customize the controller mappings for optimal gameplay within BlueStacks settings.
-
Absolutely! To sync your Ace Racer progress, log in to the game using the same account you use on your mobile device. This way, you can seamlessly continue playing where you left off and enjoy the game on both platforms.