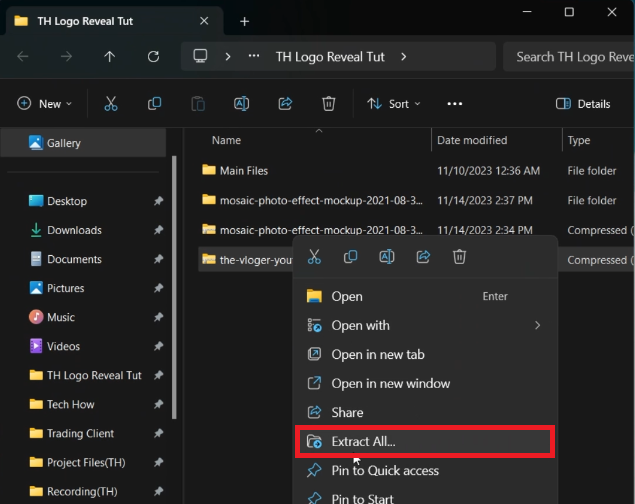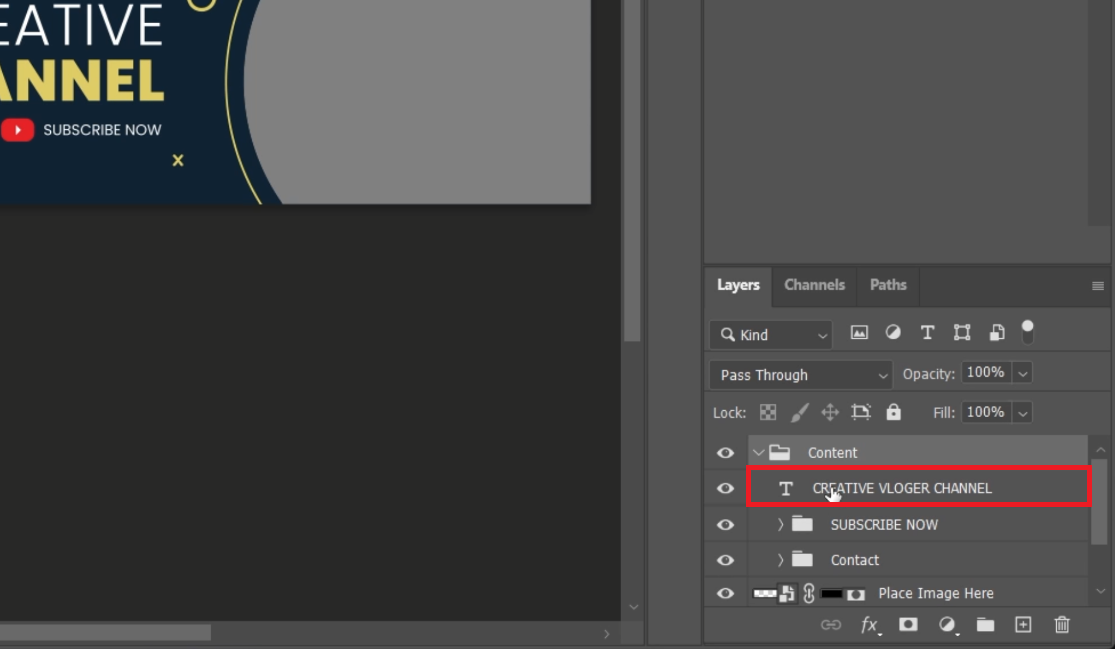Create YouTube Banner in Photoshop - Tutorial & Template!
Introduction
Ready to make your YouTube channel stand out? This guide walks you through creating a striking YouTube banner in Photoshop. With easy-to-follow steps and a handy template from Envato Elements, you'll learn how to transform a basic design into a personalized channel banner. Perfect for beginners and seasoned Photoshop users alike, this tutorial makes customizing your YouTube presence a breeze!
How to Download and Prepare Your YouTube Banner Template
Getting Your Template from Envato Elements
Envato Elements is your one-stop resource for creative assets. When you sign up, not only do you get the YouTube banner template mentioned in our video, but you also unlock a vast library of Photoshop templates, add-ons, and plugins. This is ideal for enhancing your YouTube channel's look and for other creative projects.
Simple Download Steps
Locate the Template: Click here to access the YouTube banner template for Photoshop.
Download: Click the link to download the template. It will appear in your computer's downloads folder, typically in a compressed format (like a .zip file).
Download YouTube Banner Template for After Effects
Extracting the File
For Windows Users:
Right-click the .zip file.
Select 'Extract All'.
Choose the destination, typically your downloads folder.
For Mac Users:
Double-click the .zip file.
The file will automatically extract and appear in the same folder.
These steps ensure you have the YouTube banner template ready to be customized in Photoshop, setting the stage for a unique and personalized channel banner.
Extract the downloaded template file
Customizing Your YouTube Banner in Photoshop
Opening Your Template
Once you've extracted the files, open the Photoshop (.psd) file from the folder. You'll be greeted with a variety of YouTube banner designs, each ready to be tailored to your channel's unique style. Our guide will help you modify the first template as an example.
Personalizing the Banner
The Photoshop template is designed for full customization, enabling you to align it perfectly with your brand identity.
Double-click the “CREATIVE VLOGGER CHANNEL” text layer
Editing Text
Locate the 'Content' Folder: In the layers panel, find and open the 'Content' folder.
Modify Text Layers:
Double-click on a text layer to enter 'Edit Mode', where the text becomes highlighted.
Replace the placeholder text with your own. Examples include your channel name, tagline, or a catchy phrase relevant to your content.
Repeat this step for each text layer to ensure your banner reflects your personal or channel's identity.
Updating Contact Information
Look for layers labeled with contact details.
Update them with your information, like social media handles or website links.
By following these steps, you can easily transform a standard template into a unique YouTube banner that resonates with your channel's theme and branding.
Finalizing Your YouTube Banner: Preview and Export
Preview Your Customized Design
After completing your edits, take a moment to preview the banner. This step is crucial to ensure your design accurately reflects your YouTube channel's theme and style.
Saving Your Banner
When satisfied with your banner, follow these steps to save your work:
Go to 'File': In Photoshop's toolbar, click on 'File'.
Select 'Save a Copy': This option allows you to save a new version of your file.
Rename Your File: Give your banner a unique name for easy identification.
Choose the Right Format:
Select '.PNG' for a transparent background. This is ideal if you want your banner's background to blend seamlessly with YouTube's interface.
Choose '.JPEG' if your design has a background that you wish to retain.
Exporting Your Banner
Once you've chosen the file format, click 'Save' to export your YouTube banner.
Congratulations! You've now successfully created and saved a personalized YouTube banner using Photoshop. This banner is ready to be uploaded to your channel, giving it a professional and customized look.
Photoshop > File > Save a Copy
-
No, this tutorial is designed for users of all skill levels, including beginners. Step-by-step guidance makes it easy to create a professional-looking YouTube banner.
-
This tutorial is specific to Adobe Photoshop. However, the basic principles of design can be applied to other software, although the steps and tools may vary.
-
The template requires a subscription to Envato Elements. Once subscribed, you gain access to this template and a vast library of other resources for creative projects.
-
The tutorial guides you through customizing text and contact details. You can further personalize your banner by adjusting colors, fonts, and images to align with your channel's branding.
-
Save your banner as a .PNG for a transparent background or as a .JPEG if your design includes a background. Both formats are suitable for uploading to YouTube.
Affiliate Disclosure: Some of the links on this page are affiliate links, which means that we may earn a commission if you click through and make a purchase from our recommended template providers. This doesn’t affect the price you pay and helps us maintain this site to continue providing you with the best template recommendations.