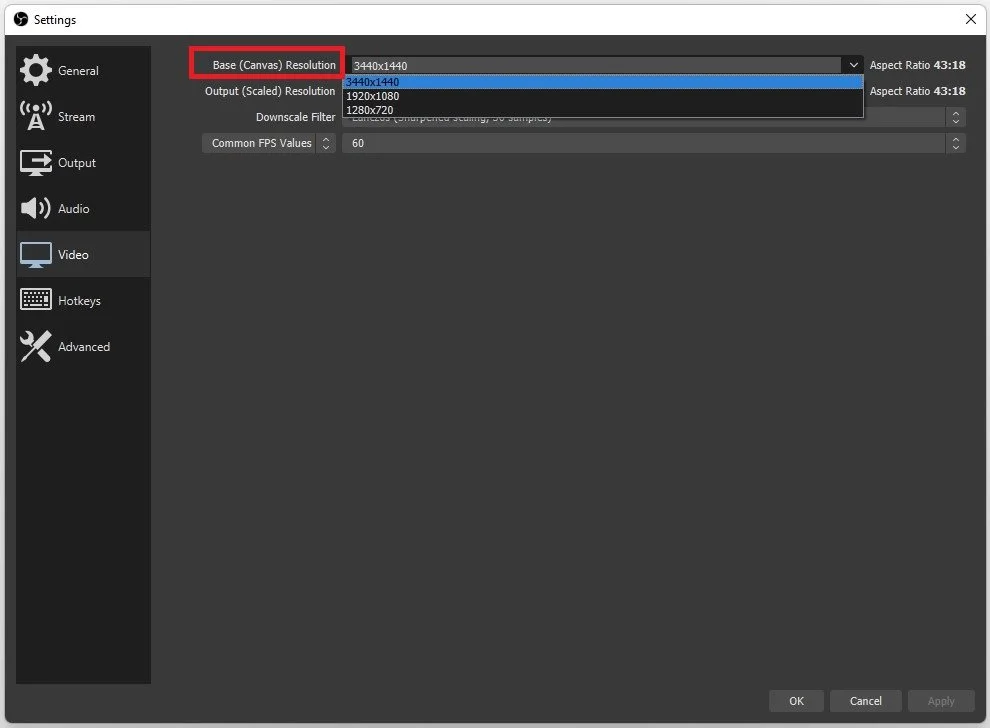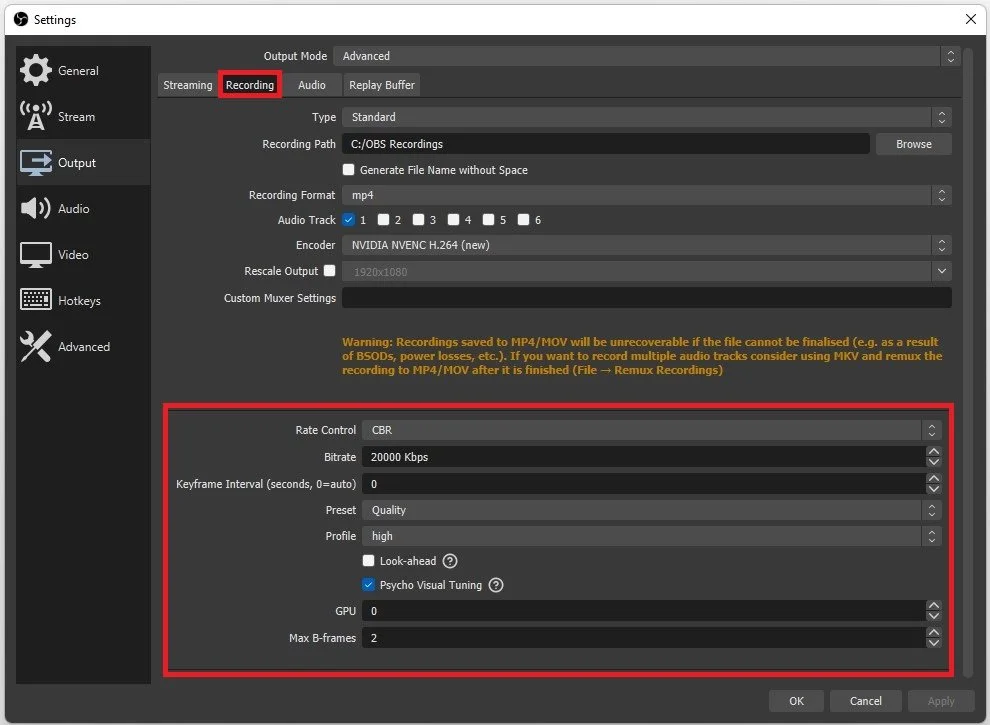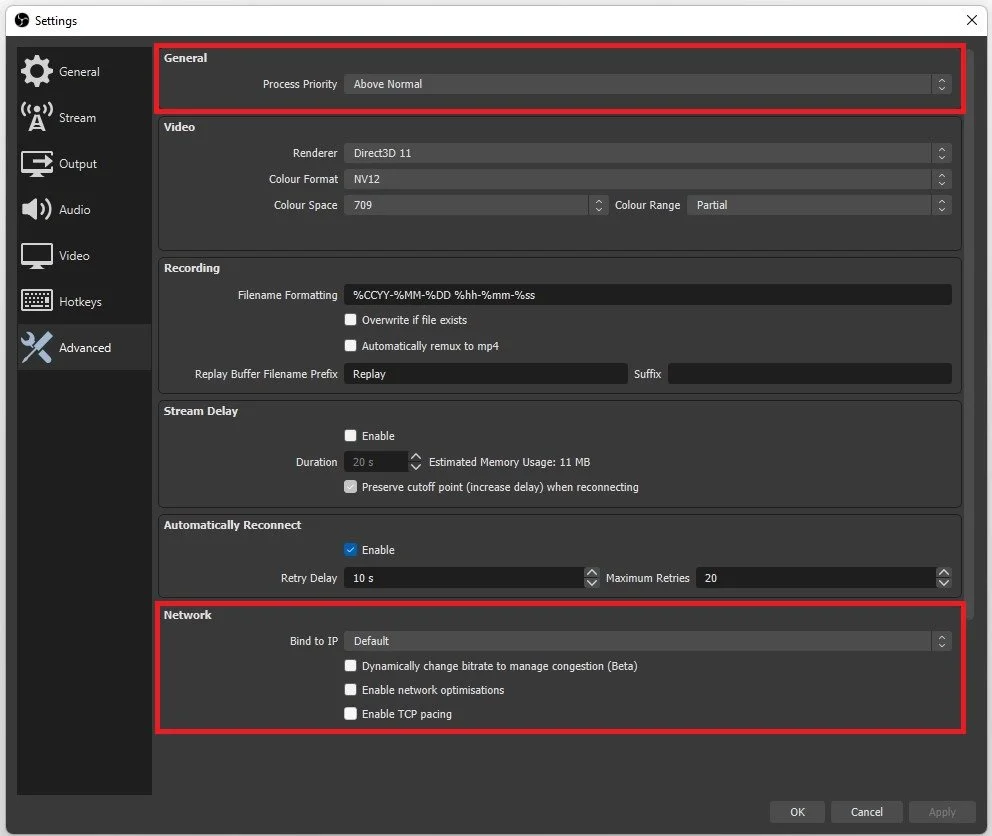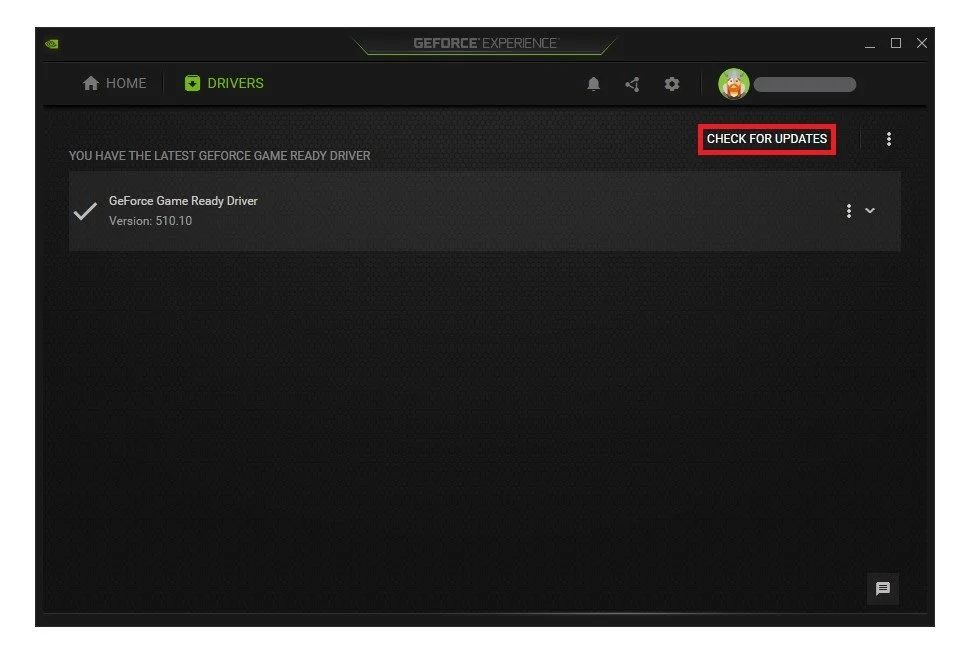OBS - How To Prevent Dropped Frames or Lag
If you're a content creator or streamer, you understand how frustrating it can be when your video stream drops frames or lags. Not only does it affect the quality of your content, but it also results in a poor viewing experience for your audience. Fortunately, there are several ways to prevent dropped frames or lag in OBS, one of the most popular streaming software available. In this article, we will discuss some effective strategies to optimize your OBS settings and improve the performance of your live stream. Whether you're streaming gameplay, tutorials, or live events, following these tips can help ensure a smooth and seamless streaming experience for you and your viewers. So let's dive in and explore how to prevent dropped frames or lag in OBS.
Adjust the OBS Studio Video Settings
Your ability to fix dropped frames and lag while streaming or recording with OBS largely depends on your system’s specs and network connection. Open up OBS and navigate to your settings window. In the Video tab, make sure to set the Base, or Canvas Resolution option to your native monitor resolution.
OBS Studio > Settings > Video
It should show up for you here, but if you’re unsure about your monitor resolution, right-click your desktop and select Display Settings. In your Display Settings, scroll down and under Scale & layout you'll be able to see your native Display resolution.
Preview your native monitor resolution on your PC
Set the Output, or Scaled Resolution option to 1920x1080. Below, you will want to set the Downscale Filter to Lanczos for the sharpest image, but your PC might lag when streaming as this will cost you a lot of resources. For low to mid-end PCs, we recommend setting this option to Bicubic. Below, set this Common FPS Values option to 60.
OBS Studio > Settings > Video > Downscale Filter
Test your Internet Speed and Latency
Open up your favorite browser and navigate to Speedtest.net. You can test your network connection upload and download speed on the page. This is important, as you must set a bandwidth rate of how much you allow OBS to utilize to stream your content. If your upload speed averages below four mb/s, we suggest setting the FPS option to 30.
Test your up and download speed
OBS Studio Best Settings to Fix Lag & Dropped Frames
Navigate to your Output settings. Set the Output Mode to Advanced and navigate to the Streaming tab. Set the Encoder to NVIDIA NVENC if you can utilize a powerful enough NVIDIA graphics card. If not, set the option to x264, which will utilize your processor and not your GPU to render your stream. Set the Rate Control to CBR, which stands for Constant Bit Rate, and below, set the Bitrate according to your network connection upload speed.
For streams in 1080p and 60 FPS, set the bitrate to 4500. If you intend to stream in 30 FPS, a bitrate of 3500 should be more than enough. Below, set the Keyframe Interval to 2 seconds, Preset to Quality, Profile to Main, and the other settings can be left as they are.
OBS Studio > Settings > Output > Advanced
In the Recording section of your Output settings, use .mp4 as your recording format. This will not take up a lot of storage and will enable you to edit the video on any video editing software. Again, set the encoder to NVIDIA NVENC, AMD or x264, depending on your graphics card and available resources.
I like to use the High-Quality Recording preset for my recordings, but if you’re dropping frames while recording, you should set your recording preset to Recording. This will adjust the settings below.
OBS Studio Settings > Output > Recording
OBS Studio Advanced Settings
In your Advanced settings tab, set the Process Priority to Above Normal. This will reduce lag while recording or streaming when other resource-intensive applications run in the background. Under Network, bind your IP to your ethernet connection if you can. This will help OBS optimize the bandwidth usage you have available.
OBS Studio > Settings > Advanced
Update Graphics Card Driver
Lastly, you should ensure that your graphics driver is up to date. We suggest using the GeForce Experience application for an NVIDIA GPU, but you can also use the AMD driver suite. In the Drivers tab, click on Download, and the application will automatically download and install the latest driver, which will take a couple of minutes to complete.
GeForce Experience > Drivers > Download