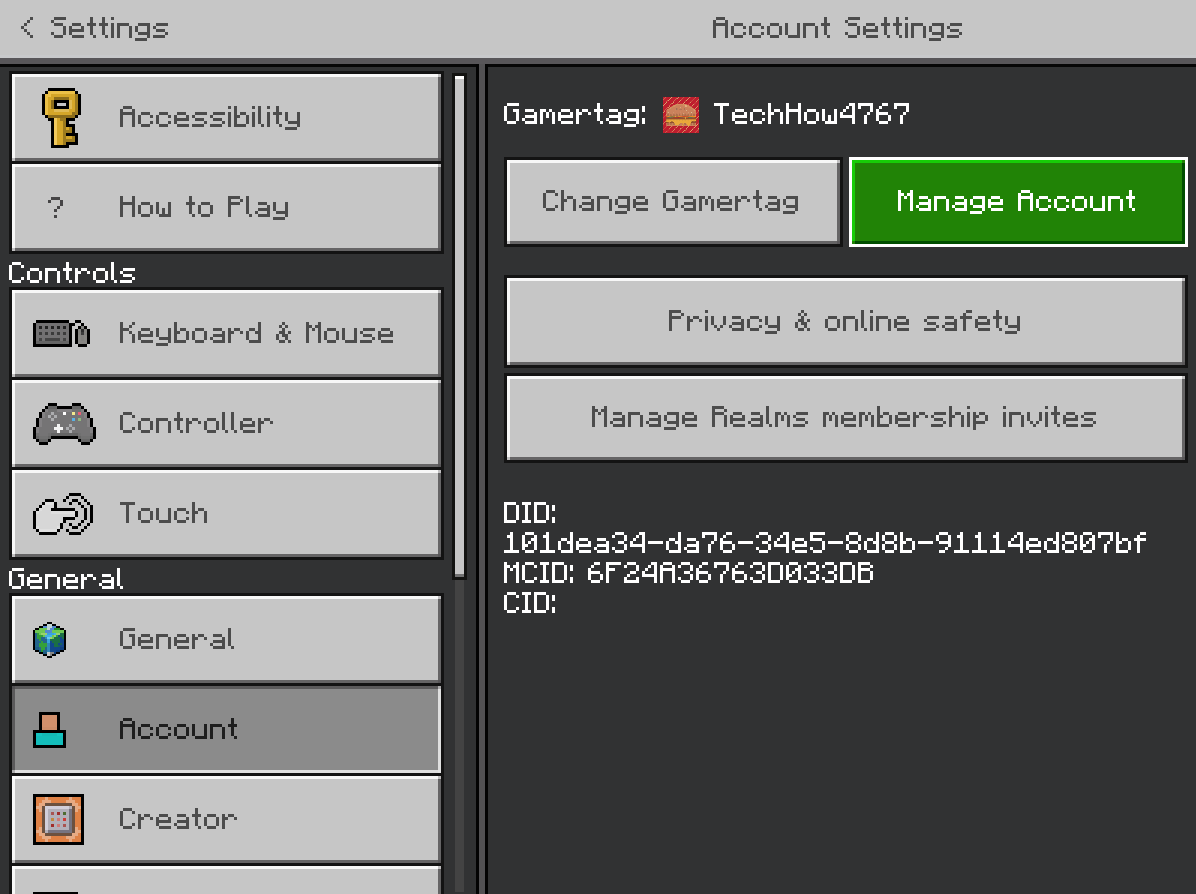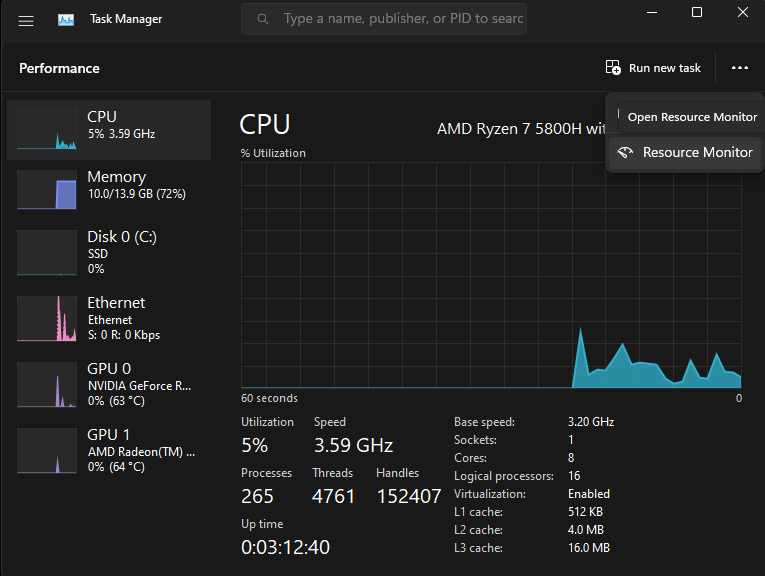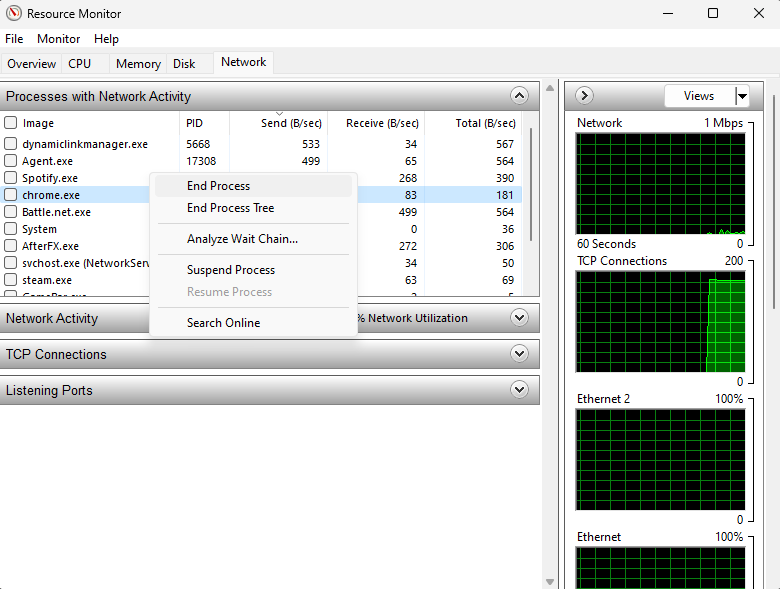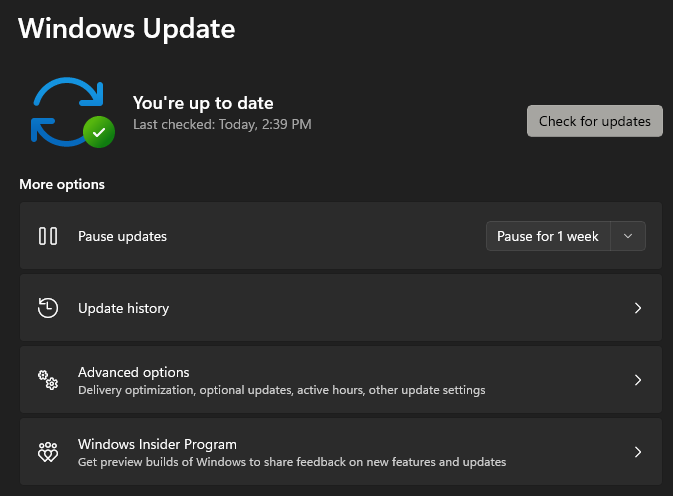How To Fix Sign-In Error for Minecraft (Bedrock Edition)
Sign-in errors can be frustrating and prevent you from accessing your Minecraft (Bedrock Edition) account. This can be due to various reasons, ranging from incorrect login credentials to network issues. In this article, we will go over the most common causes of sign-in errors and provide you with step-by-step instructions on how to fix them.
Sign Out & Into Microsoft Account
First, sign out of all Minecraft accounts, including the attached Microsoft account, before closing the Minecraft application or launcher, depending on which version you are using.
When this is done, re-open Minecraft. Navigate to your in-game settings, and in the Account section, select Manage Account. In your Xbox Console Companion app, proceed to sign out and back into your account.
Another thing to check is if your account is in good standing. Make sure your account hasn't been banned or suspended.
Minecraft Settings > Account > Manage Account
End Network Intensive Tasks
Next, open up your Task Manager by searching for it in your start menu search. In the Performance tab, open up your Resource Monitor.
Task Manager > Performance > Open Resource Monitor
In the Network tab, open the Processes with network activity, and after a few seconds, you will see every process using your network connection. This might be your browser running in the background, Steam, or a download bottlenecking your connection. I suggest you only end the processes you know won't break your operating system.
End Unneeded Processes
Update Network Adapter Driver
To further troubleshoot network-related problems, I suggest updating your Network Adapter’s driver. To do so, search for Device Manager in your start menu search to open it up.
Expand your Network Adapters, right-click the one you are using and select Update Driver. Finally, click on Search automatically for drivers. This will take a second to download and install the latest Network Adapter driver.
Device Manager > Network adapters > Update Driver
Update Windows Operating System & Drivers
You should also ensure that your Windows 11 version is up to date. Search for Update to open up your Check for Updates system settings window. Your Settings will open up. Click on Check for Updates, Download or Install Now, and restart your PC after making all of these changes to your OS. Sometimes updates fix compatibility issues.
Windows Settings > Windows Update