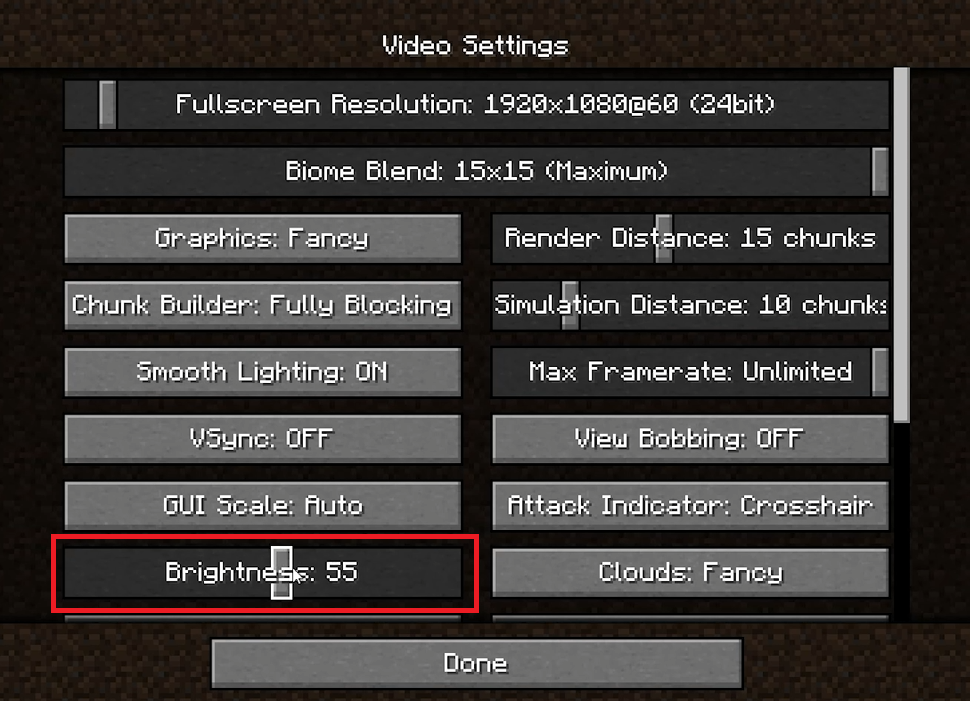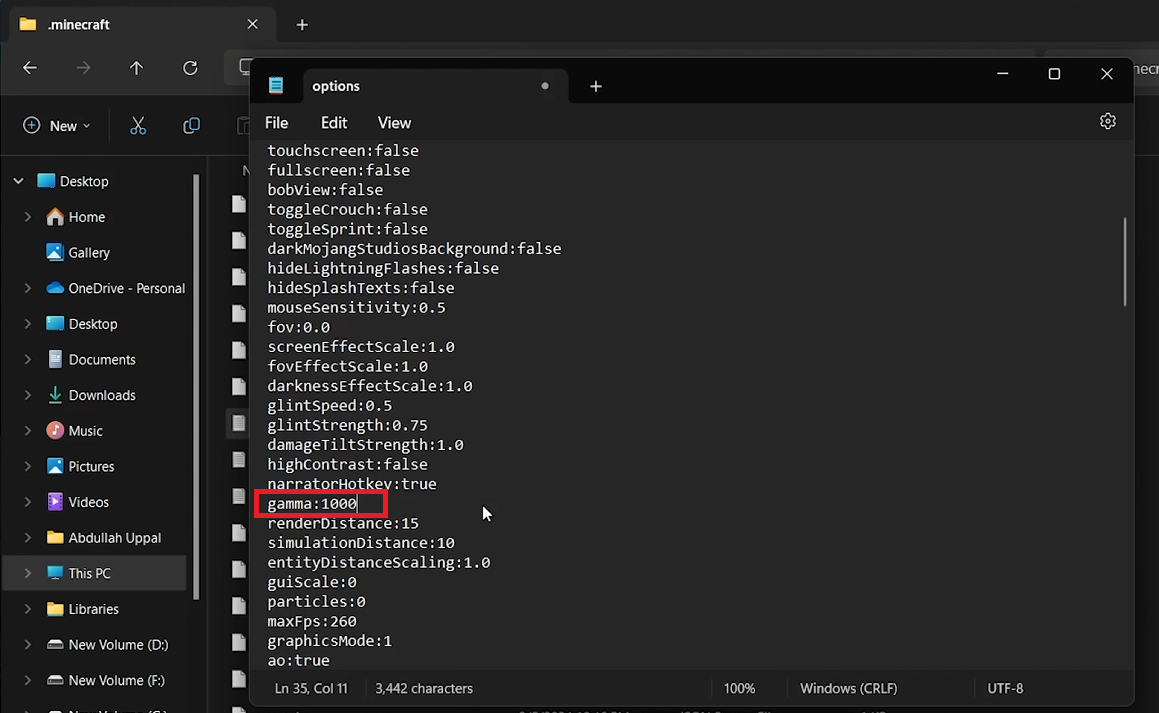How To Increase Brightness on Minecraft - Tutorial
Introduction
Diving into the depths of Minecraft's dark caves and nighttime landscapes can be challenging without the right visibility. Fortunately, adjusting the brightness in Minecraft is straightforward and can significantly enhance your gaming experience. This tutorial will guide you through the steps to not only adjust the in-game brightness settings but also how to tweak game files for maximum illumination. Perfect for those looking to explore every nook and cranny without the hassle of carrying torches or squinting at the screen. Let's light up your Minecraft world like never before!
How to Adjust Minecraft's In-Game Brightness
Enhancing your visibility in Minecraft is crucial for exploring dark areas and ensuring a better gaming experience. Here’s a simple guide to adjusting the default brightness settings:
Start Your Game: Open Minecraft and enter one of your single-player worlds to access the game settings.
Access Video Settings: Press 'Escape' to bring up the menu, then click on 'Options,' followed by 'Video Settings.' This is where you can customize your visual experience.
Adjust the Brightness Slider: Within the Video Settings, look for the 'Brightness' slider. It typically ranges from 'Moody,' which offers a darker ambiance, to 'Bright,' the maximum brightness level available without modifying game files.
Adjust the in-game brightness option
Enhancing Minecraft Brightness Beyond Default Settings
To illuminate Minecraft's darkest corners without constant reliance on torches, a simple modification in the game's configuration files can work wonders. Follow these steps to significantly brighten up your gameplay:
Accessing Minecraft's Configuration Files:
Close Minecraft: Ensure Minecraft is completely shut down before proceeding to avoid any conflicts with file editing.
Open AppData Folder: Press the Windows key, type
%appdata%, and hit Enter. This action will direct you to the AppData folder, a hub for storing settings and data for many applications, including Minecraft.Navigate to the Minecraft Folder: In the AppData directory, find and double-click the
.minecraftfolder to access Minecraft's core files.
Modifying the Gamma Setting for Increased Brightness:
Locate the Options File: Within the
.minecraftfolder, search for a file namedoptions.txt. This file houses a variety of game settings, including those for brightness levels.Edit Gamma Value: Open the
options.txtfile with a text editor (such as Notepad) and search for thegammasetting. By default, it's set at 0.5, corresponding to the game's standard brightness level. Change this value to 1000.0 to drastically elevate the brightness, effectively eliminating the need for artificial light sources in dark environments.Save and Close: After adjusting the gamma value, save your changes to the
options.txtfile and close the editor.
Enjoying Your Brighter Minecraft World:
Restart Minecraft: Launch Minecraft again and enter your world. You'll immediately notice a significant increase in brightness, making nighttime explorations and cave delving less reliant on additional lighting.
This tweak is a game-changer for players looking to explore Minecraft's depths without the hassle of constantly crafting and placing light sources. Remember, this adjustment is reversible; simply reset the gamma value to its default if you wish to return to the original lighting conditions.
Change the gamma value to 1000 to increase your in-game brightness even more
-
In Minecraft, you can adjust brightness by navigating to 'Options' > 'Video Settings' and using the brightness slider, which ranges from 'Moody' to 'Bright.’
-
Yes, you can increase Minecraft's brightness beyond the in-game maximum by editing the gamma value in the options.txt file located in the .minecraft folder.
-
The Minecraft configuration file, options.txt, is located in the .minecraft folder, which can be accessed by typing %appdata% in your Start Menu and navigating to the .minecraft directory.
-
To achieve maximum brightness in Minecraft, change the gamma setting in the options.txt file to 1000.0. This will significantly brighten all dark areas in the game.
-
No, changing the gamma setting to increase brightness does not impact the performance of Minecraft. It simply alters the visibility in dark areas without requiring additional light sources.