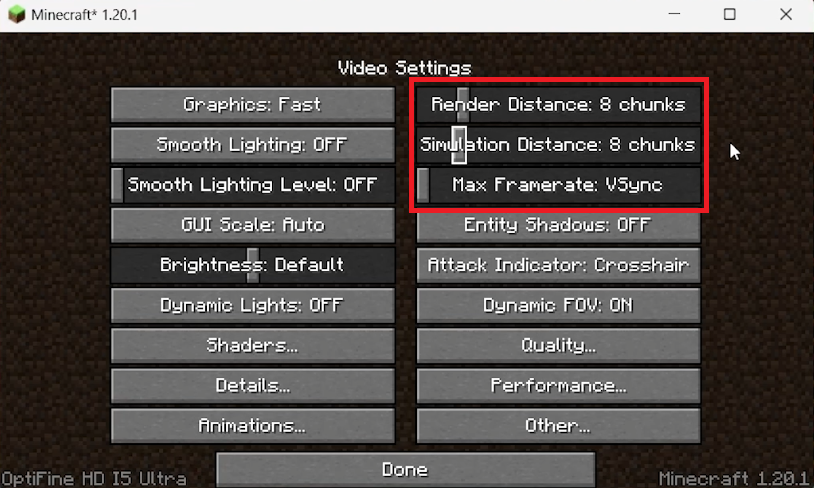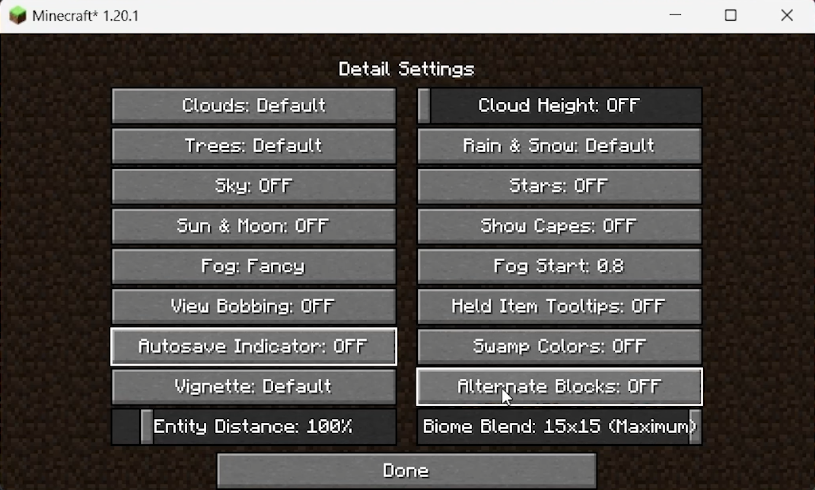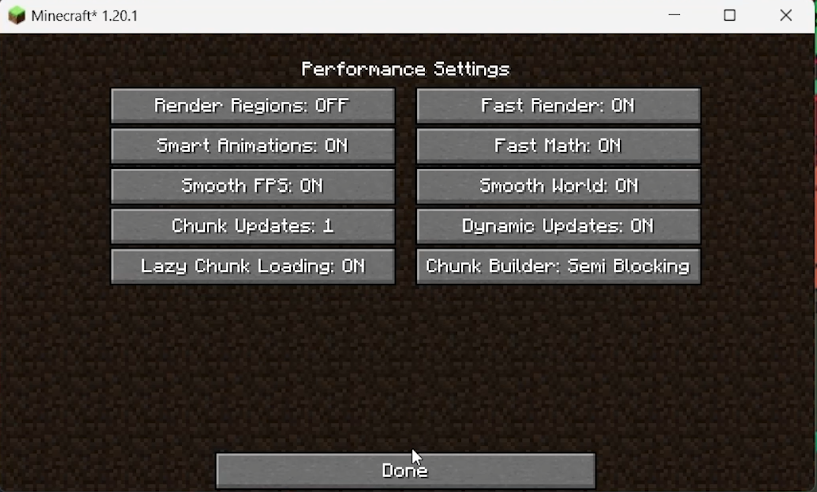How To Set The Best Settings to Fix Lag In Minecraft On PC - Tutorial
Introduction
Embarking on an adventure in the pixelated realms of Minecraft can quickly turn frustrating if lag comes into play. The smoothness of gameplay is crucial for enjoying the endless creativity and exploration that Minecraft offers. Luckily, with the right adjustments to your game settings, you can significantly reduce lag and improve your gaming experience, even on low-end PCs. This tutorial is your guide to optimizing your settings, using the Optifine mod, to combat lag and ensure your Minecraft adventures continue seamlessly. Whether you're battling creepers or constructing your next architectural masterpiece, a lag-free experience is just a few settings away.
Optifine Installation: Your First Step to a Lag-Free Minecraft 🚀
Optifine is a highly recommended mod for Minecraft, designed to optimize the game's performance, especially on low-end PCs. This mod unlocks additional settings, allowing for finer control over Minecraft's performance, making gameplay smoother.
Follow the steps below to download and install Optifine:
Navigate to Optifine Download Page:
Open your browser and go to Optifine's official download page.
Download Optifine:
Click on the 'Downloads' tab and select the latest version of Optifine to download.
Locate Downloaded File:
Once the download is complete, navigate to your 'Downloads' folder. Your browser's download history can help locate the file if necessary.
Install Optifine:
Double-click the downloaded file and follow the on-screen instructions to install Optifine on your PC.
With Optifine installed, you're now set to tweak Minecraft settings for an enhanced, lag-free gaming experience!
Download & Install Optifine for Minecraft
Enhancing Minecraft Performance: Video Settings Tuning
Now that Optifine is on board, diving into Minecraft's in-game settings is your next step towards a lag-free adventure. Follow these adjustments to optimize your gaming experience:
1. General Settings:
Launch Minecraft and navigate to the settings from the game menu screen.
Head over to
Video Settings:Set
Graphicsto Fast.Turn
Smooth Lightingto OFF andSmooth Lighting Levelto 0.Switch
Dynamic Lightsto OFF.
2. Performance-Centric Adjustments:
On the right-hand side:
Set
Render Distanceto around 8 or 9. For enhanced performance, especially on lower-end systems, consider reducing this to 5 or less.
Frame Rate Management:
While an unlimited max framerate sounds tempting, it's resource-intensive. A cap of 140FPS is suggested, but if you have a high-refresh-rate monitor, feel free to aim higher.
Enable
VBOs (Vertical Buffer Objects)for further optimization.
Minecraft Video Settings
3. Detail Settings:
Navigate to
Details, and consider turning off visually intensive settings to boost performance:Disable features like
Clouds,Trees,Sky,Fog,Swamp Colors,Cloud Height,Rain & Snow,Stars,Entity Shadows, andAlternate Blocks.
By fine-tuning these settings, you're well on your way to enjoying Minecraft's blocky world in a much smoother, lag-free manner!
Minecraft DetailSettings
Tailoring Minecraft for Performance: Advanced Settings
Journey into a seamless Minecraft experience by fine-tuning a few more settings. Here’s how you can do it:
1. Animations Settings:
Navigate to the
Animationspage within the settings.It's advised to disable all animations for an extra performance boost. Simply hit the "All OFF" button.
Minecraft Animation Settings
2. Quality Settings:
Proceed to the
Qualitysection:Set “Anisotropic Filtering” to OFF.
Likewise, turn off Emissive Textures, Better Snow, and Natural Textures to ensure smoother gameplay.
3. Performance Settings:
In the
Performancesection:Enable all available settings but leave “Render Regions” disabled for optimal game performance.
4. Miscellaneous Settings:
Lastly, visit the
Othersection:Disable the “Weather” setting to mitigate any performance hitches.
Toggle “Fullscreen” mode ON for a more immersive and performance-enhanced gaming experience.
With these settings adjusted, you're all set to venture into the Minecraft realm with significantly improved performance, making your gameplay much more enjoyable!
Minecraft Performance Settings
Optimize Minecraft Gameplay with PrivadoVPN
While adjusting in-game settings is a great way to reduce lag in Minecraft, enhancing your overall internet connection with PrivadoVPN can further improve your gaming experience. PrivadoVPN offers fast and reliable VPN services, which are essential for maintaining a stable and smooth connection during online gaming. It helps in minimizing lag and improving ping, ensuring that your gameplay in Minecraft or any other online game is as seamless as possible. Whether you're building, exploring, or competing in Minecraft, PrivadoVPN ensures a smoother, more consistent online gaming experience.
-
Optifine is a Minecraft optimization mod designed to enhance game performance, especially on low-end PCs. It provides additional settings to tweak, making the game run smoother and reducing lag.
-
Tweaking video settings like Graphics, Smooth Lighting, and Render Distance helps in reducing the rendering load on your system, thereby minimizing lag and improving gameplay experience.
-
Disabling animations reduces the graphical load on your PC, resulting in a smoother gameplay experience, especially on systems with lower specifications.
-
Adjusting Quality settings like Anisotropic Filtering and Performance settings can help optimize rendering and texture loading, thus improving game performance and reducing stuttering.
-
Yes, playing in Fullscreen mode can improve performance as it allows Minecraft to better utilize system resources, providing a more immersive and lag-free gaming experience.
Affiliate Disclosure: This section contains affiliate links. By choosing PrivadoVPN through these links, you not only enhance your Minecraft gameplay but also support our website at no additional cost to you.