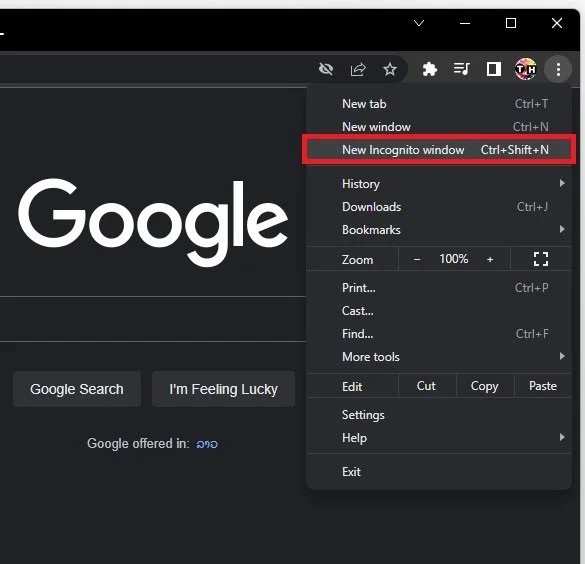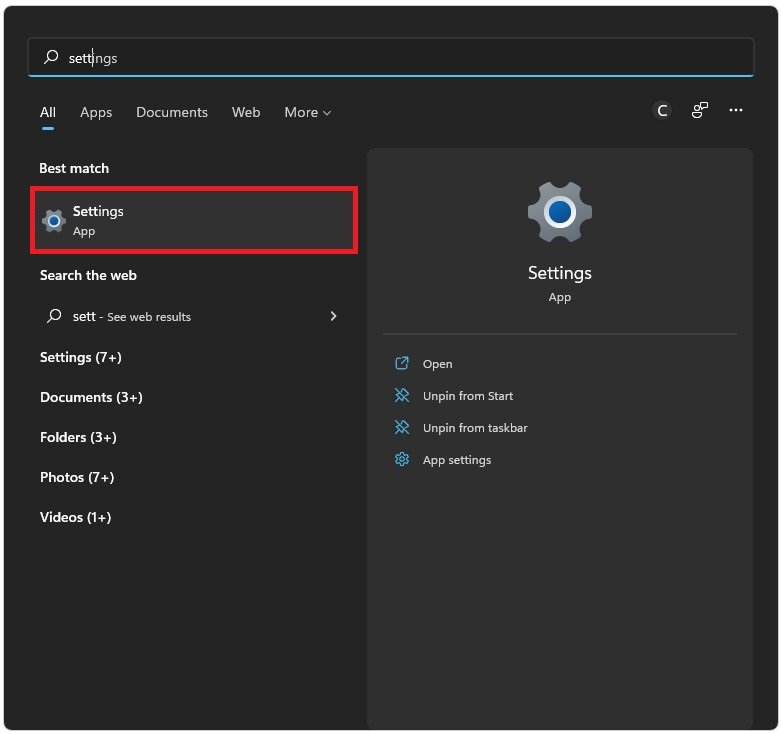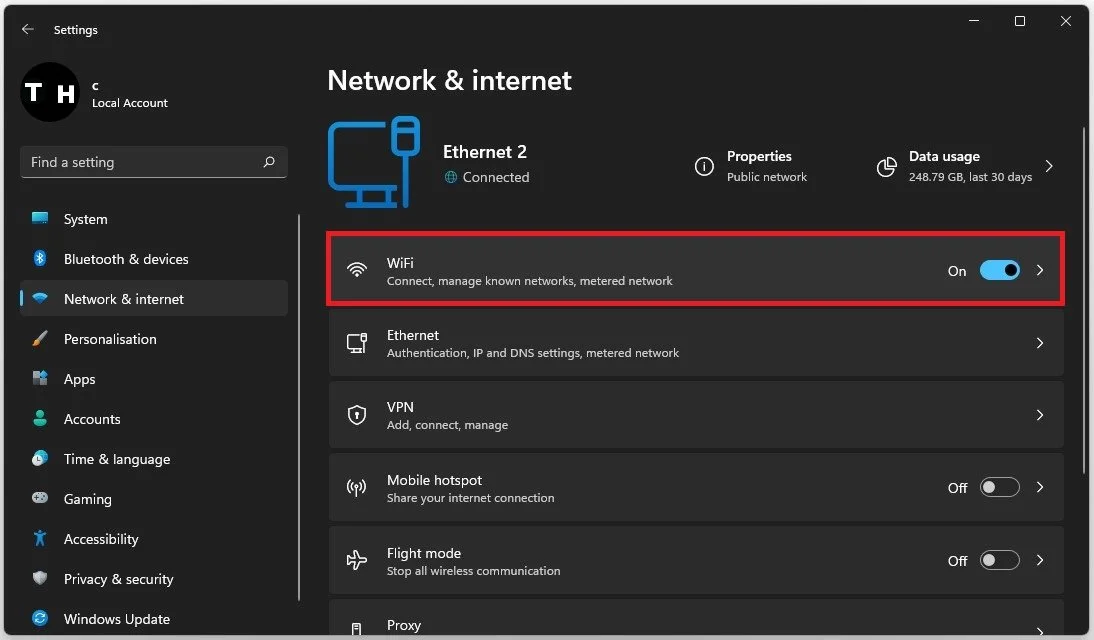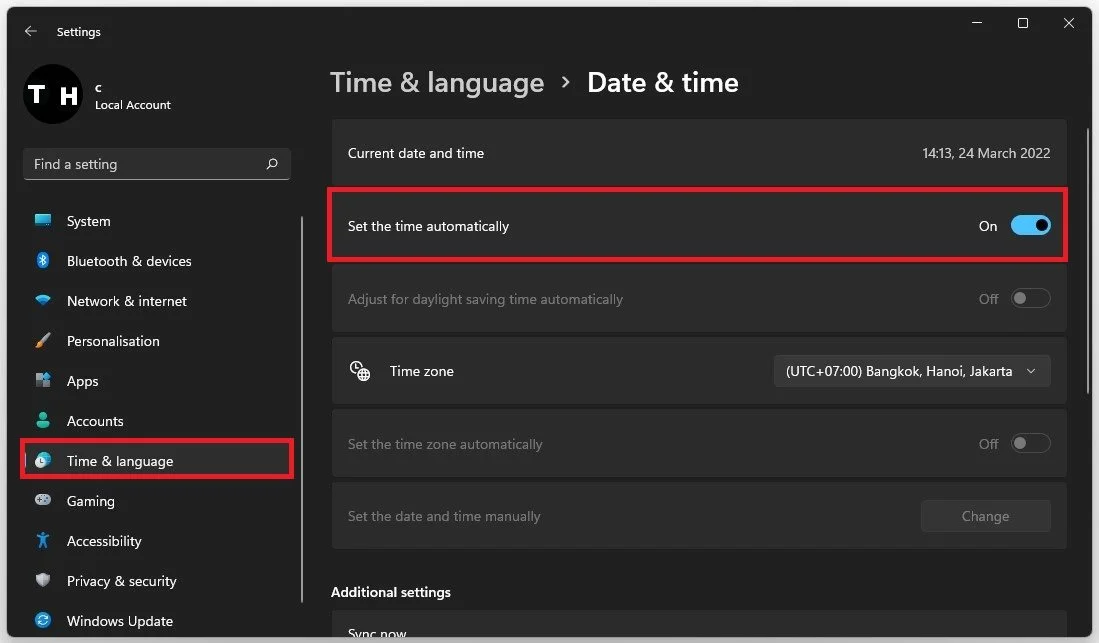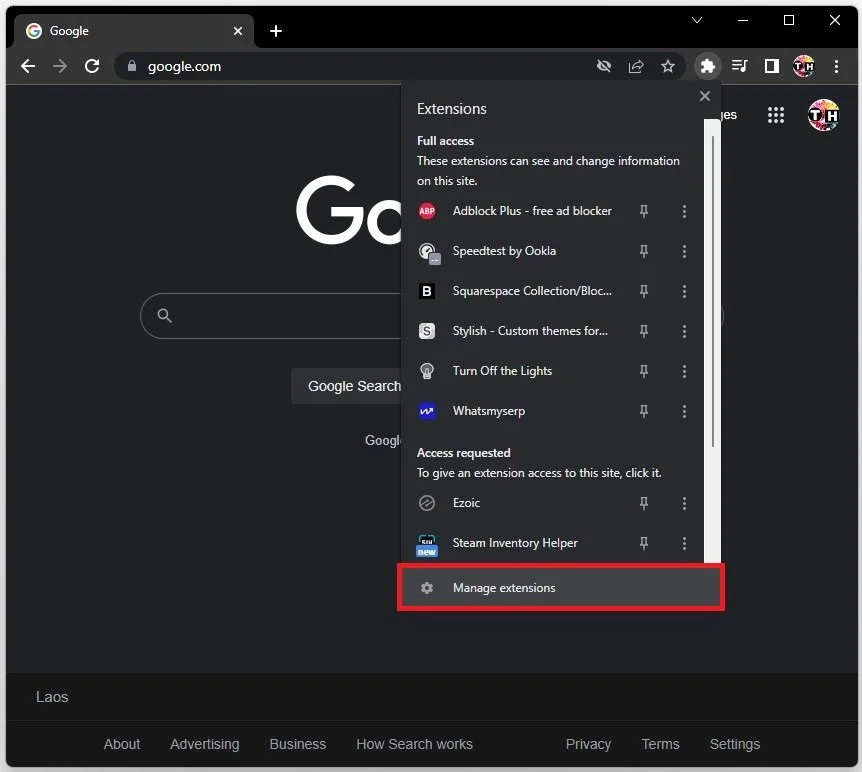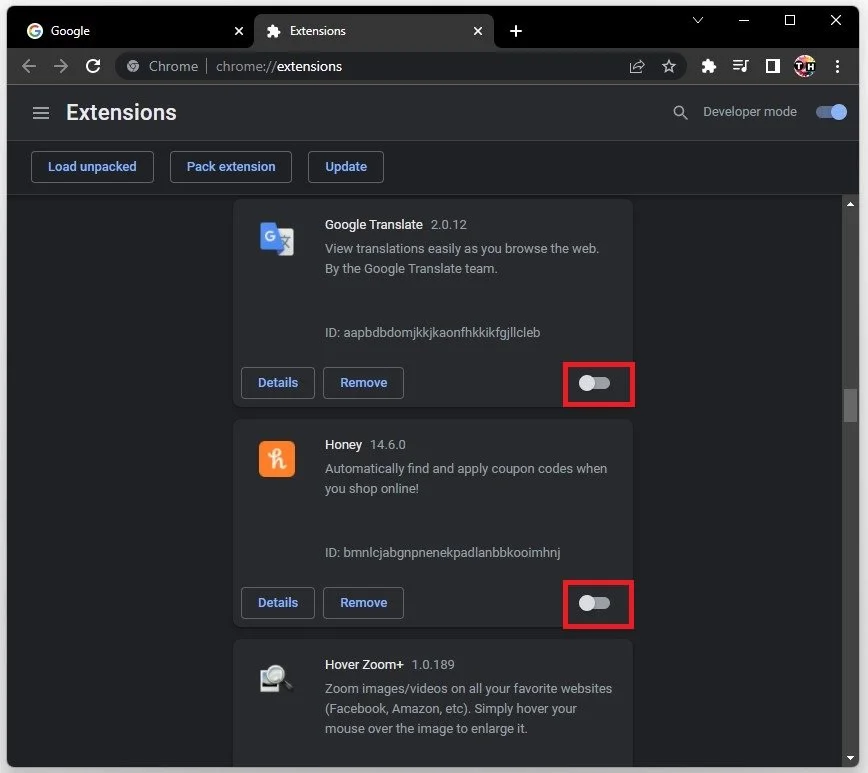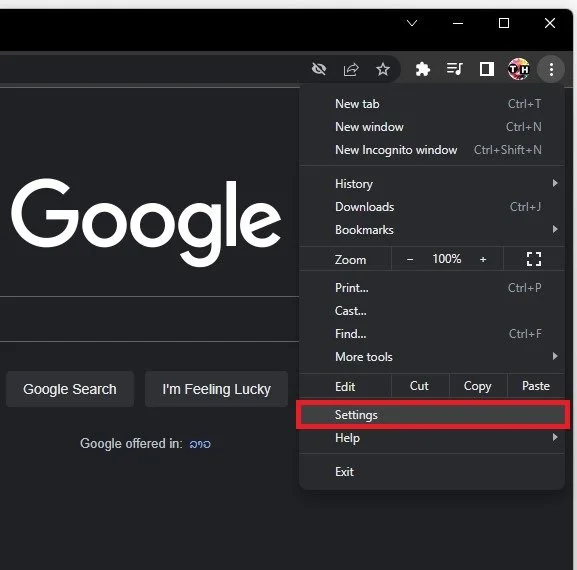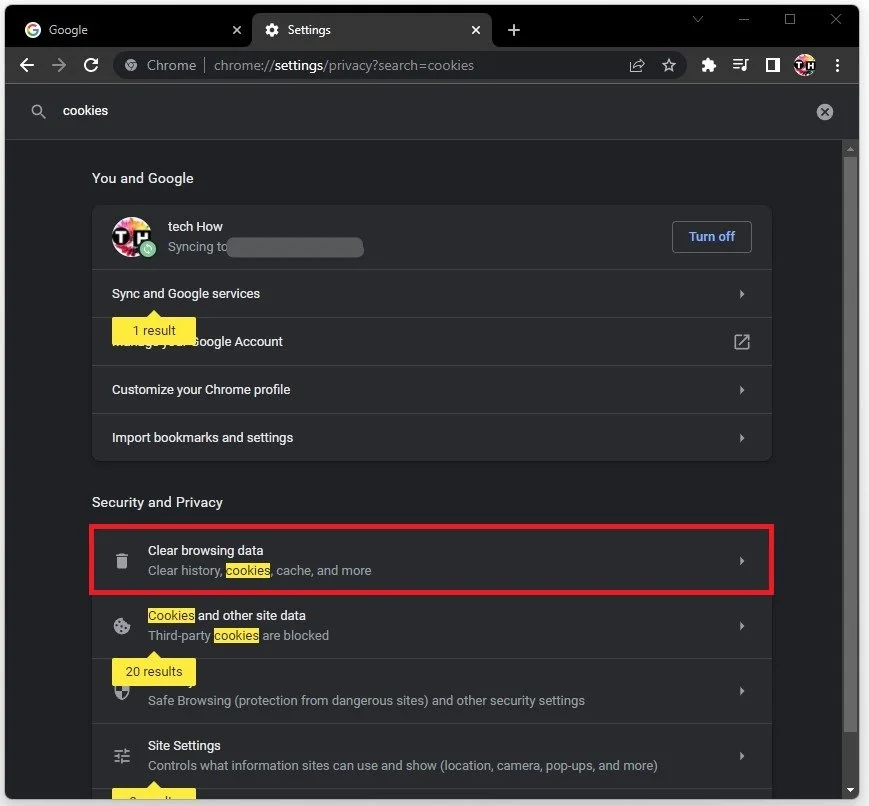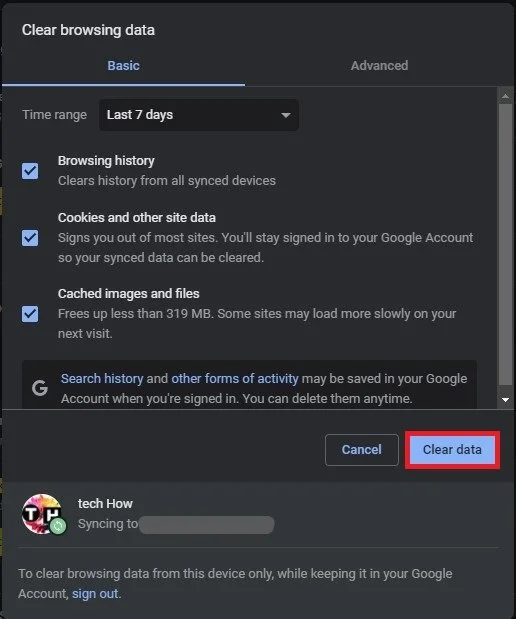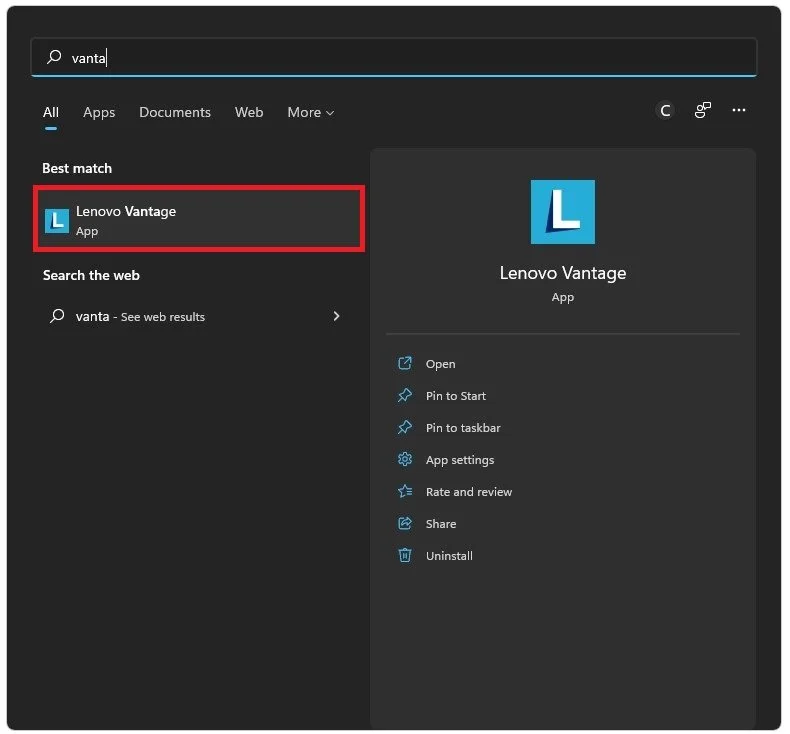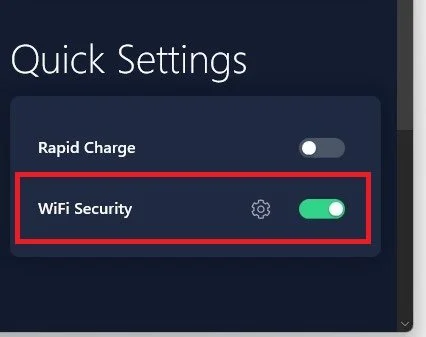Fix Your Connection Is Not Private Error - Google Chrome
Are you tired of seeing the "Your connection is not private" error message on Google Chrome? This pesky error can be frustrating to deal with, especially when you're trying to access a website that you trust. Fortunately, you can take a few simple steps to fix this issue and ensure that your browsing experience is safe and secure. This tutorial will walk you through troubleshooting and resolving the "Your connection is not private" error on Google Chrome.
Try Incognito Mode in Google Chrome
Use incognito mode to see if you can access the website without getting the error. Click on the burger menu on the top right and select New Incognito Window.
Chrome browser > New Incognito Window
When your browser cannot verify if the website is safe, then you will get the Connection is not private error on your Chrome or any other modern browser.
Adjust your Wi-Fi Settings to fix Chrome Errors
In case you’re able to access the website in incognito mode, the problem is most likely related to your network connection or process running on your system, as the website is using a valid SSL certificate. The most common problem is that you are using a public or otherwise unsafe network connection. Open up your Windows settings.
In the Network & Internet section, navigate to WiFi, and here you have the option to change your network connection. If your private network is causing the connection error on Chrome, you might need to contact your ISP to resolve this issue.
Windows Settings > Network & Internet > WiFi
Set System Time Automatically
If you still get the error after switching your connection, navigate to the Time & Language section in your settings and select Date & Time. Make sure that the Set the time automatically option is enabled. If enabled already, toggle this option off and on again.
Windows Settings > Time & Language > Set the time automatically
Disable Chrome Extensions
If you previously installed a new browser extension, it might induce network issues and cause the Connection is not private error you are getting. In your Chrome browser, click the extension icon and select Manage Extensions.
Google Chrome > Manage Extensions
Disable all of your browser extensions and try to reload the page. If this fixes your issue, you can re-enable some browser extensions that have been enabled before to see which one is causing the error.
Disable browser extensions to troubleshoot the connection error
Clear the Google Chrome Browsing Data
In case the problem persists, then navigate to your Google Chrome settings.
Google Chrome > Settings
Search for Cookies and click on Clear browsing data.
Security and Privacy > Clear browsing data
Under Basic, make sure that the Cookies and other site data option is enabled and clear the data for the last 7 days. This can fix the problem as your browser will have to reload some site data which can cause a privacy error.
Clear browsing data > Cookies and other site data > Clear data
Disable 3rd Party Apps on your PC
If nothing helped you out until now, then 3rd party software or your anti-virus application can block your connection to some sites causing the error on Chrome. In this example, I will show you the options in the Lenovo Vantage application, as it comes preinstalled on newer Lenovo PCs.
Under Quick Settings, the WiFi Security option is enabled by default, which is great for the majority of users. This option will monitor your network connection and will prevent unsafe connections. Unfortunately, this is not always accurate and can prevent connections to completely safe sites. Disable this option, or a similar one on your program to see if this helps you out.
Update Windows Operating System
After ensuring that your Windows version is up to date, you should finally restart your router and PC to restart all network-related processes in your local network.
Windows Settings > Windows Update
-
The error is usually caused by issues with SSL certificates or outdated browser settings. It can also be caused by malware or other security threats on your computer.
-
While it's possible to access the website, we don't recommend it. The error message is an indication that the website may not be secure, and there's a risk of your personal information being compromised.
-
here are a few different steps you can take, including clearing your browsing data, disabling browser extensions, and updating your browser. We'll walk you through each of these steps in our tutorial.
-
It depends on the settings you choose when clearing your browsing data. You can choose to only clear certain types of data, such as cookies and cache, while keeping your saved passwords and other information intact.