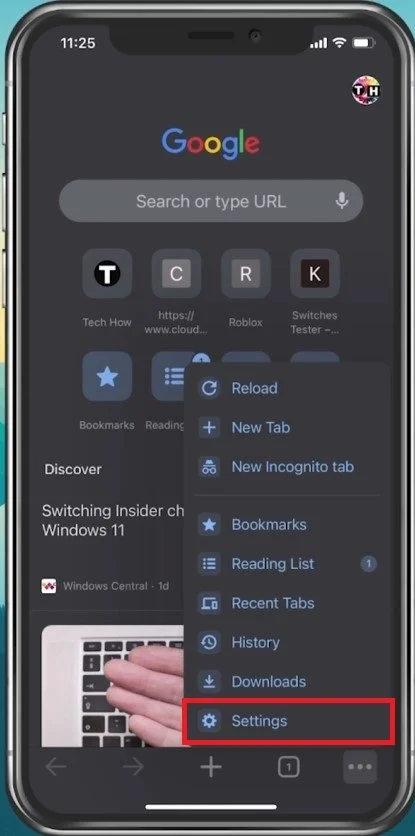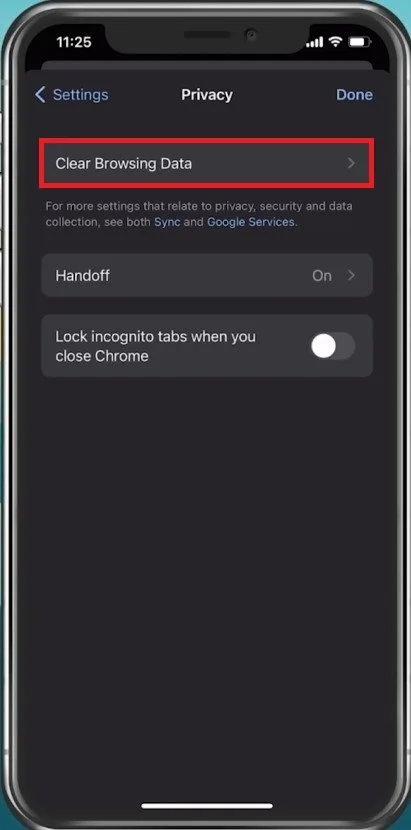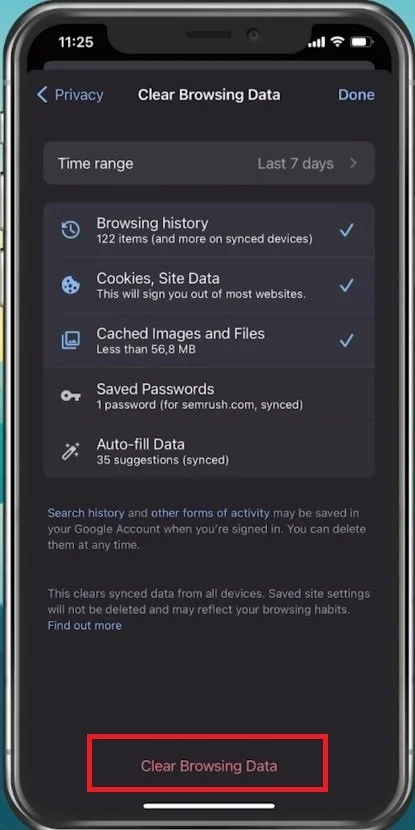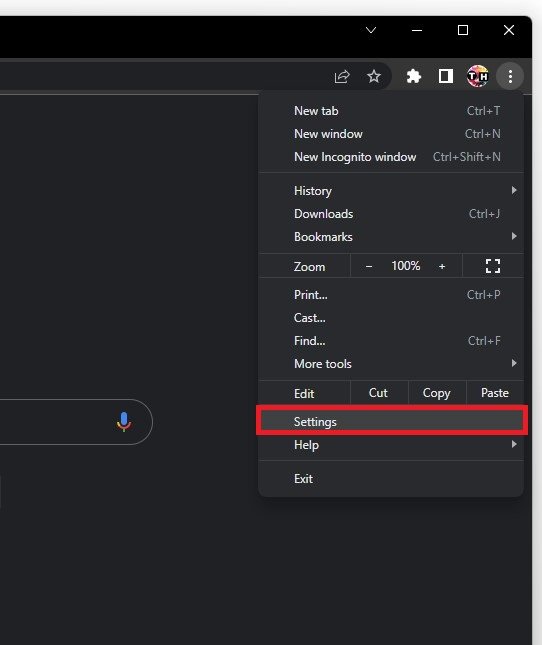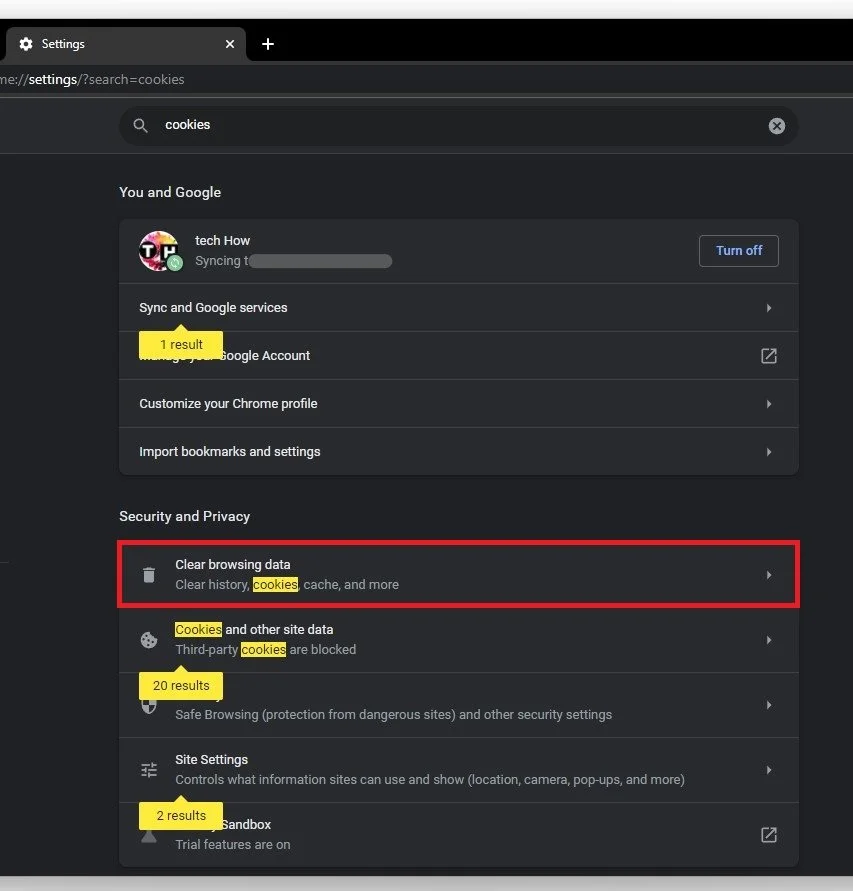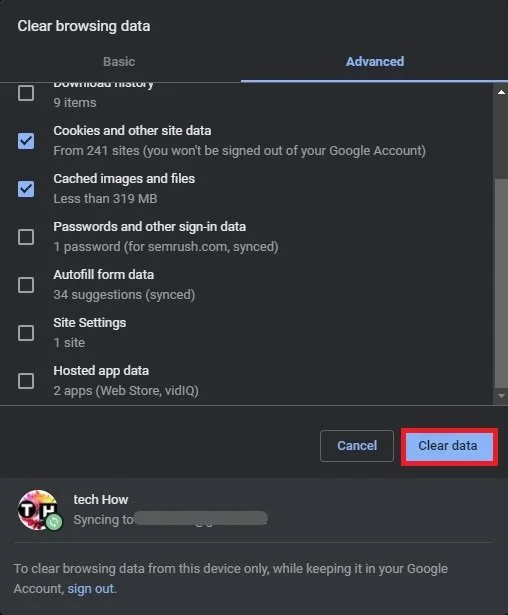Google Chrome - How To Delete Browser Cache (PC & Mobile)
Welcome to the world of Google Chrome, one of the most popular web browsers in the world. With Chrome, you can access your favorite websites and enjoy a smooth browsing experience. However, over time, you may find that your browser has become slow or is experiencing performance issues. This is where clearing your browser cache comes in handy.
Clearing your cache is a simple yet effective way to improve your browsing experience. Cache files are temporary data files stored on your device to help websites load faster. While this can be helpful in some cases, it can lead to cluttered and slow performance.
In this article, we will explore how to delete your browser cache on Google Chrome for both PC and mobile devices. We will provide step-by-step instructions and some tips and tricks to make the process as easy as possible. Whether you're a seasoned Chrome user or just starting, this guide will help you optimize your browser performance and enhance your overall browsing experience.
Delete Browser Cache on Google Chrome Mobile
On your mobile device, open up the Chrome app. On the bottom right of your screen, tap on the burger menu and select Settings.
Chrome App > Settings
Clear Google Chrome Browsing Data
Under Privacy, tap on Clear Browsing Data.
Chrome Settings > Privacy > Clear Browsing Data
You have the option to select what you’d prefer to delete. Set the time range to your liking before tapping on Clear Browsing Data, which will take a second to delete your browser cache.
Clear Browsing Data > Time range > Clear data
Delete Google Chrome Browser Cache on PC
To clear your browser cache on your PC, navigate to your Chrome settings by clicking the burger menu on the top right and selecting Settings.
Google Chrome > Settings
Search for Cookies and select Clear browsing data.
Security and Privacy > Clear browsing data
How To Delete Cached Images and Files
In the “basic” tab, you can check or uncheck some of these options, more is available to you in your Advanced tab. You might want to keep your Password and other sign-in data saved by your browser, as well as your site settings. Your Cached Images and Files are most likely taking up the most space on your PC, and clearing this data will delete your browser cache.
Clear Browsing Data > Advanced