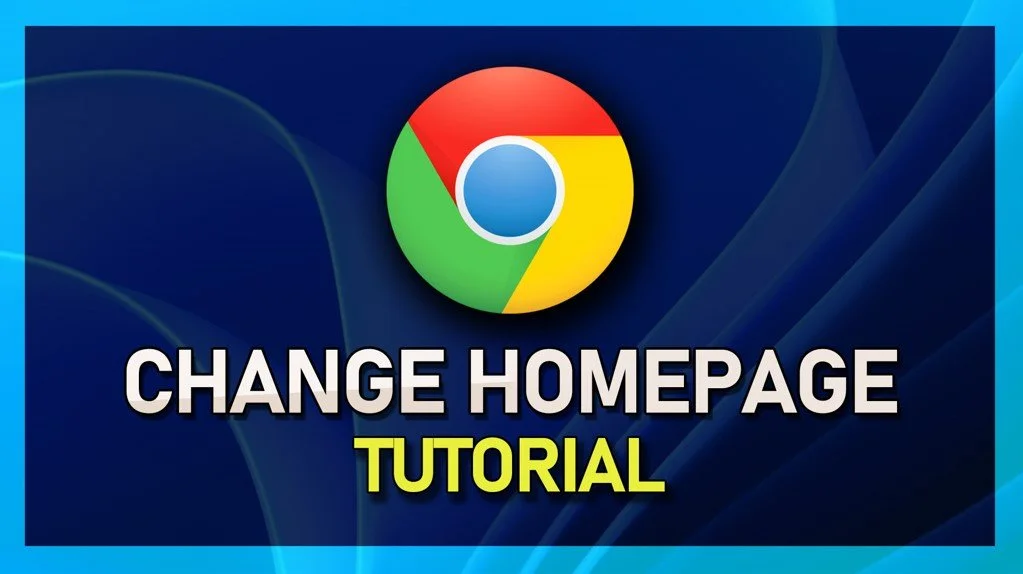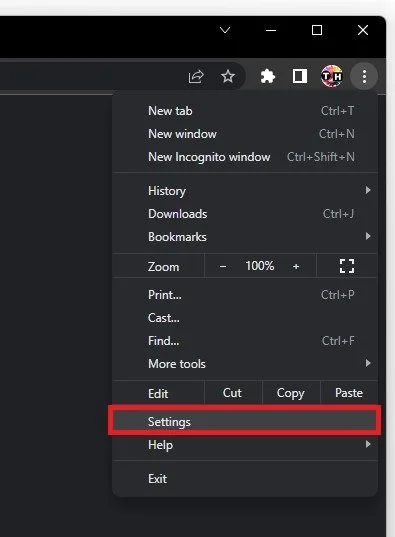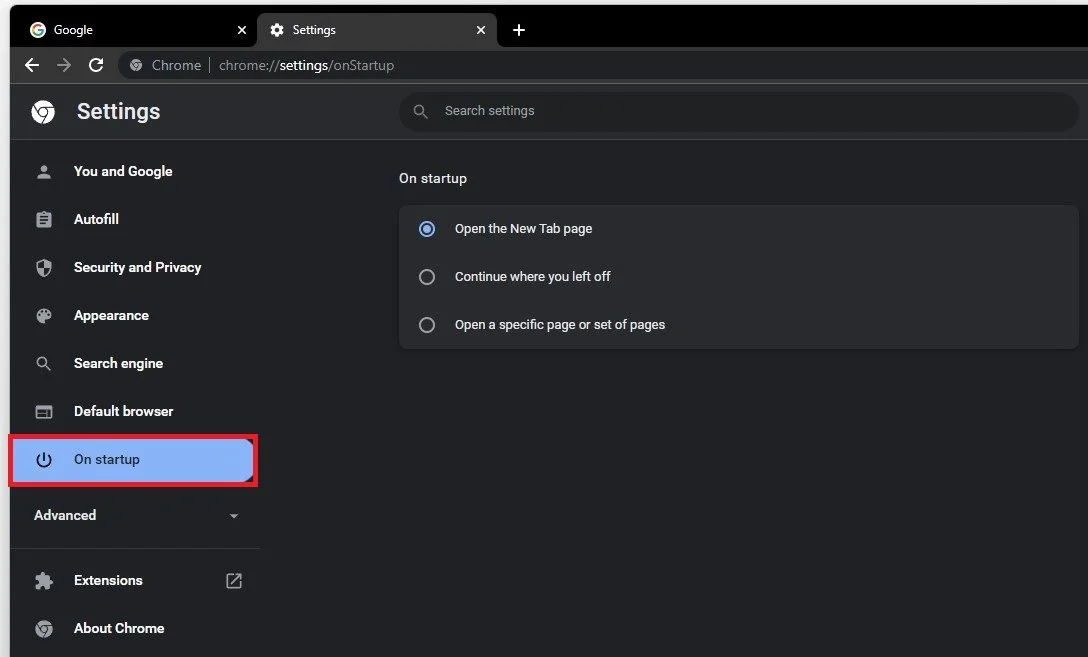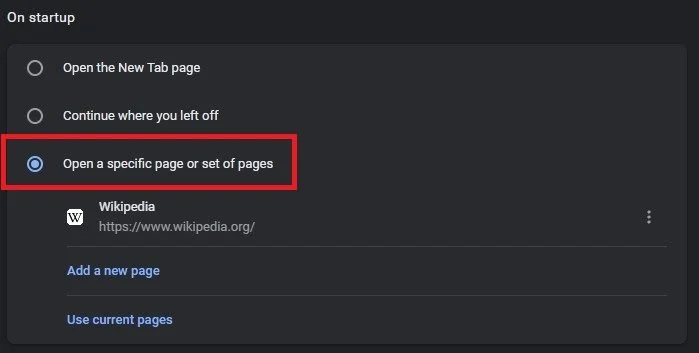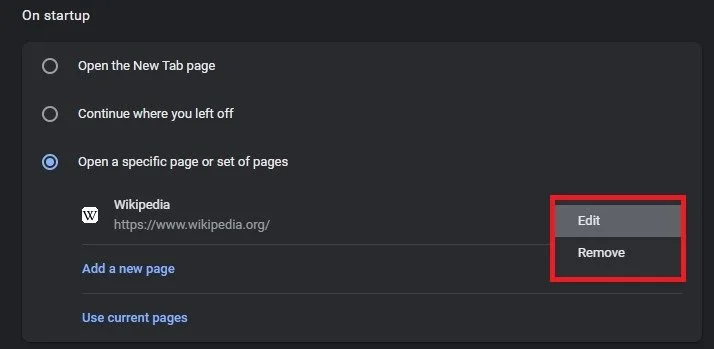How To Change Default Homepage in Google Chrome
Welcome to our software tutorial blog, where we provide you with informative and helpful content to enhance your digital experience. In this article, we'll guide you on changing the default homepage in Google Chrome. Google Chrome is one of the most widely used web browsers, known for its speed and efficiency. However, having a homepage that doesn't serve your needs can be frustrating. With our step-by-step guide, you can personalize your homepage to make your browsing experience more efficient and enjoyable.
Change your Google Chrome Startup Settings
On your Chrome browser, click the burger menu on the top right to access your settings.
Google Chrome > Settings
Navigate to the On Startup section.
Chrome Settings > On Startup
This will allow you to enable the Open a specific page or set of pages option.
On startup > Open a specific page or set of pages
Add A New Homepage for Google Chrome
When selecting Add a new page, you can enter the site URL and click Add. After adding the page, it will be saved and open up once you start Chrome or visit your homepage. When clicking on Use current pages, all your currently open tabs will be saved and reopened as your homepage(s).
Add a new homepage
Click on the burger menu for each page to edit its URL or to completely remove it. In case you are using the mobile app version of Google Chrome and you’re signed in to the same account, then these settings will transfer over to your other devices. You can also change all of these settings on the mobile version.
Edit or remove the custom homepage
-
Yes, you can set multiple pages as your homepage in Google Chrome. Simply select "Open a specific page or set of pages" and click "Add a new page" to enter the URLs of the websites you want to open on startup.
-
Yes, you can change your homepage on mobile devices using the Google Chrome app. Open the app, tap on the three vertical dots, and select "Settings." From there, select "Home page" and enter the URL of the website you want as your homepage.
-
If the homepage you set isn't loading, check the URL for any errors and ensure that you have a stable internet connection. If the problem persists, try clearing your browser cache and restarting Google Chrome.
-
Personalizing your homepage can help you save time and be more efficient in your browsing experience. By setting up a homepage with links to your frequently visited websites or services, you can quickly access the information you need without wasting time typing in URLs or searching for links.