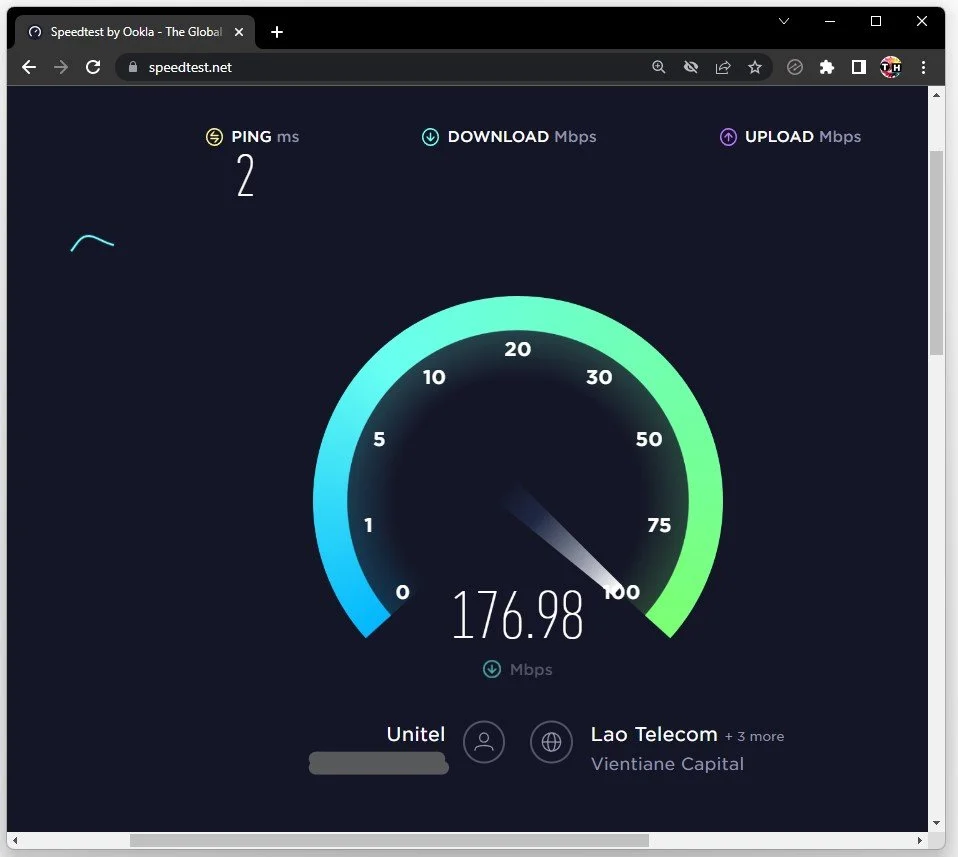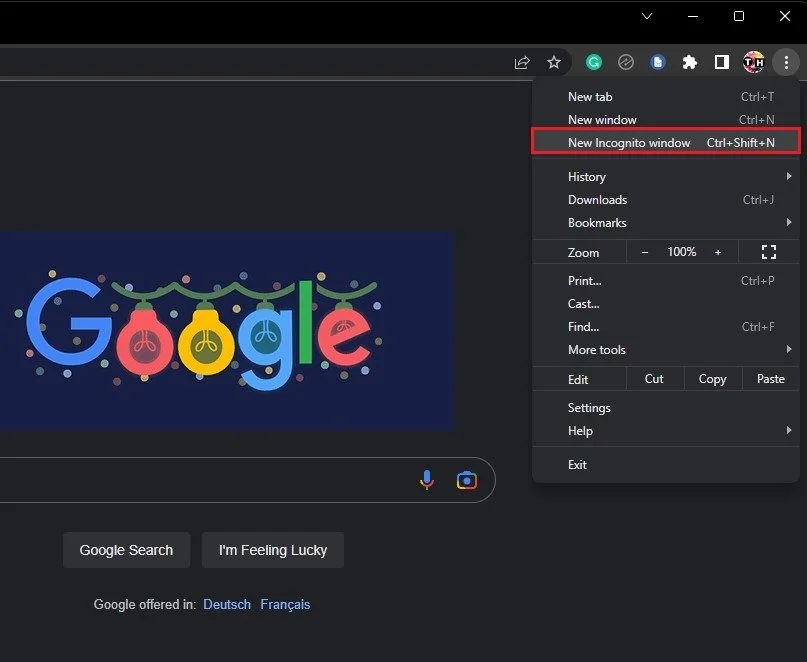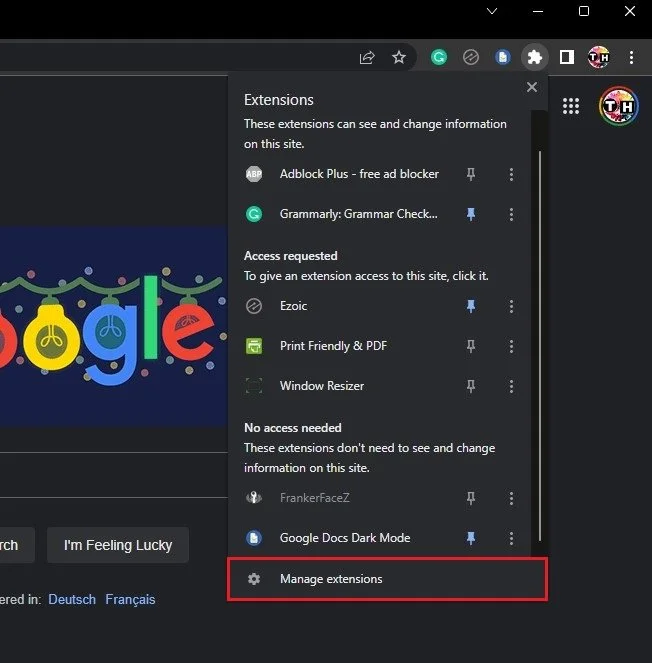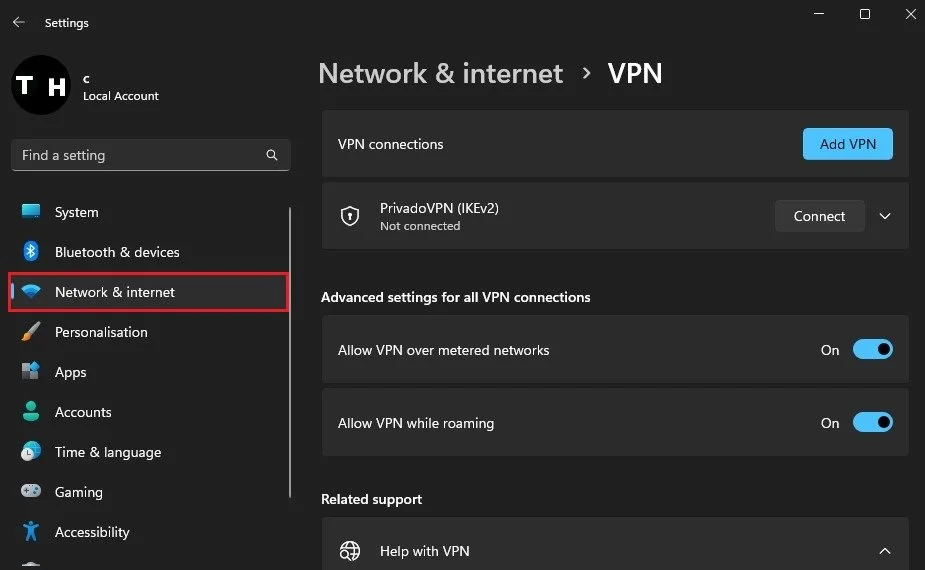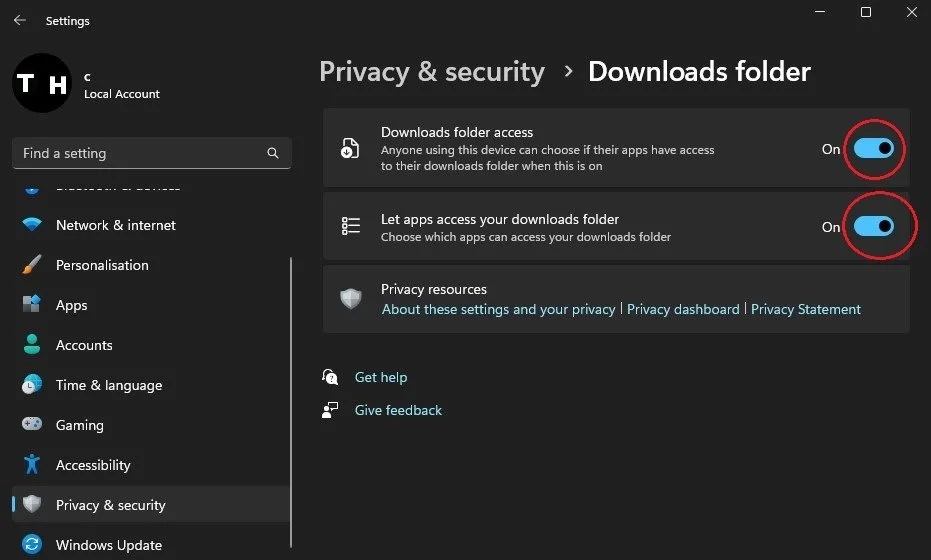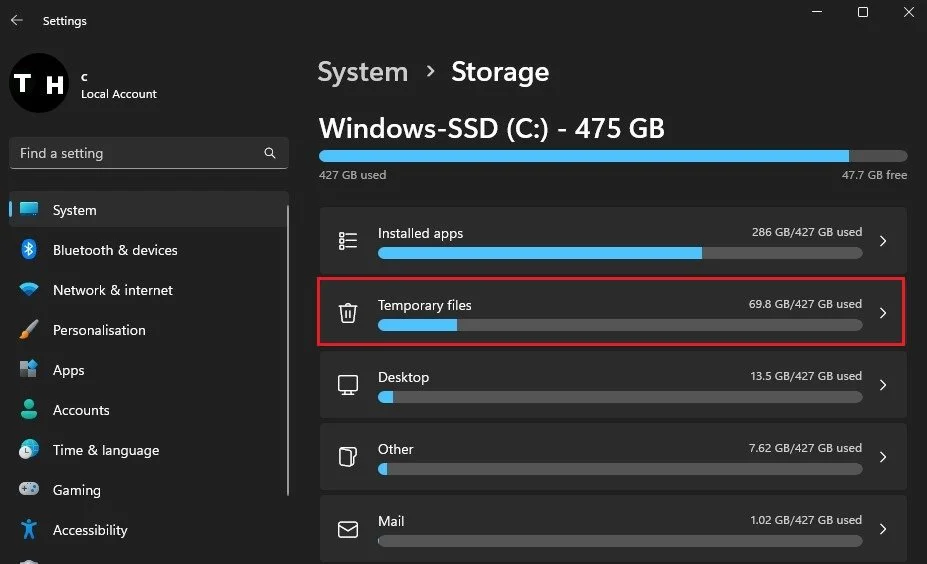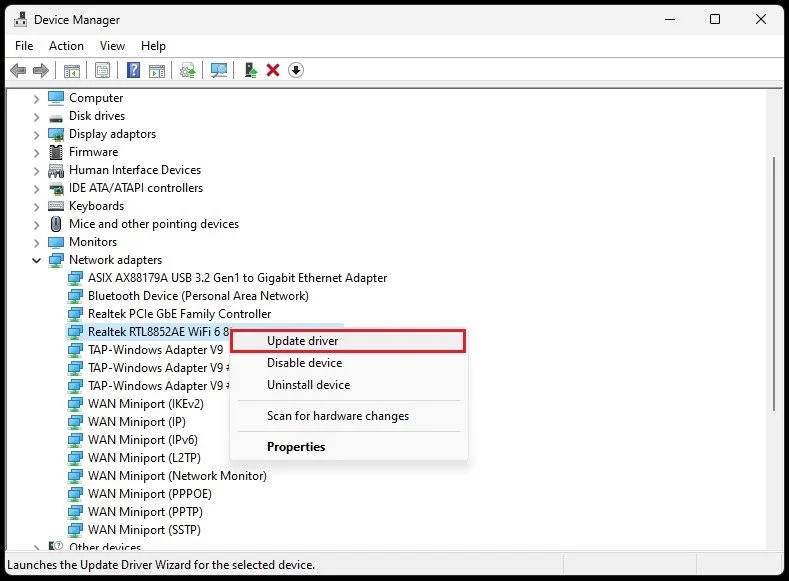How To Fix Download Issues with Google Chrome on Windows
Do you frequently encounter download issues with Google Chrome on your Windows device? This can be frustrating, especially when you're in a hurry and need to access important files. Don't worry, you're not alone. Many users have faced this problem, usually caused by a simple glitch that can be easily fixed. In this article, we'll be diving into some of the most effective solutions to help you fix your download issues with Google Chrome on Windows once and for all. Say goodbye to the frustration of interrupted downloads and hello to a seamless browsing experience!
Test & Improve Network Connection
This problem can be caused by your Chrome and Windows settings, an unreliable network connection, outdated drivers on your PC, or because of browser extensions and the Windows Firewall blocking downloads on your system.
First, you should make sure you are using a reliable network connection. While using your Chrome browser, navigate to Speedtest.net. On this page, preview your average upload and download speed. If you notice an unreliable download speed, restart your router if you haven’t done this in a while and reduce the number of devices connected to the same network.
www.speedtest.net
Disable Chrome Browser Extensions
When this is done, open a new incognito window in your browser and try to restart the download. If the download starts without issues, the problem is most likely related to your browser extensions.
Google Chrome > New Incognito Window
Select the extension's icon and click on Manage Extensions. On this window, disable all extensions and re-enable them one by one to see which is causing the download problem.
Google Chrome > Extensions > Manage Extensions
Disable VPN Connection
If the problem persists, then open up your Windows settings. In the Network & Internet section, navigate to VPN. Make sure that your VPN or proxy connection is disabled when downloading files. A VPN can be beneficial and prevent downloads in your Google Chrome browser.
Windows Settings > Network & internet > VPN
Allow Chrome Downloads
Next, navigate to the Privacy & security section while in your settings. Here, scroll down and click on Downloads folder. Ensure that the Downloads folder access and Let apps access your downloads folder options are enabled.
Windows Settings > Privacy & security > Downloads folder
Ensure Enough Space on PC
When this is done, you should also ensure enough available storage left for the download. In your System settings, click on Storage. It might take a second to load your storage information, and you can see if you have enough space left. If your storage is almost full, you should delete your temporary files, including files in your Recycle Bin, previous Windows versions, and other files you no longer need.
Windows Settings > System > Storage
Update Network Adapter Driver
In case nothing helped you out, then make sure to update your network drivers. Open up your Device Manager application. On this window, expand your Network Adapters, right-click the one you are using and select Update Driver. On this window, select Search automatically for drivers. If unsure which network adapter you are using, repeat this step with each in this list of devices.
Device Manager > Network adapters
-
There can be several reasons for download issues in Google Chrome on Windows, including outdated browser version, interference from browser extensions, limited storage space, internet connection issues, and more.
-
You can update Google Chrome on Windows by clicking on the three dots in the upper right-hand corner of the browser, selecting "Help," and then clicking "About Google Chrome." If there's a new update available, it will begin downloading automatically.
-
If disabling browser extensions doesn't fix the issue, you can try clearing your browser's cache and cookies or checking your internet connection. If the problem still persists, you may need to restart your device or seek assistance from the Google Chrome support team.