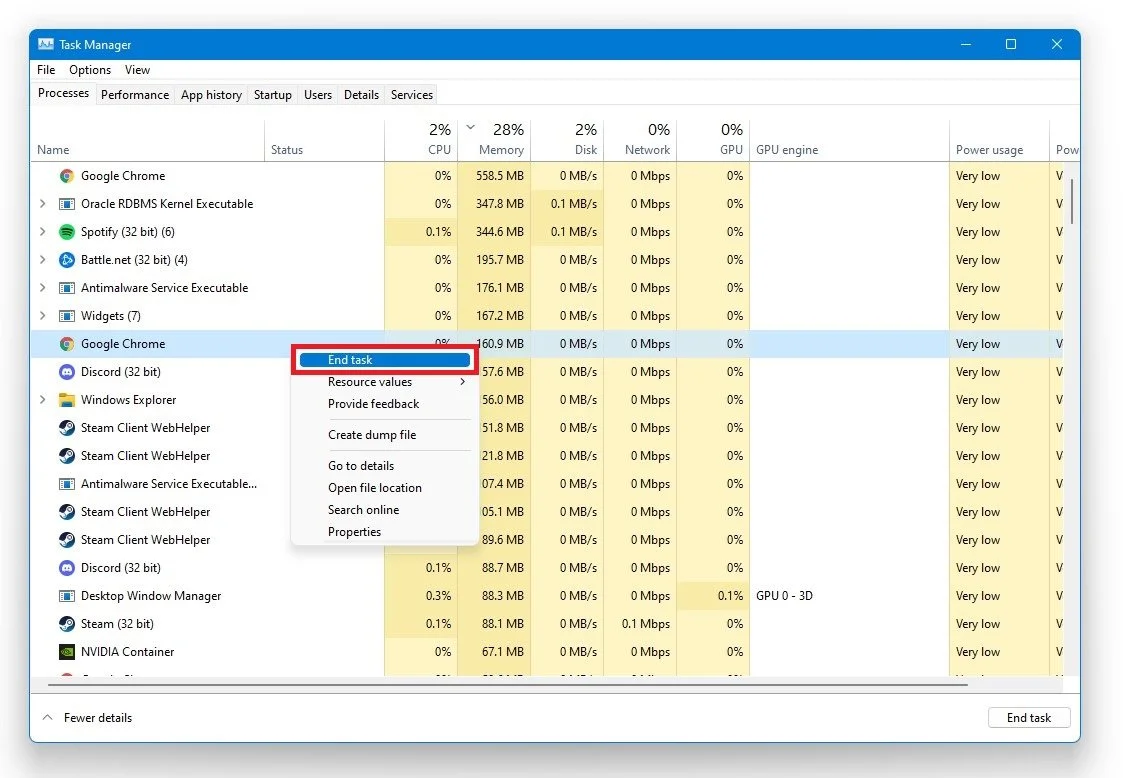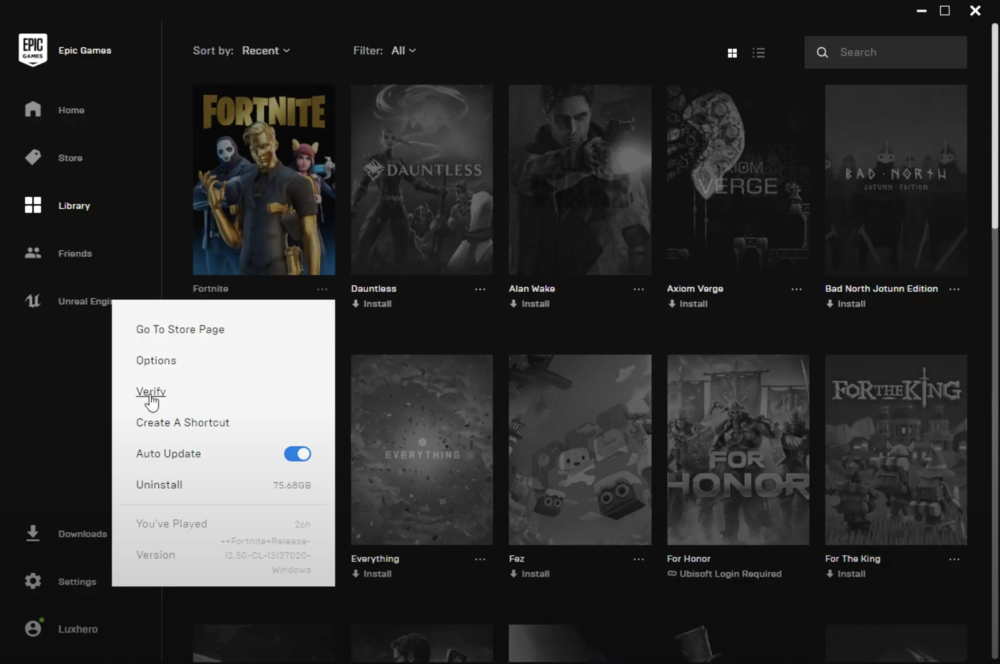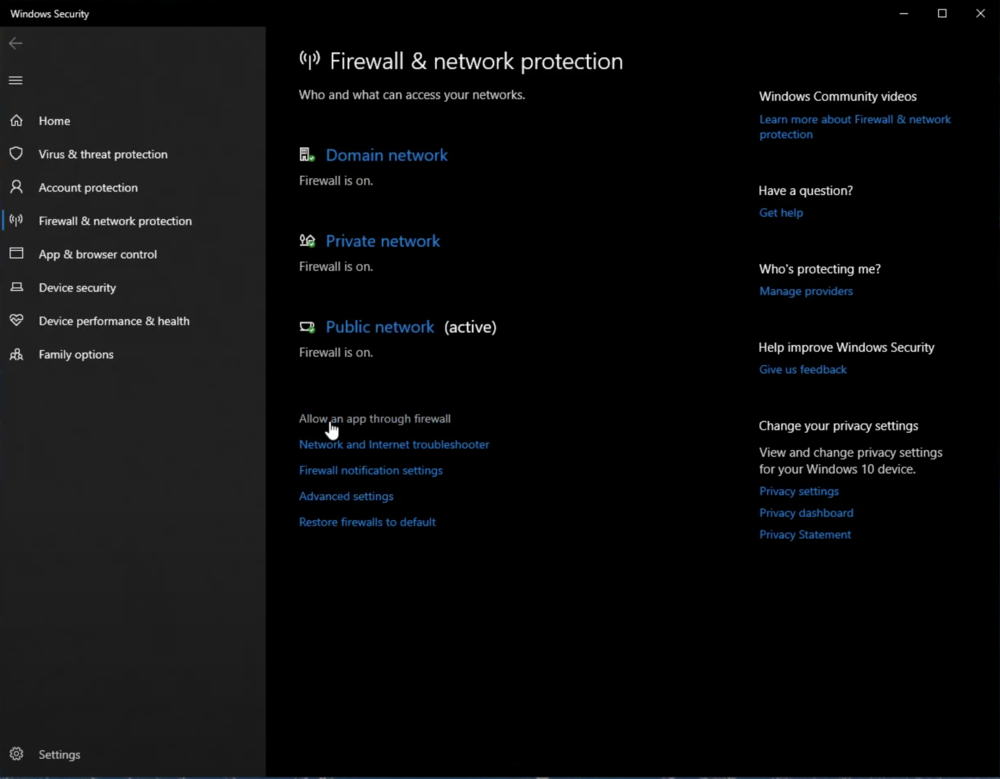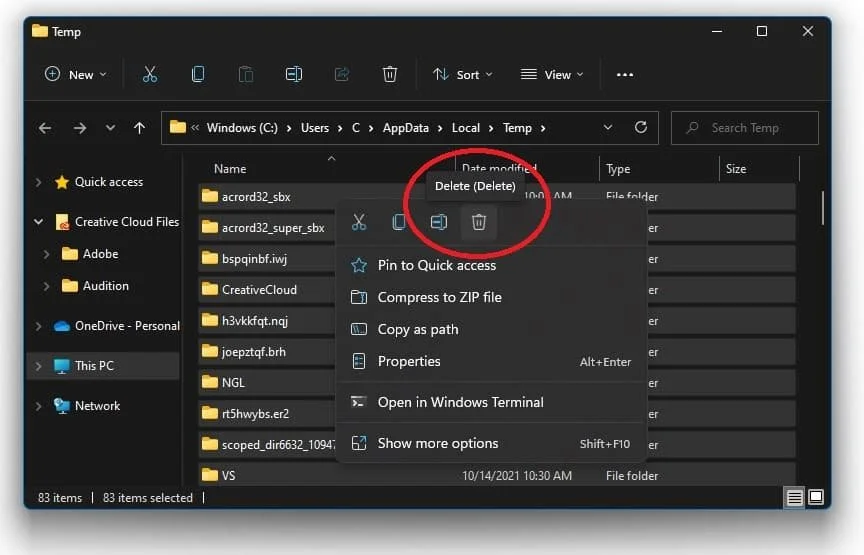Fortnite - How To Fix "Failed To Initialize Battleye Service: Generic Error" For Windows 10
If you are an avid player of Fortnite on Windows 10, you may have encountered the frustrating "Failed to Initialize Battleye Service: Generic Error" message. This error message can prevent you from launching the game and enjoying your favorite battle royale game. Fortunately, there are several effective solutions to this problem. In this article, we will guide you through the steps to fix the "Failed to Initialize Battleye Service: Generic Error" issue and get you back to playing Fortnite in no time.
Close Fortnite & Epic Games Processes
To fix the "Failed to Initialize Battleye Service: Generic Error" on Fortnite for Windows 10, it's important to close any Fortnite or Epic Games processes that are still running in the background. This error is typically caused by a Battleye service, which allows other programs to access different levels of your operating system. To close the Epic Games launcher, simply right-click on the icon in your system tray and select exit. Alternatively, you can use the task manager to end any processes related to Fortnite or Epic Games that are still running.
Task Manager > Processes > End Task
Uninstall BattlEye
To fix the "Failed To Initialize Battleye Service: Generic Error" issue in Fortnite, you may need to uninstall BattlEye. To do so, open your File Explorer and locate the drive where you have installed Fortnite and the Epic Games launcher. Go to the following path: Program Files > Fortnite > FortniteGame > Binaries > Win64 > BattlEye. In the BattlEye folder, double-click the Uninstall_BattlEye Windows Batch File and wait for the uninstallation process to complete. After that, go back to the Win64 folder, right-click the FortniteClient-Win64-Shipping application, and select Properties.
Program Files > Fortnite > FortniteGame > Binaries > Win64 > BattlEye
Adjust the Fortnite Compatibility Settings
To fix the "Failed to initialize Battleye Service: Generic Error" in Fortnite, you can adjust the game's compatibility settings. To do this, right-click on the FortniteClient-Win64-Shipping.exe file, and select Properties. Then, click on the Compatibility tab and choose to run the program in compatibility mode for Windows 7. Additionally, select to run the program as an administrator. Once you've made these changes, apply them and launch Fortnite to see if the error has been resolved.
Fortnite Client Properties > Compatibility > Run this program in compatibility mode
Verify the Integrity of the Fortnite Game Files
Ensure that your Fortnite game files are complete and up-to-date. To verify the integrity of game files, open your Epic Games launcher and go to your library. Click on the burger-menu for Fortnite and then select Verify. The launcher will take a minute to scan and repair any missing or corrupted game files, and redownload them to your system. This should fix any issues related to corrupted game files that might cause the "Failed to initialize BattlEye service: Generic Error" in Fortnite on Windows.
Epic Games Library > Fortnite > Verify
Allow Battleye to Bypass your Firewall
To fix the "Failed to initialize BattlEye service: Generic Error" issue in Fortnite, you may need to whitelist the game and BattlEye in your antivirus program and Windows Defender. To do this, open the Firewall & network protection system settings by searching for Firewall in your taskbar. Then, select "Allow an app through firewall" and add Fortnite and BattlEye to the list of allowed applications.
Windows Defender Firewall > Allow an app through Firewall
To exclude Fortnite and BattlEye from your Windows Defender Firewall, first, open up the Firewall & network protection system settings by searching for Firewall. Then, select "Allow an app through firewall" and click on "Change Settings" on the new window. Next, click on "Allow another app" and select "Browse". In your file explorer, navigate to the drive where you saved the game and go to Program Files > Fortnite > FortniteGame> Binaries > Win64 > BattlEye. Select the BEServicex64 application and click on Open. This will add the application to your firewall's whitelist. Lastly, make sure to uncheck the BEServicex64 application and select Ok.
Program Files > Fortnite > FortniteGame> Binaries > Win64 > BattlEye
Delete the Windows Temporary Files
To resolve the "Failed To Initialize Battleye Service: Generic Error" issue in Fortnite, deleting your Windows temporary files is recommended. These files, accumulated over time, can cause lag and performance issues. You can do this by searching for %temp% in your taskbar search, which will open the temporary files folder. You can safely delete all of the files in the folder to clear up space on your system. This step can also help improve the overall performance of your system.
Delete the content of your %temp% folder