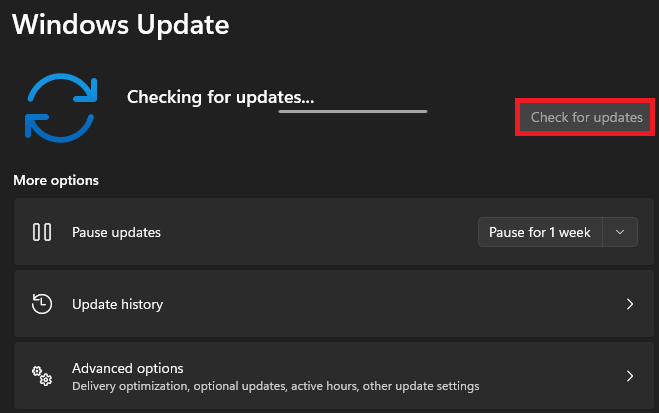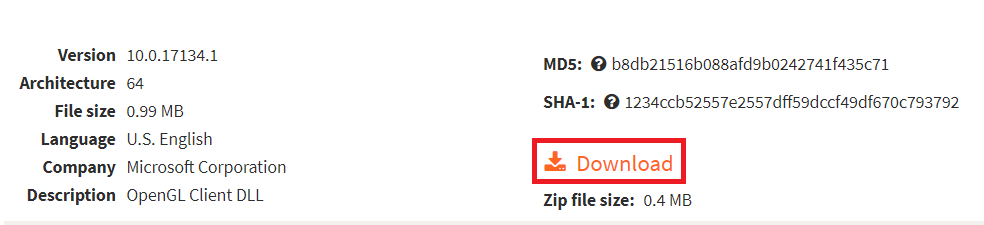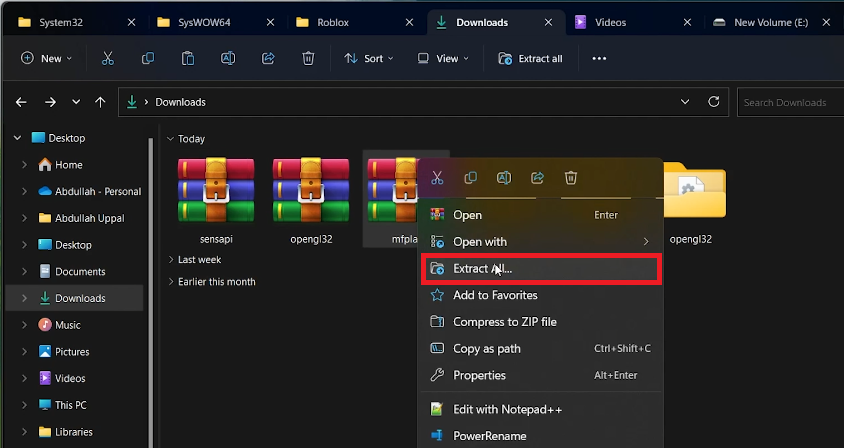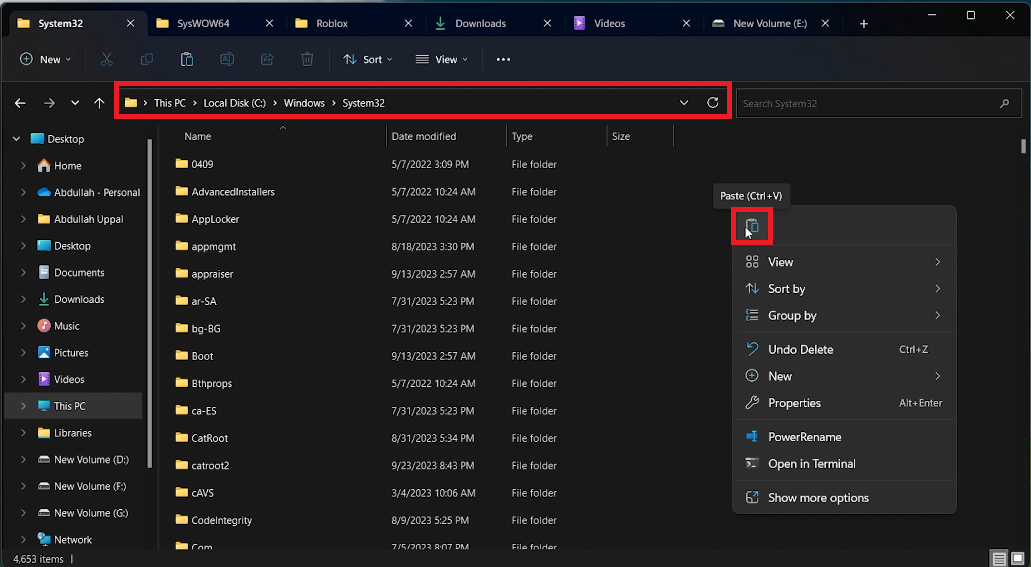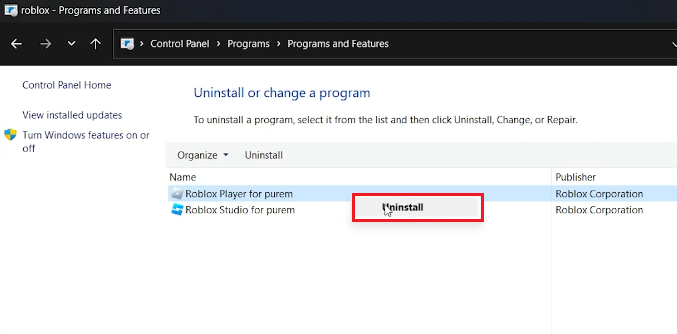How To Fix ALL .DLL Errors for Roblox (PC) - Tutorial
Introduction
Struggling with frustrating .DLL errors while trying to launch Roblox on your Windows PC? You're not alone. This comprehensive tutorial will guide you through resolving all common .DLL issues like OPENGL32, SENSEAPI, and MFPLAT, allowing you to get back into the game without any hiccups. We'll delve into everything from Windows updates to manual file replacements, ensuring your Roblox experience is as smooth as possible. Let's troubleshoot your way to seamless gameplay.
🛠️ Prioritize Windows Updates
Before diving into manual solutions like downloading specific .DLL files—such as the frequently problematic OPENGL32, SENSEAPI, or MFPLAT—it's crucial to start with Windows Updates. Keeping your operating system updated often resolves compatibility issues, ensuring that Roblox runs without glitches.
Navigate to Windows Settings: Click on the 'Start' menu and go to 'Settings'.
Find Windows Update: In the settings window, locate the 'Update & Security' option and click on it.
Check for Updates: Once there, click the 'Check for updates' button.
Install and Restart: If any updates are available, install them. Reboot your PC to complete the update process.
By completing these steps, you not only secure your system but also often preemptively fix Roblox startup errors related to .DLL files.
Windows Settings > Windows Update
💾 Download and Install DLL Files
After ensuring your Windows is up-to-date, your next move is to download the required .DLL files to fix the Roblox error messages you're encountering. Follow these simplified steps to effectively resolve your Roblox .DLL issues:
Visit DLL-Files.com: Open your web browser and navigate to dll-files.com.
Search for DLL: Use the search bar to look for the specific .DLL file cited in your Roblox error message, such as
OPENGL32.dllorSENSEAPI.dll.Select Version: Download the relevant 32-bit or 64-bit version depending on your system requirements.
Download the missing .dll file
After downloading, make your way to your 'Downloads' folder.
Locate Files: Use your browser's download manager to locate the downloaded .DLL files.
Extract and Copy: Right-click the zipped folder and choose 'Extract All'. Copy all the extracted .DLL files.
By doing so, you're one step closer to resolving those pesky Roblox .DLL errors.
Extract the file
📁 Copying DLL Files to Correct Locations
Once you have the necessary DLL files, you'll need to place them in specific directories for Roblox to function correctly. Follow these strategic steps:
Navigate to System32: Open your 'Local Disk C', then go to the 'Windows' folder. Within it, locate and open the 'System32' folder.
Paste Files: Paste the copied DLL files into the System32 directory. If a dialog box appears, select 'Replace the file in the destination.'
Proceed to SysWOW64: In the same 'Windows' directory, locate the 'SysWOW64' folder. Repeat the pasting procedure here as well.
Local Disk (C:) > Windows > System32
Locate Roblox Installation: Use the Start menu search to find Roblox. Right-click on the Roblox app and choose 'Open File Location.'
Place DLL in Roblox Folder: Once you're in the Roblox folder, paste the DLL files.
Restart Your PC: Finally, reboot your computer to make sure the changes take effect.
Roblox > Open file location
🔄 Final Step: Reinstalling Roblox
If you've exhausted all other troubleshooting methods without success, your last resort is to reinstall Roblox. Here's a simplified guide on how to get it done:
Access Control Panel: Go to your Start Menu and type "Control Panel" into the search bar. Click to open it.
Uninstall Roblox: Navigate to the 'Uninstall a program' section. Utilize the upper-right search bar to find Roblox, then proceed to uninstall it.
Fresh Install: After the uninstall process is complete, head over to either the Microsoft Store or Roblox's official website to reinstall the game.
By following this final step, you'll reset the game's settings, potentially fixing any persistent DLL errors or other issues, ensuring a fresh, problem-free Roblox experience.
Reinstall Roblox on your Windows PC
-
The most common DLL errors in Roblox are OPENGL32, SENSEAPI, and MFPLAT. These errors often cause the game to crash or not start correctly.
-
Open your Windows Settings and navigate to the Windows Update tab. Click on "Check for updates" and install any available updates to potentially resolve DLL errors.
-
While it's generally safe to download DLL files from reputable sites like dll-files.com, always exercise caution. Make sure your antivirus is up-to-date before downloading any files.
-
If replacing the DLL files in the System32 or SysWOW64 folders doesn't fix the issue, reinstalling Roblox is usually the most effective last-resort solution.
-
You can reinstall Roblox either from the Microsoft Store or directly from Roblox's official website. Make sure to download the most recent version for optimal performance.