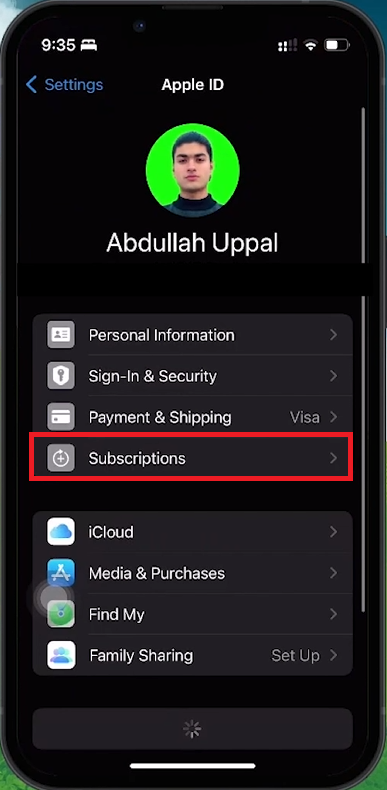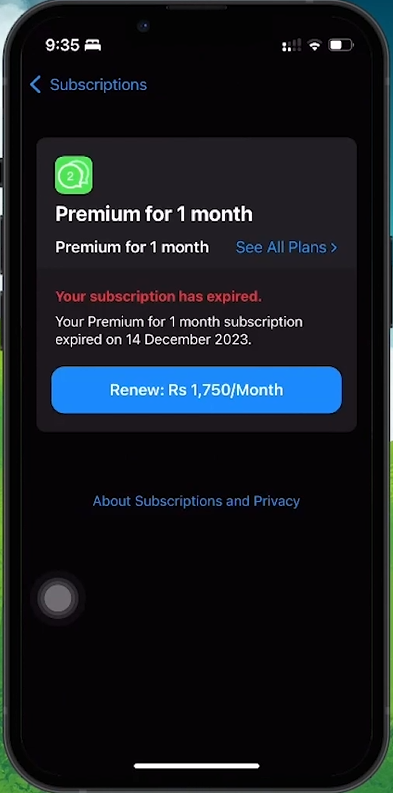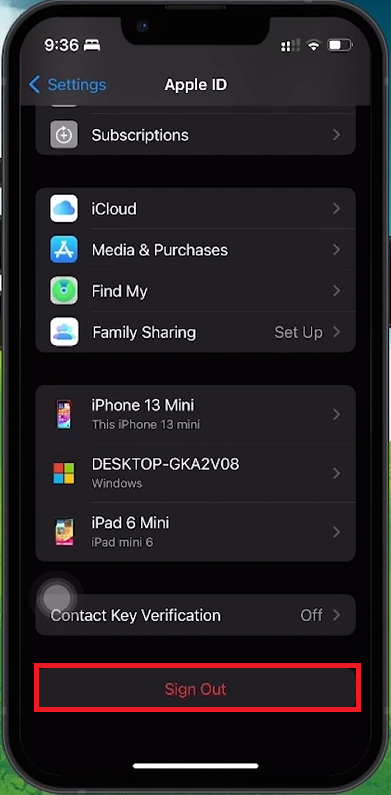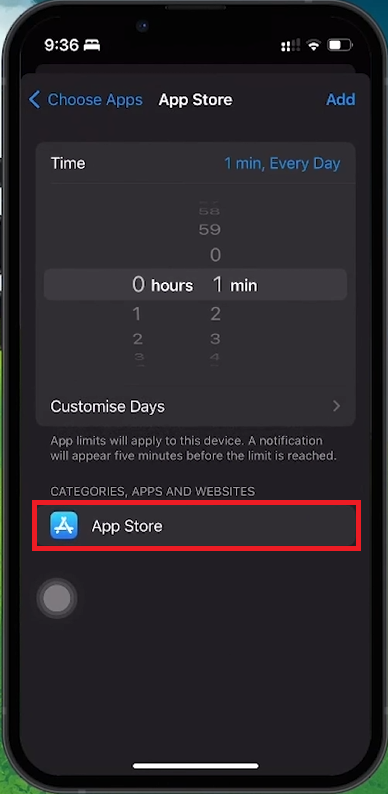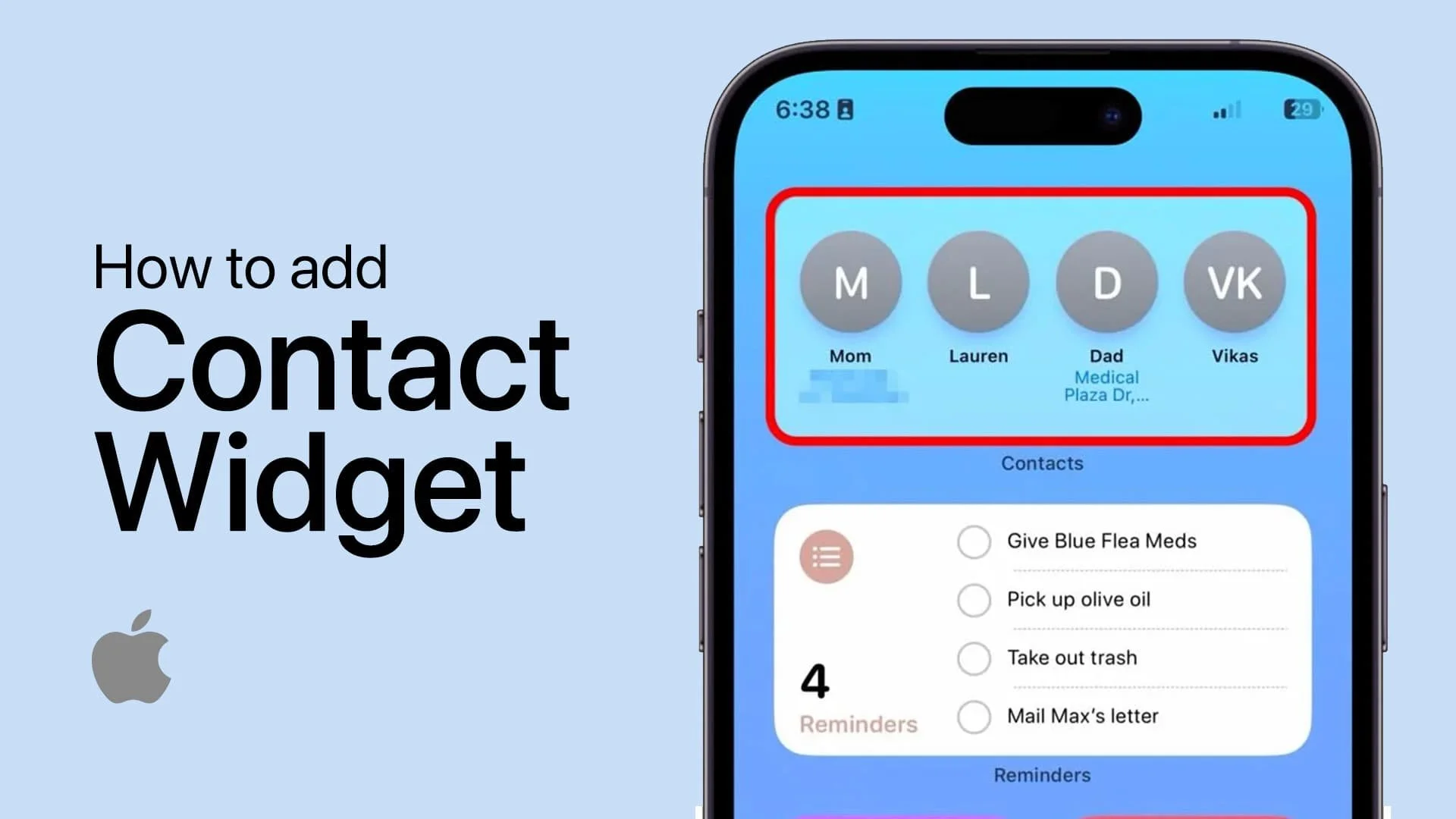How To Delete Expired and Inactive Subscriptions on iPhone
Introduction
Keeping your iPhone tidy includes managing not just the apps and photos but also the clutter of expired and inactive subscriptions. In this quick guide, we'll walk you through the process of finding and handling these subscriptions directly from your iPhone's settings. Whether you prefer to let them disappear automatically over time or seek immediate solutions, we've got you covered with practical tips to streamline your subscription list. Simplify your digital life by cleaning up your subscription space with our straightforward steps.
How to Automatically Clear Expired Subscriptions on iPhone
Cleaning up expired and inactive subscriptions from your iPhone is a seamless process, designed to help you maintain a clutter-free account. For those who prefer a hands-off approach, letting time do the cleanup might be the easiest solution. Here's how to navigate through your settings to understand this process better.
Accessing Your Subscriptions
Open Settings: Launch the Settings app on your iPhone.
Find Apple ID: Tap on your name at the top to access your Apple ID settings.
Locate Subscriptions: Scroll to locate the 'Subscriptions' option, typically listed as the fourth option. This section showcases all your active and expired subscriptions.
iPhone Settings > Apple ID > Subscriptions
Handling Expired Subscriptions
Once you've identified an expired subscription, you might find that there's no direct way to remove it from your list. However, there's a simple, automated workaround:
Patience Pays Off: iOS devices are designed to automatically clear out inactive subscriptions from your account after a year. If you're not in a rush and prefer not to manually manage your subscriptions, this passive approach ensures that expired subscriptions will disappear from your account over time, without any action needed on your part.
This method is perfect for users looking for minimal interaction with their device settings and ensures that your subscription list remains up-to-date and free of clutter, all on its own.
Automatic subscription removal
Immediate Solution: Sign Out of Your Apple ID to Hide Subscriptions
For those looking for a quicker way to manage expired and inactive subscriptions on their iPhone, signing out of your Apple ID presents an immediate, albeit temporary, solution. This method effectively hides these subscriptions from your view, providing a cleaner look at your account's active status. However, it's important to understand the implications before proceeding.
Steps to Sign Out
Navigate to Settings: Open the Settings app on your iPhone.
Access Your Apple ID: Tap on your name at the top of the settings menu to open your Apple ID profile.
Sign Out: Scroll down to the bottom and select 'Sign Out' to disconnect your Apple ID from the device.
Considerations Before Signing Out
Temporary Disconnection: While signing out removes visibility of expired subscriptions, it also temporarily disconnects you from other Apple ID-related features and services. This includes iCloud, iTunes, App Store purchases, and more, which may affect your device's functionality and access to purchased content.
Restoration Upon Re-signing In: Once you sign back into your Apple ID, all subscriptions, including the expired ones, will reappear in your account. This method does not permanently remove subscriptions but serves as a quick fix to declutter your view.
Choosing to sign out of your Apple ID should be a carefully considered decision, especially if immediate access to Apple services and features is crucial for your daily use. This method provides a fast way to hide unwanted subscriptions, ensuring a temporary clean slate for users eager to streamline their account overview.
Sign out of Apple ID
Limiting App Store Access with Screen Time to Conceal Subscriptions
For iPhone users seeking an innovative method to manage the visibility of expired and inactive subscriptions without drastic measures, the Screen Time feature offers a smart solution. By setting app limits, you can subtly restrict access to the App Store, thereby reducing the chances of encountering unwanted subscription listings. This approach is not only simple but also maintains your device's overall functionality and access to services.
Activating Screen Time for App Limits
Open Settings: Begin by launching the Settings app on your iPhone.
Navigate to Screen Time: Scroll down and select 'Screen Time' to access these options. If Screen Time hasn’t been enabled yet, follow the prompts to activate it.
Set App Limits: Tap on 'App Limits,' then choose 'Add Limit.' This allows you to impose usage restrictions on specific apps or categories.
Implementing App Store Restrictions
Select Utilities: Within the 'App Limits' section, find and select 'App Store' under the 'Utilities' category.
Impose a Time Limit: Set a minimal limit, such as one minute, and confirm by tapping 'Add.' This effectively restricts daily App Store usage to just one minute, significantly lowering the likelihood of browsing through inactive subscriptions.
By utilizing Screen Time limits, users can achieve a balance between maintaining access to essential services and minimizing exposure to unnecessary subscription clutter. This method cleverly leverages built-in iPhone features to enhance user experience and manage digital wellbeing, all while keeping your subscription list out of sight and mind.
Set a screen time limit for the App Store
-
To view your expired subscriptions, open the Settings app, tap on your name to access your Apple ID, and then select 'Subscriptions.' Here, both active and expired subscriptions are listed.
-
Yes, expired subscriptions will automatically be removed from your account after one year, making your subscription list cleaner without any manual effort required.
-
Direct deletion of expired subscriptions is not available. However, alternatives include waiting for automatic removal, signing out of your Apple ID, or using Screen Time limits to hide them.
-
Signing out of your Apple ID will temporarily restrict access to services such as iCloud, iTunes, and App Store purchases. Ensure to weigh the benefits against the temporary loss of service access.
-
By setting a one-minute daily limit on the App Store using Screen Time, you effectively reduce the visibility of your subscriptions, as it limits the time you spend in the App Store, making it less likely to browse through inactive subscriptions.