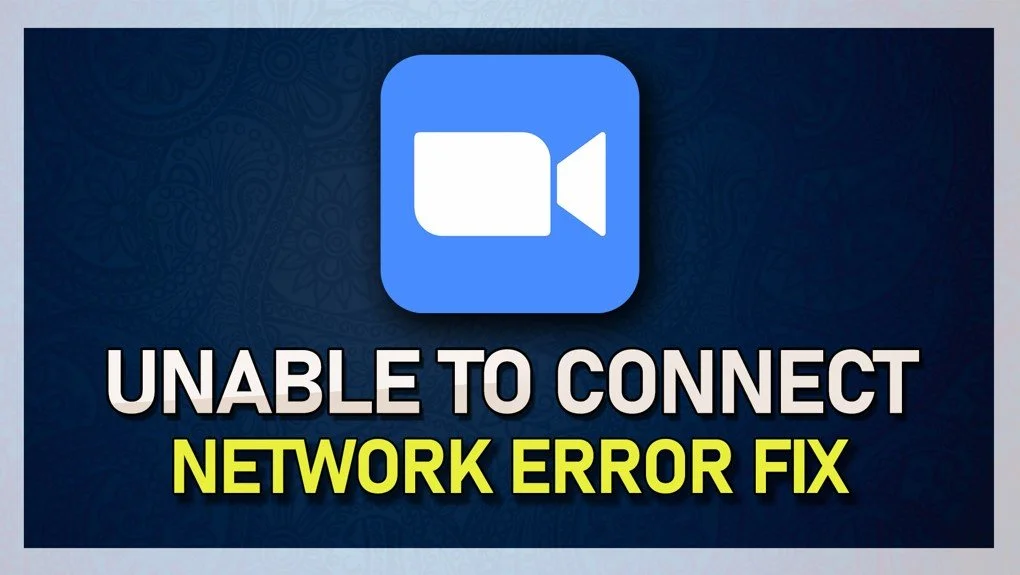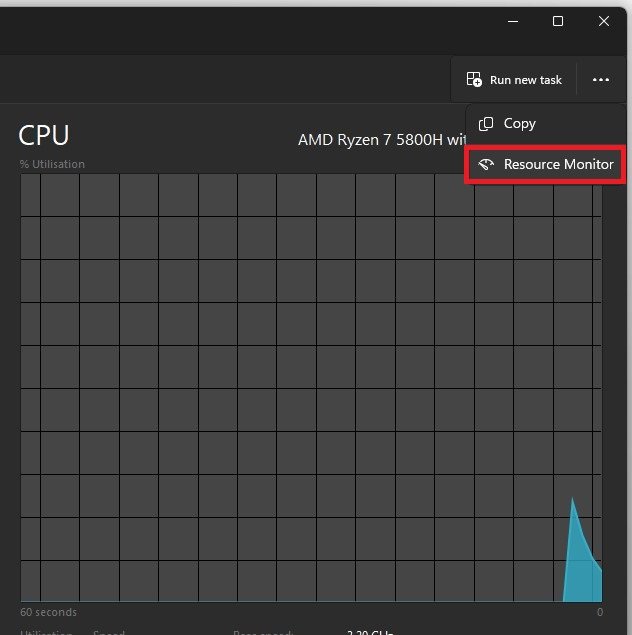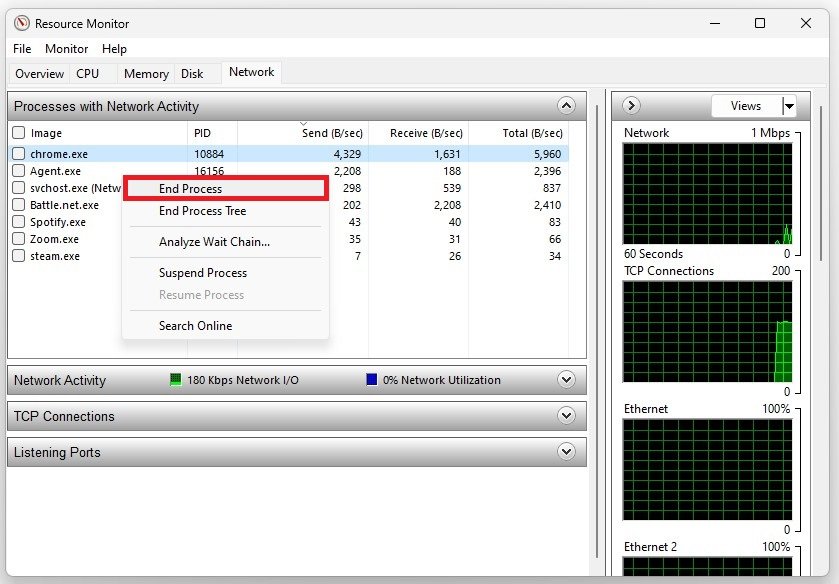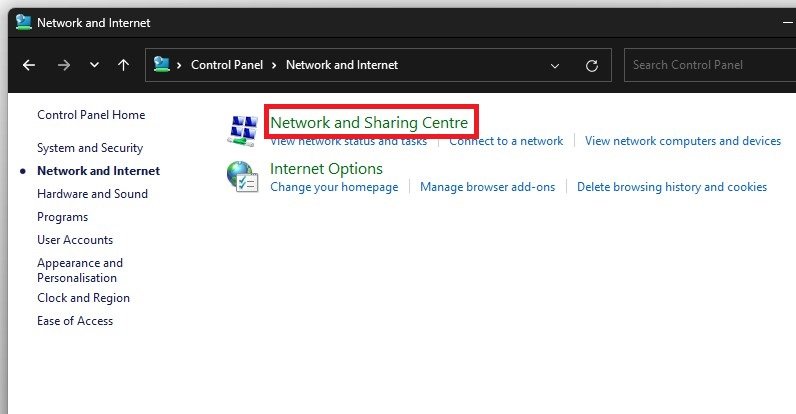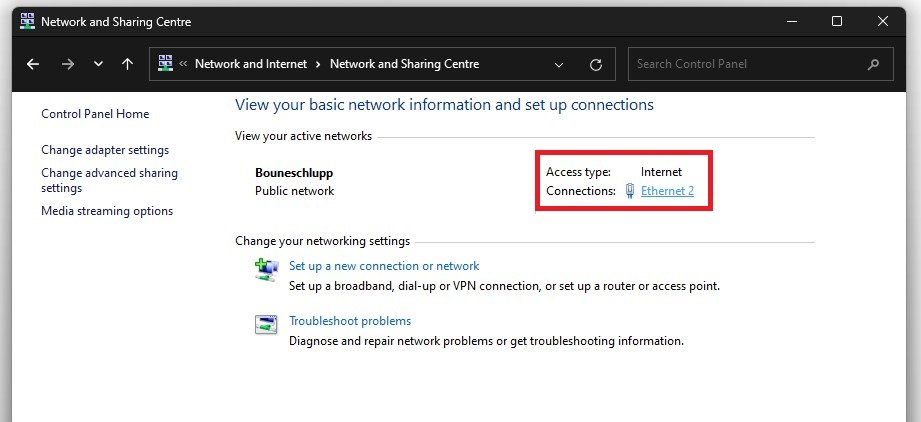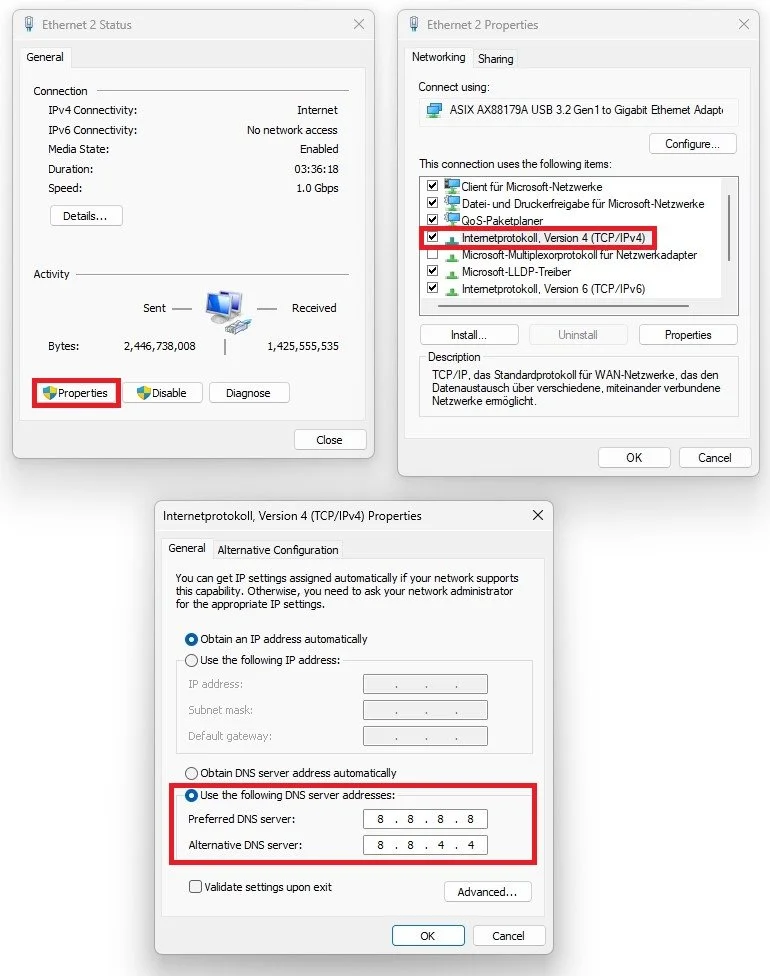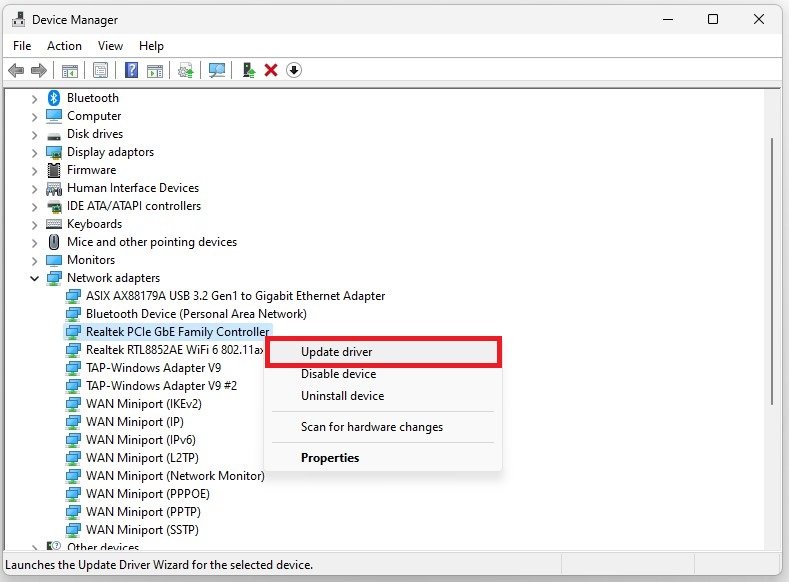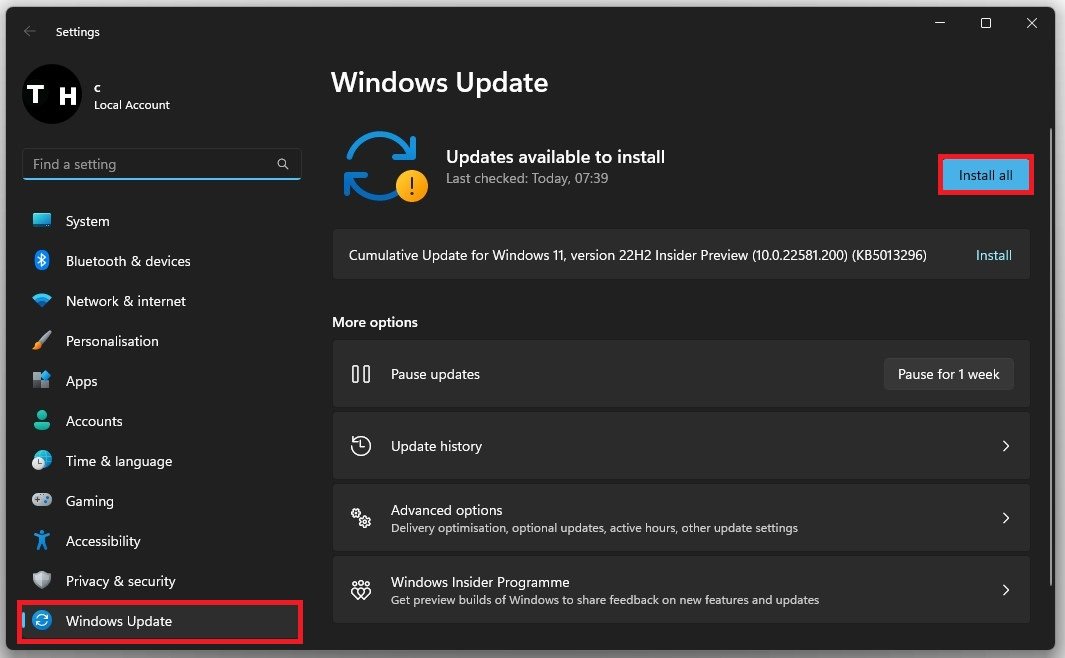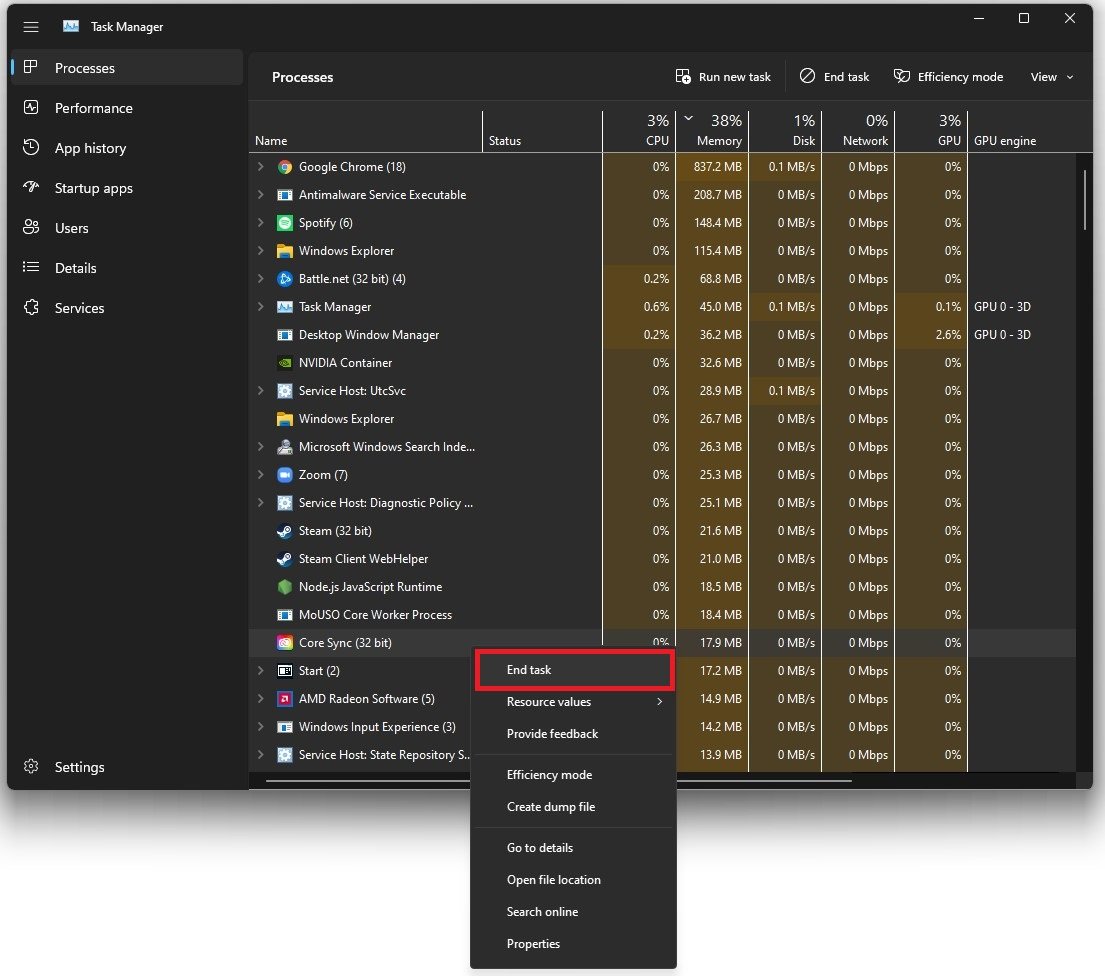Fix Zoom Network Error - Unable To Connect To Service Guide
In today's digital age, virtual communication is more important than ever before. Zoom, the popular video conferencing software, has become a staple in the lives of professionals and students alike. However, sometimes users can encounter Zoom network errors that can hinder their ability to connect to the service. If you are experiencing a "Zoom network error - unable to connect to service" issue, don't worry; you're not alone. This guide will explore the reasons for this error and provide solutions to fix it. Our step-by-step guide will help you overcome any network issues, allowing you to continue enjoying the benefits of Zoom.
Exit the Zoom App
Make sure to completely exit the application.
Zoom > Exit
When Zoom is running on your PC, then open up your system tray, right-click the Zoom icon and select Exit.
Ensure the Zoom Servers are Working
Navigate to status.zoom.us to ensure that the servers are operational. Preview the server status for Zoom Meetings, Video Webinars, Chat, and every related service Zoom offers. Below, you can also look at past incidents to see if any maintenance or other server issues have been reported.
Zoom Service Status > Operational
Test Network Connection
If the server seems operational, then the issue is most likely linked to your network connection. You can verify your connection using a speed testing site or application like Speed Test. This page will test your latency, average download, and upload speed to the nearest server. If your ping is higher than 100ms, or you are experiencing an unstable download speed, then you will have to make a few changes to your connection and follow the subsequent tweaks.
Test your internet connection
Close Network-Intensive Apps
Open your Task Manager by searching for it in your start menu. Your Task Manager might look a bit different, depending on your Windows version. Navigate to the Performance tab and select Resource Monitor.
Task Manager > Performance > Resource Monitor
In the Network tab, expand your Processes with Network Activity. After a few seconds, you will see all processes running on your system that is using up your network connection. This might be your browser running in the background or a download bottleneck in your connection. Make sure to end the processes you know won’t break your operating system. You can then try to join or create a meeting on Zoom to see if this fixes the network error you are getting.
Resource Monitor > Network > Processes with Network Activity
Change DNS Server Address
If the problem persists, then make sure to change your DNS server address. To do so, open up your Control Panel. View by category and select Network and Internet.
Control Panel > Network and Internet
Navigate to Network and Sharing Centre and then select your connection.
Select Properties, and finally, double-click the Internet Protocol Version 4. This will allow you to change your DNS server addresses. Select to use the following DNS server addresses, and for your Preferred DNS server, use: 8 8 8 8, and for your alternative DNS server, use: 8 8 4 4. These are the official public Google DNS server addresses, which are safe to use and can fix network errors and issues for any application on your PC.
Use the following DNS server addresses
Update Network Adapter Driver
To further troubleshoot the Zoom network error, ensure that your network adapter’s driver is up to date and your Windows version is. Search for Device Manager in your start menu search to open it up. Expand your Network adapter and right-click the network adapter you are using. Select Update Driver, and then Search automatically for drivers. This will take a second to ensure that your network adapter’s driver is up to date.
Device Manager > Network adapters > Update driver
Windows Operating System Update
Lastly, search for Update to open up your Windows Update settings. Select to Check for updates, download or Install now. This will take a moment to download any available updates. It would be best if you restarted your PC to install the updates. This will also restart all network-related processes and should fix the network error you are getting when using the Zoom application.
Windows Settings > Windows Update
Disable 3rd Party Applications
If you still get the Unable to connect to service Zoom error, you most likely have software running on your system, hindering you from using the application.
To fix this, I suggest ending processes from running in your Task Manager of recently installed programs that can change your files or use up your available resources, such as OBS, Shadowplay, CCleaner, or Adobe applications, to troubleshoot which program is causing the issue.
Task Manager > Processes > End Task