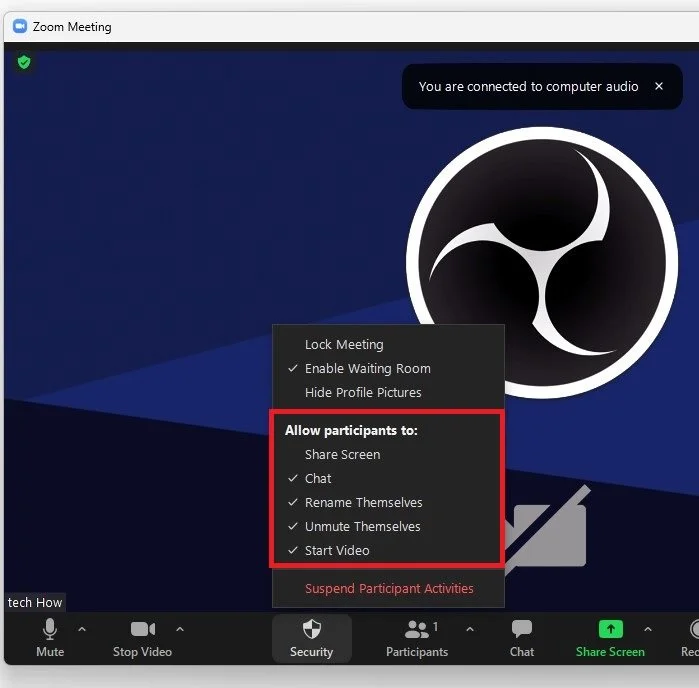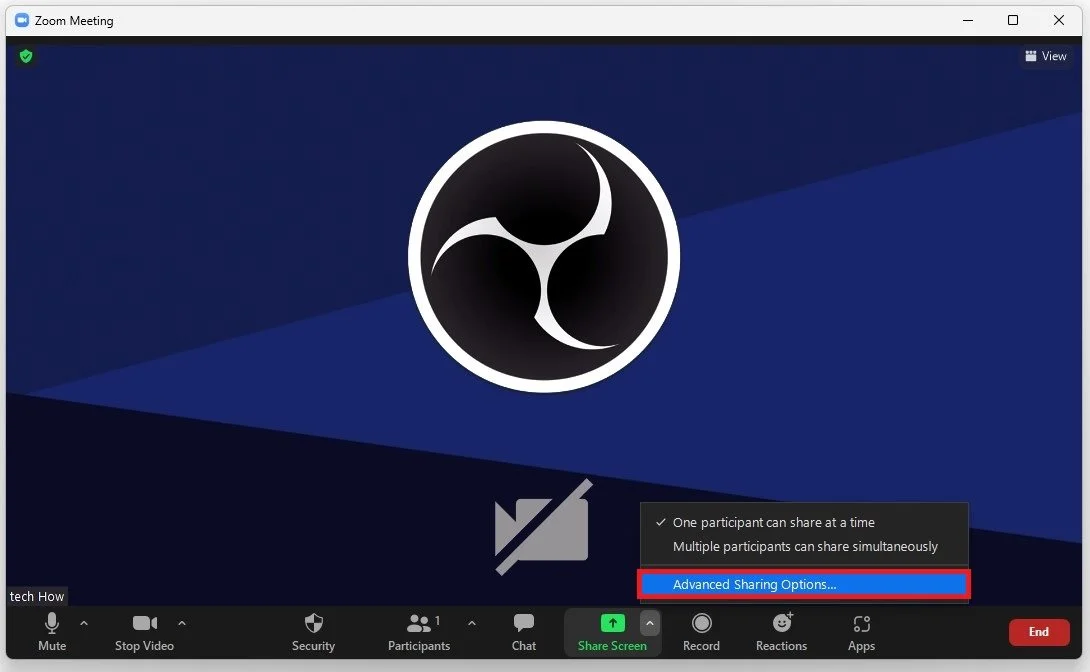How To Enable Screen Sharing on Zoom (Windows)
Zoom has become one of the most popular video conferencing tools, connecting people worldwide with its intuitive interface and features. One of these features is screen sharing, allowing users to display their desktops, applications, or presentations during a meeting or webinar. However, some users may face difficulties enabling screen sharing on Zoom, especially on Windows. In this article, we will guide you on enabling screen sharing on Zoom for Windows, ensuring a seamless and practical virtual communication experience.
Enable Screen Sharing for Zoom on PC
If you wish to enable screen sharing for other participants in your Zoom meeting, then make sure you’re in a meeting and click on the Security button in your meeting controls. You can then allow participants to share their screens. Once enabled, participants will be able to share their screens.
Zoom Meeting > Allow Participants to: > Share Screen
Advanced Participant Screen Sharing Options
To change your screen sharing options, navigate to the green Share Screen option and click on the arrow next to it. From here, you should be able to access your Advanced Sharing Options.
Zoom Meeting Settings > Advanced Sharing Options
Select if only one participant can share their screen at a time or if multiple participants can share theirs simultaneously. Below, select who can share their screen and who can start sharing when someone else is sharing.
Advanced Zoom Screen Sharing Options