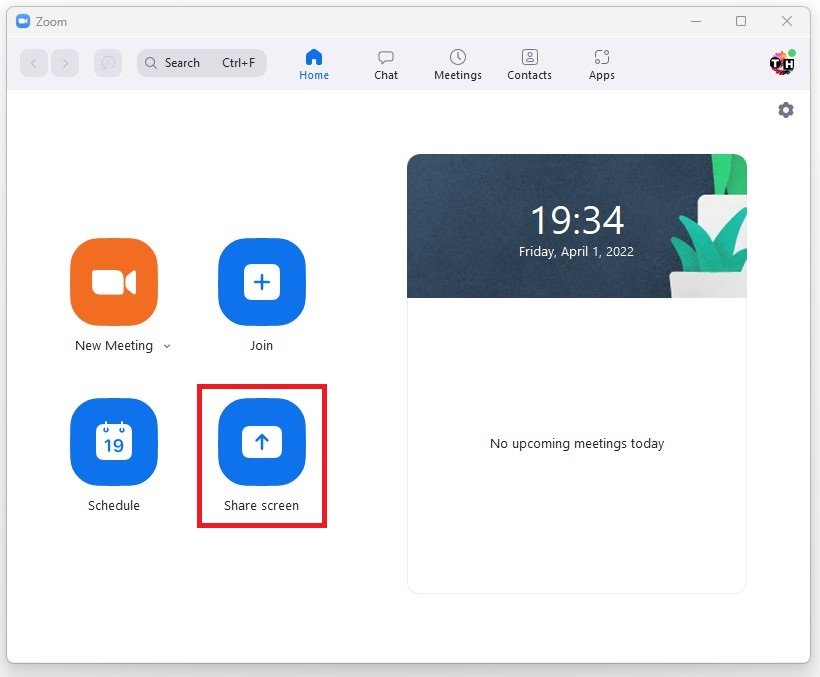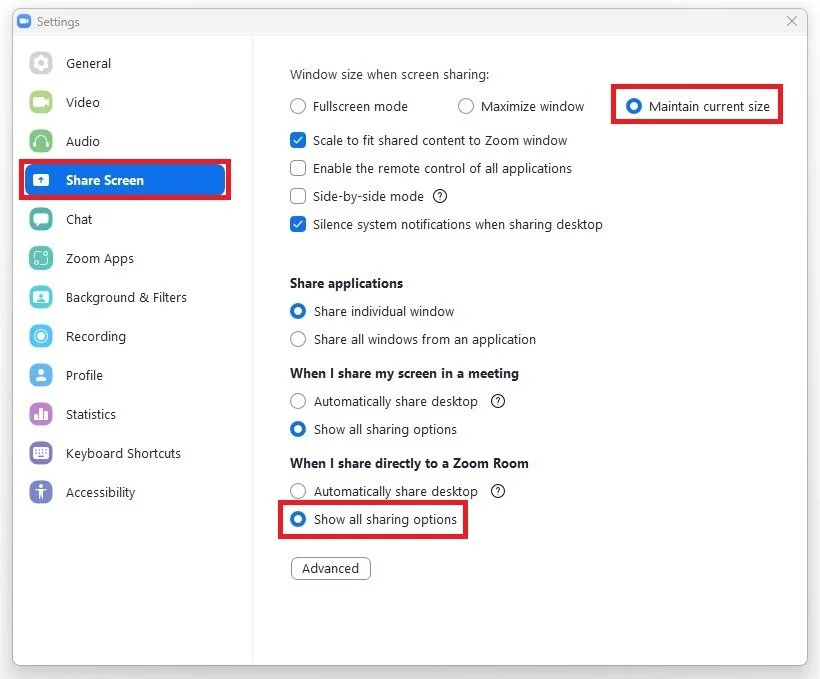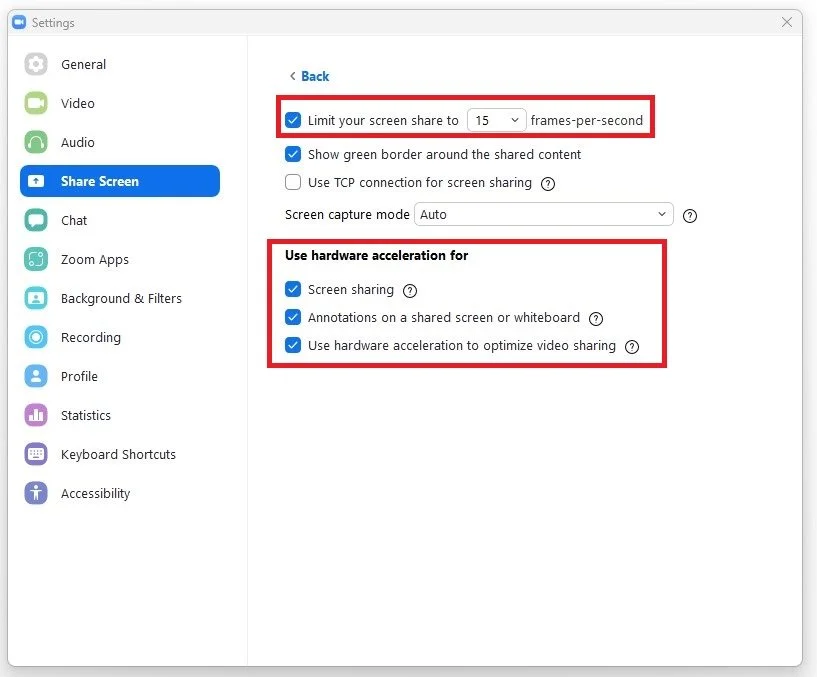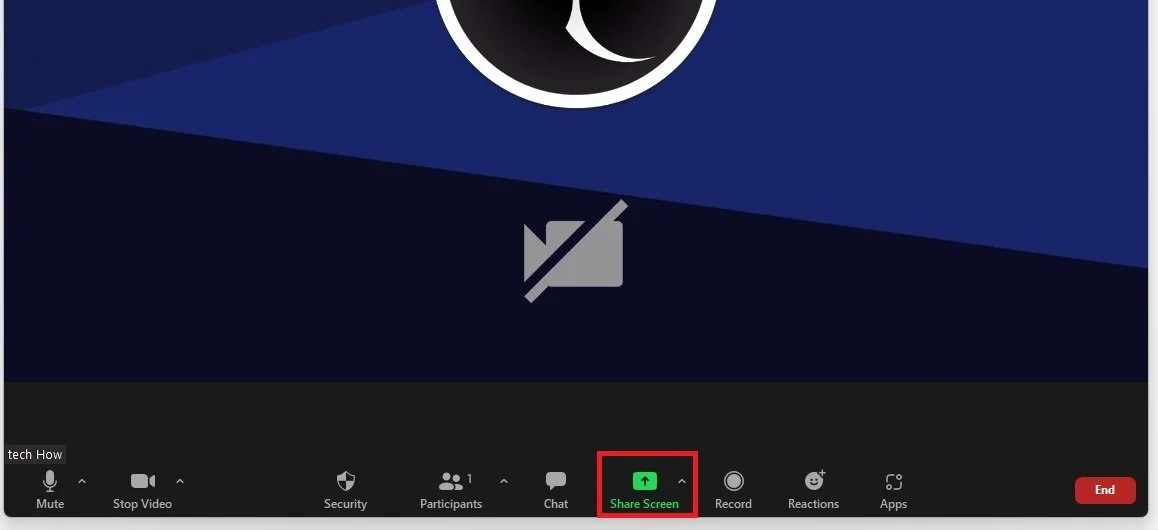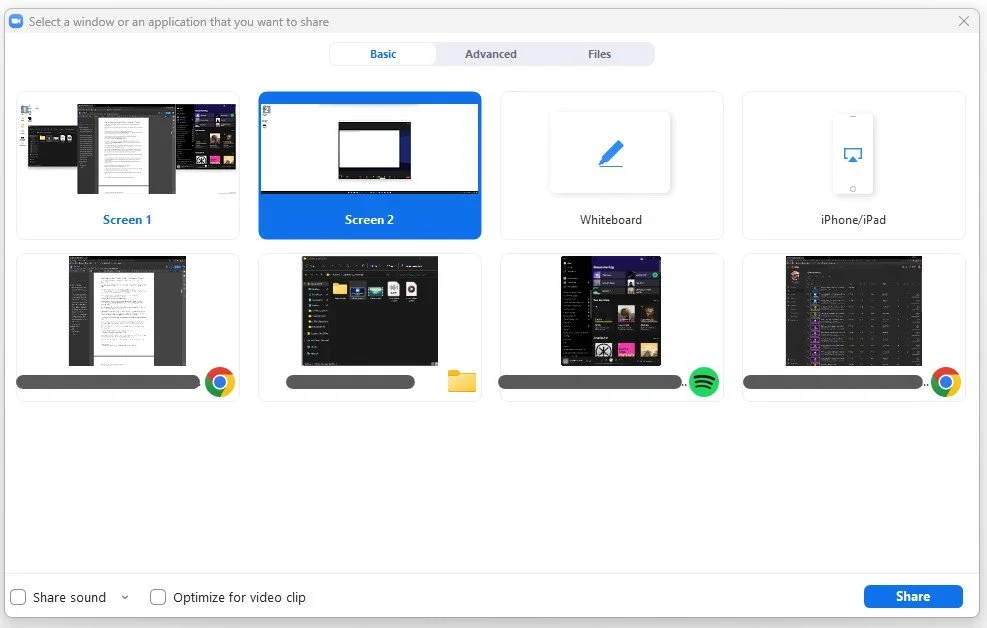How To Share Your Screen on Zoom - Windows 11 Tutorial
In today's digital age, virtual communication has become the new norm. Whether you are working from home or attending an online class, Zoom has undoubtedly become an essential tool for remote communication. However, there are times when sharing your screen becomes necessary to convey your message effectively. Fortunately, the process of sharing your screen on Zoom is relatively easy, even for beginners. This tutorial will take you through the steps to share your screen on Zoom using Windows 11.
Share Screen Before Meeting
Open up Zoom and ensure you’re signed in with your account. From the main window, you should see this Share screen option. This will allow you to share your screen to whichever meeting ID or sharing key you enter next.
Zoom > Share Screen
Adjust the Zoom Screen Share Screen Settings
Before sharing your screen, you should take a look at your share screen settings. Click on the gear icon on the top right of your window. In your settings, navigate to the Share Screen section. Most users use fullscreen mode, the default option when sharing their screen. You might want to use Maintain current size, which will not force the fullscreen mode when sharing your screen. Set the When I share directly to a Zoom Room to Show all sharing options. This will allow you to choose the preferred window you wish to share.
Zoom Settings > Share Screen > Show all sharing options
Zoom’s Advanced Share Screen Settings
Navigate to the Advanced settings. If you experience lag while sharing your screen, then limit your screen share to 10 or 15 frames per second. This will reduce the load on your network connection and available resources to share your screen. The hardware acceleration options should be enabled below when using a dedicated graphics card.
Use hardware acceleration for > Screen Sharing
Share your Screen While in Meeting
In case you have already joined a Zoom meeting, and you wish to share your screen, then you should see this green Share button in your meeting controls. Select it, and you can then select the window to share. You can also simply share one of your screens, which will display all active windows on that particular screen.
Zoom Meeting > Share Screen
Select to share the sound and optimise the video clip or not. By default, both of these options should be disabled.
Select the screen you wish to share in the Zoom meeting