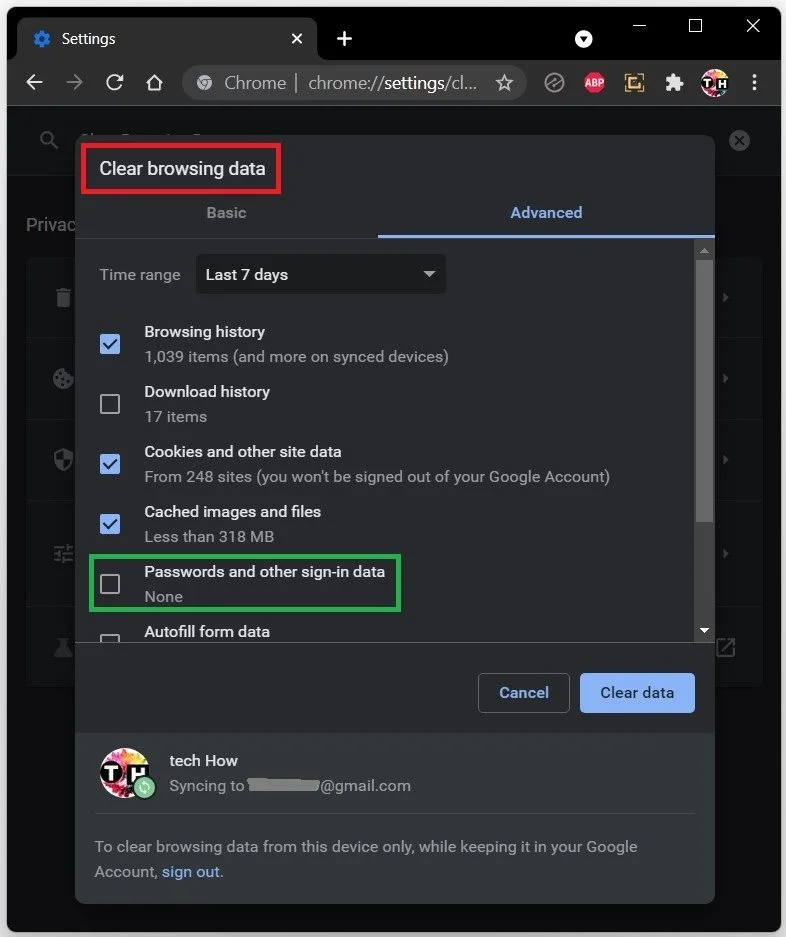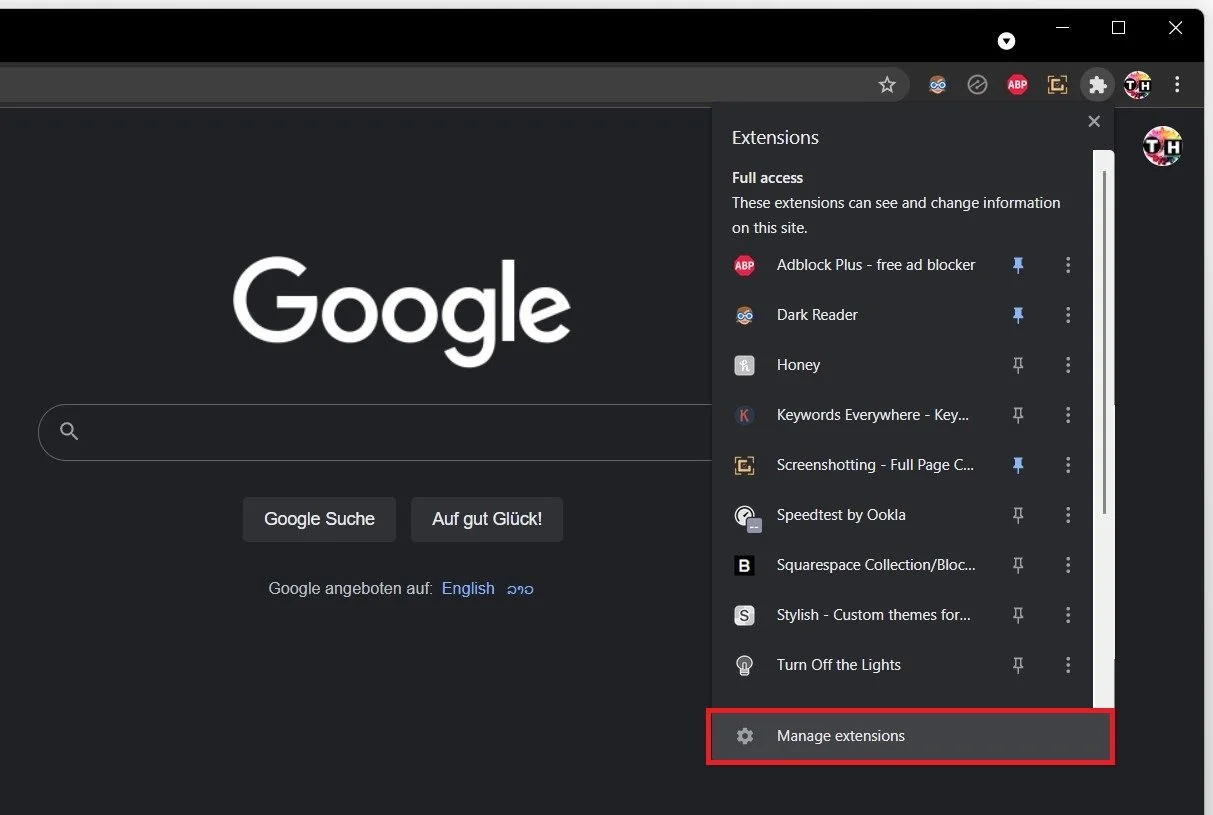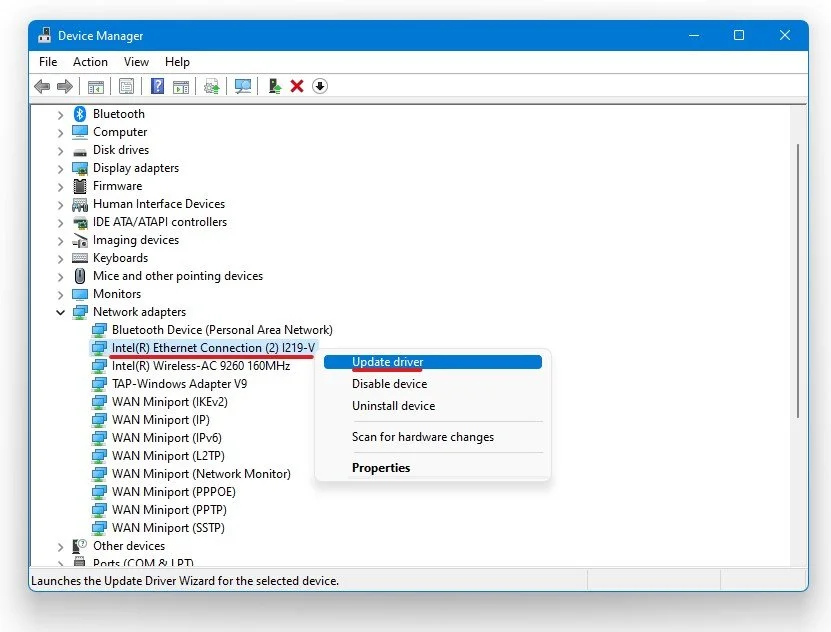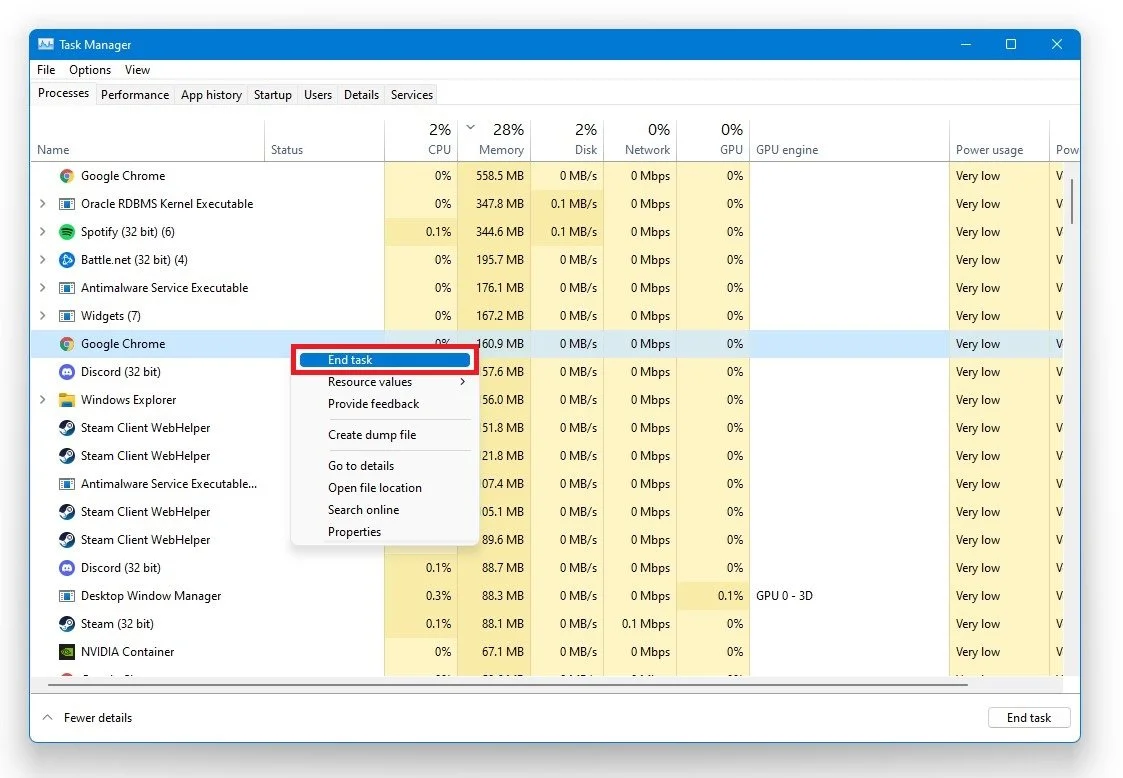YouTube - How To Fix Lag In Google Chrome
In the era of endless streaming and content consumption, encountering lag while watching your favorite YouTube videos on Google Chrome can be quite frustrating. Worry no more! This article is designed to help you overcome this challenge by providing a series of practical solutions tailored to optimize your browser's performance. So, gear up and get ready to embark on a journey to fix lagging issues on Google Chrome, allowing you to enjoy a seamless YouTube experience!
Clear Browsing Data to Reduce Lag
One of the first steps to resolve lag while watching YouTube videos on your Chrome browser is to clear your browsing data. You can quickly access the relevant settings by pressing the CTRL + Shift + Delete keys simultaneously. Alternatively, you can manually navigate to your Chrome browser settings and click "Clear Browsing Data."
Clearing your browsing data helps remove unnecessary files and information, which, in turn, can significantly reduce lag during YouTube video playback. When clearing data, make sure to remove the following items:
Cookies and other site data: These are small files that store information related to your browsing habits and preferences, which can sometimes cause performance issues if not cleaned regularly.
Cached images and files: Temporary files, such as images and website elements, are stored in your browser cache to speed up page loading. However, an overloaded cache can cause lag. Clearing these files can improve overall browser performance and YouTube playback.
Google Chrome > Settings > Clear Browsing Data
Manage Chrome Extensions
Browser extensions, while useful, can sometimes contribute to lagging issues when using Chrome to watch YouTube videos. To optimize your browsing experience, it's essential to manage these extensions effectively. Begin by right-clicking an extension icon and selecting "Manage extensions" to access the settings.
Carefully review the list of installed extensions and disable any that you suspect might be causing lag in your browser. Keep in mind that some extensions are known to have a more significant impact on performance, such as ad blockers, video downloaders, and certain privacy tools. To identify which extensions are causing the lag, disable them individually, and then test YouTube playback after each change. This trial-and-error approach will help you pinpoint the extensions that need to be disabled or removed to improve your YouTube viewing experience on Google Chrome.
Google Chrome > Manage Extensions
Update Your Display Adapter and Network Drivers
Ensuring that your graphics and network drivers are up to date can significantly improve the performance of YouTube videos on Google Chrome. Outdated drivers may lead to compatibility issues or hinder optimal video playback.
To update your drivers, follow these steps:
Search for "Device Manager" using the search bar located in your taskbar and open the application.
In the Device Manager window, locate and expand the categories for "Display adapters" and "Network adapters."
Identify the specific display adapter and network adapter that your system is utilizing. If you are unsure, you can find this information in your computer's documentation or by searching online for your device's specifications.
Right-click on the relevant display and network adapters, then choose "Update Driver" from the context menu. This will prompt Windows to search for the latest driver updates automatically.
Updating your display adapter and network drivers can ensure smoother and more efficient video playback on YouTube when using Google Chrome. Remember to check for driver updates periodically, as manufacturers often release new versions to improve performance and address known issues.
Device Manager > Network Adapters > Update Driver
Terminate Unnecessary Background Applications on Your PC
Background applications can consume significant system resources and potentially cause lag while using the Chrome browser, particularly when watching YouTube videos. To enhance your browsing experience and optimize your computer's performance, closing any unnecessary programs running in the background is essential.
To do this, follow these steps:
Right-click on your Taskbar, typically located at the bottom of your screen, and select "Task Manager" from the context menu.
In the Task Manager window, navigate to the "Processes" tab to view a list of currently running applications and processes.
Carefully examine the list and identify any programs not essential to your current tasks. For example, you might find a video editing software or a large file download running in the background that you had forgotten about.
To close an unnecessary program, right-click on it and select "End Task" or "End Process" from the context menu. Be cautious not to end critical system processes, as this may cause your computer to become unstable or crash.
By closing background applications you don't need, you can free up valuable system resources and minimize lag while using the Chrome browser, ensuring a smoother and more enjoyable YouTube experience.
Task Manager > Processes > End Task