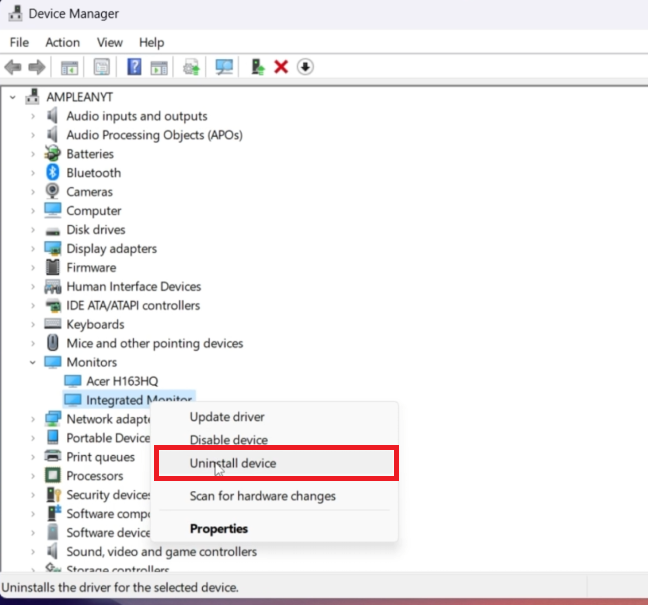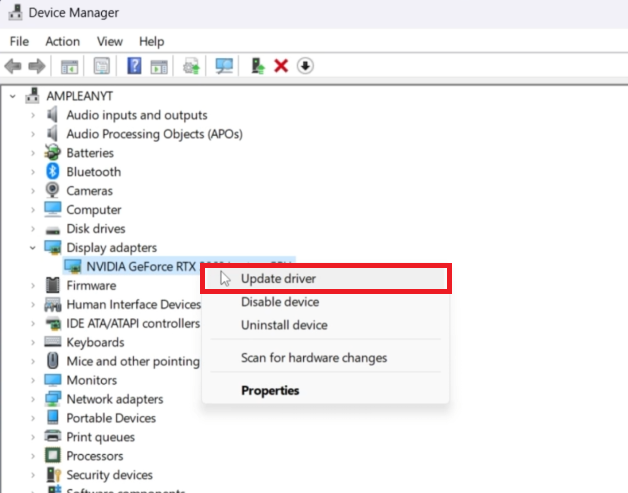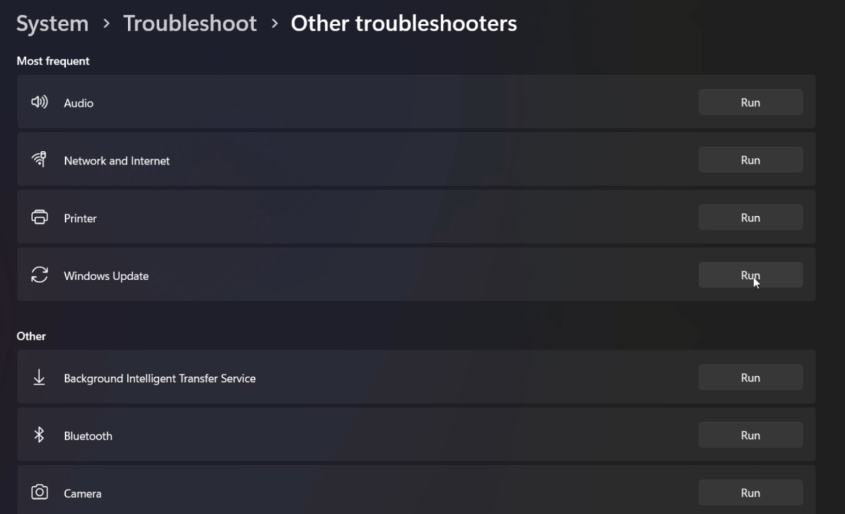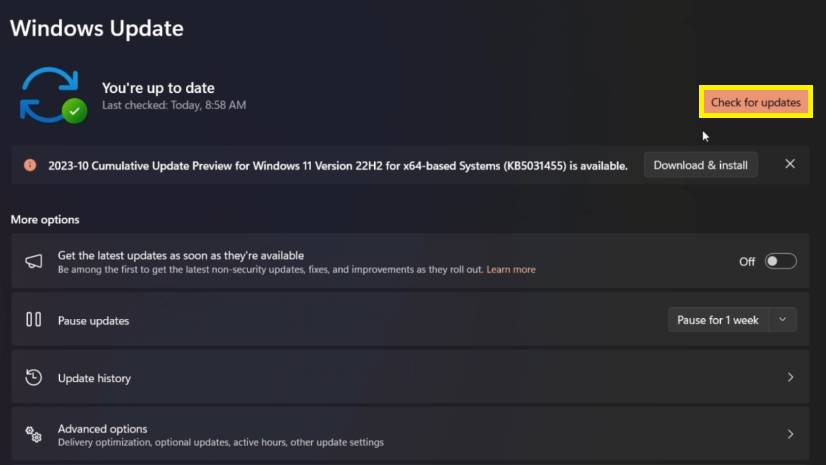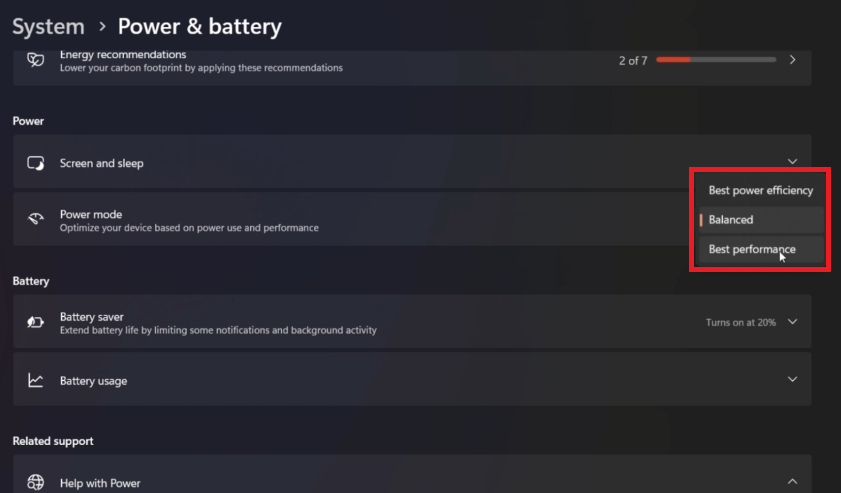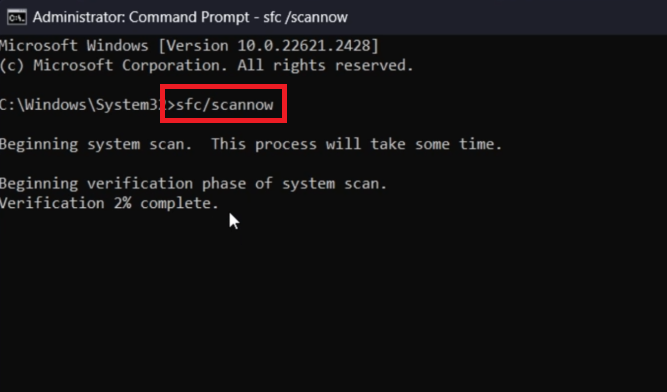How To Fix Windows 11 Screen Brightness Issues - Tutorial
Introduction
Adjusting screen brightness to your comfort is essential for a pleasant computing experience. However, the upgrade to Windows 11 has brought some users face-to-face with stubborn screen brightness issues. This tutorial aims to guide you through various troubleshooting steps to regain control over your screen's luminance. Whether it's a driver hiccup or system glitches, we've got you covered to ensure a well-lit, strain-free visual journey on your Windows 11 machine.
Reinstalling Monitor Driver
A common root of screen brightness issues could be the monitor driver. Here’s a simple way to reinstall it:
Right-click on the
Start iconand pickDevice Manager.Under
Monitors, right-click onMonitorand selectUninstall device.A confirmation box pops up, click
Uninstall.Restart your PC and Windows will automatically reinstall the monitor driver.
Device Manager > Monitors > Uninstall Device
Updating Graphics Card Driver
An outdated graphics card driver might be the culprit. Ensure it's updated:
Open
Device Manageragain, findDisplay adapters, and double-click.Right-click on your graphics adapter, choose
Update driver.Select
Search automatically for drivers.If no updates are found, check
Windows Updatesor download the latest driver from the manufacturer’s website. For NVIDIA or AMD GPU users, using applications likeGeForce Experienceis also a great option for updating drivers.
Device Manager > Display Adapters > Update Driver
Utilizing Windows Troubleshooter
Windows Troubleshooter is a handy tool for identifying and fixing common system glitches:
Open
Windows settings.Navigate to
System > Troubleshoot > Additional troubleshooters.Run the
Windows Store Apps,Windows Update, andPowertroubleshooters one by one. They'll scan for common issues and attempt to fix them, ensuring your screen brightness controls are unhindered.
System Settings > Troubleshoot > Other Troubleshooters
Updating Windows
Navigate to
Settingsand select theWindows Updatesection.Click
Check for Updatesto find and install the latest updates for your PC, which may include crucial driver updates that can resolve brightness issues. A restart might be needed to complete the installation.
Windows Settings > Windows Update
Adjusting Power Mode
In
Settings, go to theSystemsection, and thenPower & Battery.Click on
Power Modeand ensure it’s set to a mode that allows full screen brightness, likeHigh Performance.
Windows Settings > System > Power & Battery
Scanning for Corrupt System Files
Open
Command Promptby typing it in the search bar, right-click on it, and chooseRun as administrator.Type
sfc /scannowand pressEnter. This command will scan and fix any corrupt system files that might be affecting screen brightness.
Restoring Previous System State
If the brightness issue continues, reverting to a previous system state might help.
Type
Create a restore pointin the search bar, click onSystem Restore, and follow the prompts to choose a restore point before the brightness issue began.
Seeking Further Assistance
If the brightness problem persists, consider reaching out to your PC or graphics card manufacturer's support for additional help.
By following these steps diligently, you’re on the right path to resolving the brightness slider issue on your Windows 11 PC. Keeping your system and drivers updated is crucial for avoiding such problems.
Admin Command Prompt > sfc /scannow
-
Screen brightness issues on Windows 11 can arise due to outdated or corrupt drivers, incorrect power settings, or system file discrepancies. Following the steps in this tutorial can help diagnose and fix these issues.
-
Drivers are essential for hardware-software communication. Updating your graphics and monitor drivers ensures they're compatible with Windows 11, potentially resolving any brightness control issues.
-
Power settings on Windows 11 can limit screen brightness to save energy. Ensuring your power mode is set to a high-performance setting can enable full-screen brightness control.
-
System Restore can revert your system settings to a point where the brightness control was functioning correctly, thus fixing any recent discrepancies causing the issue.
-
If the outlined steps don't resolve the brightness issue, it's advisable to contact your PC or graphics card manufacturer's support for further assistance.