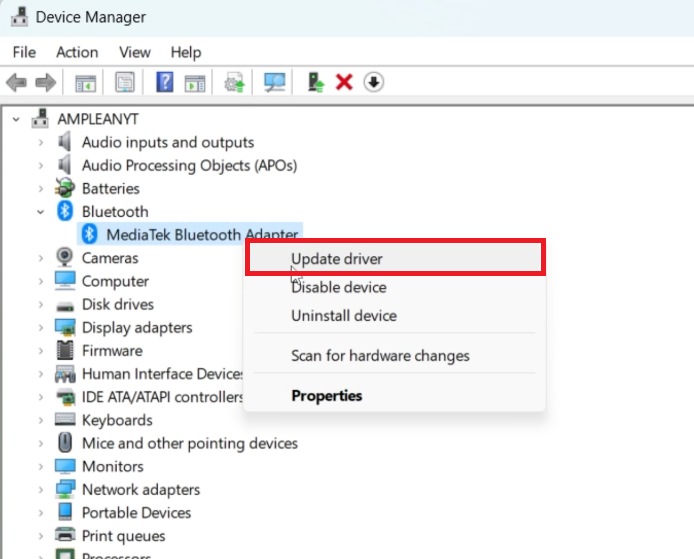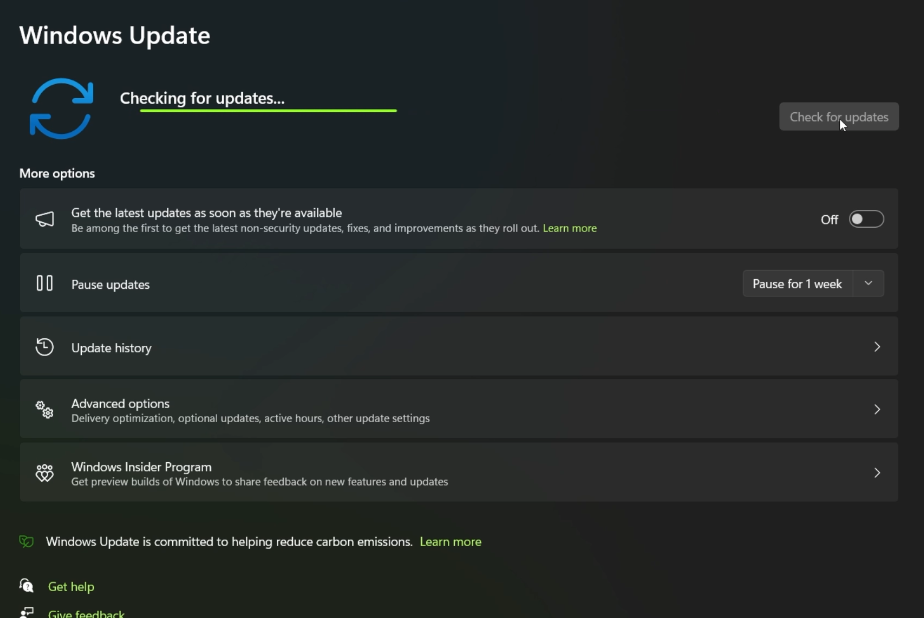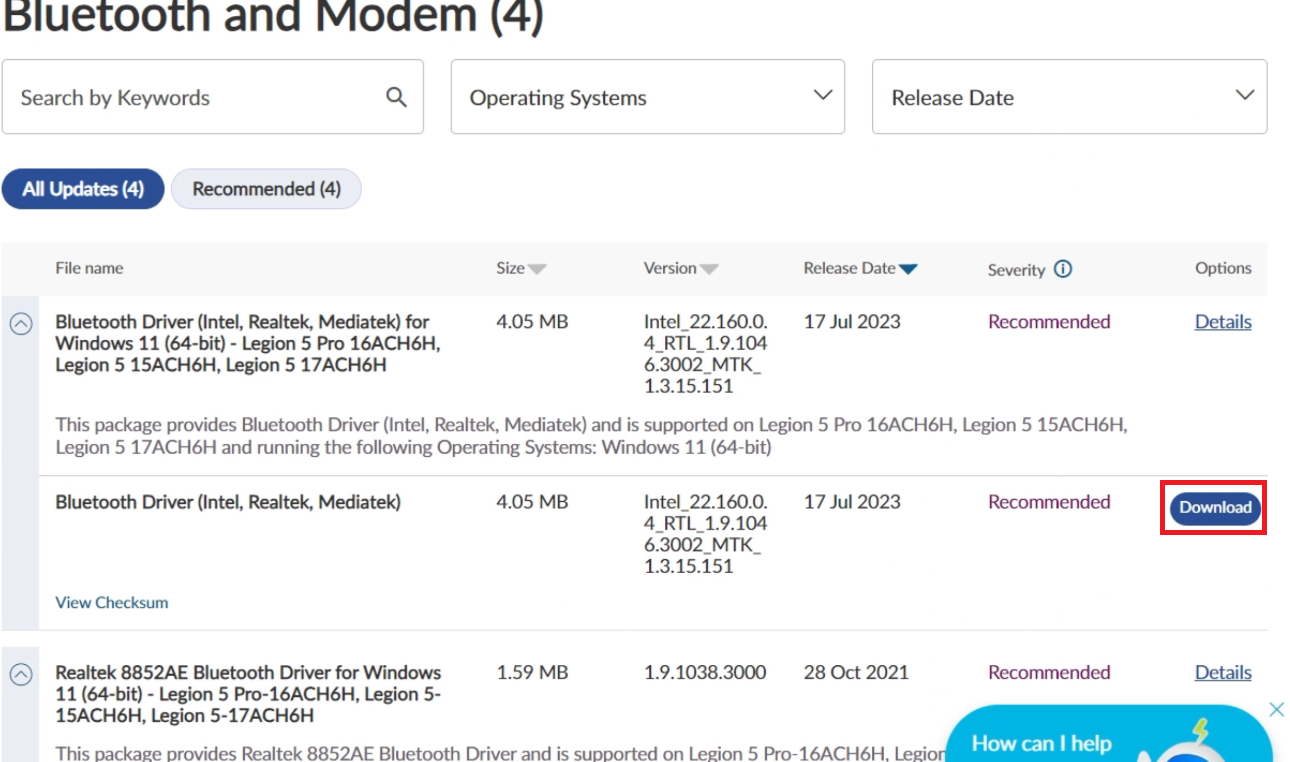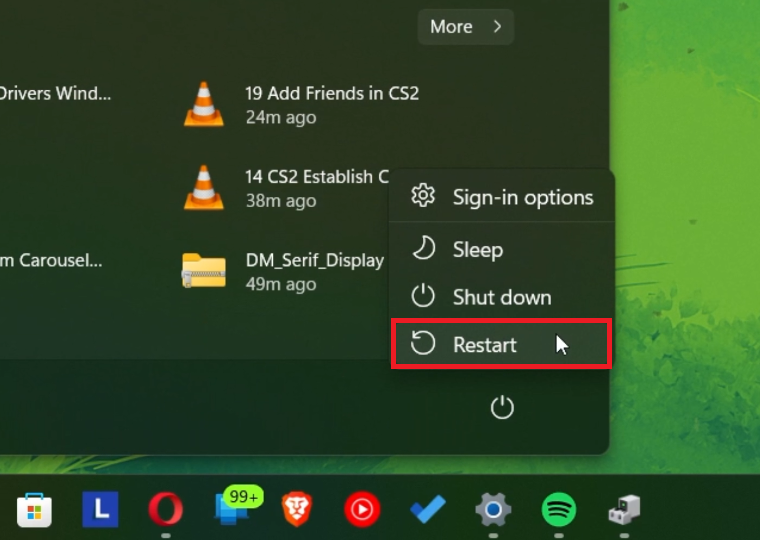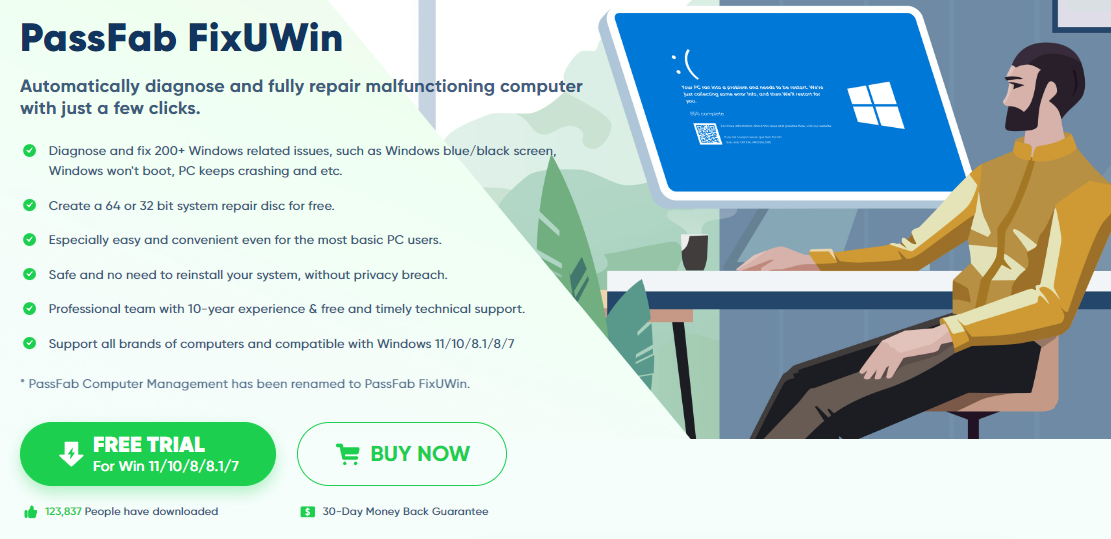How To Update & Reinstall Bluetooth Drivers on Windows 11
Introduction
Struggling with Bluetooth on your Windows 11 PC? Our guide simplifies how to update and reinstall Bluetooth drivers, ensuring your wireless connections run smoothly. This easy tutorial covers everything from using Device Manager to manually installing drivers, perfect for keeping your PC's Bluetooth functionality up-to-date and efficient.
Manually Updating the Bluetooth Driver on Windows 11
Accessing Device Manager
Open Device Manager:
Use the search bar in the Start Menu.
Type "Device Manager" and open it.
Locating Bluetooth Driver
Find Bluetooth Section: In Device Manager, scroll to the 'Bluetooth' section.
Expand Bluetooth List: Click the small arrow next to 'Bluetooth' to view all Bluetooth devices.
Updating the Driver
Right-Click on Bluetooth Adapter: Find your Bluetooth adapter in the list.
Select 'Update': Right-click on the adapter and choose 'Update' from the context menu.
Search for Updates:
Choose 'Search automatically for updates' in the pop-up window.
This commands Windows to search for the latest Bluetooth driver updates.
Installing Updates
Follow On-Screen Instructions: If updates are found, install them by following the on-screen prompts.
Device Manager > Bluetooth > Update Driver
Additional Update Check
Check Updates via Settings:
Press 'Win+I' to open Settings.
Go to 'Windows Update'.
Click 'Check for updates' to search for any additional updates.
Finalizing the Update
Confirm Resolution: After the update, check if your Bluetooth issue is resolved.
By following these steps, you can manually update the Bluetooth driver on your Windows 11 PC, ensuring smoother and more reliable Bluetooth connectivity.
Windows Settings > Windows Update
Downloading and Reinstalling Bluetooth Driver on Windows 11
Uninstalling the Existing Driver
Access Device Manager Again:
Use the Start Menu search to open Device Manager.
Uninstall the Current Driver:
Locate your Bluetooth adapter.
Right-click on it and select "Uninstall drivers."
Confirm any prompts to remove the driver from your system.
Device Manager > Bluetooth > Uninstall Device
Options for Reinstalling the Driver
1. Download from Manufacturer's Website
Visit Manufacturer's Site:
Go to the website of your PC or Bluetooth adapter's manufacturer. Examples include Dell, HP, Lenovo, or the Bluetooth adapter's brand.
Find the Driver:
Look for a 'Support' or 'Downloads' section on the site.
Search for your specific model to find the appropriate driver.
Download and Install:
Download the latest Bluetooth driver.
Run the installer and follow the instructions to install the new driver.
Download the latest Bluetooth driver for your device
2. Let Windows Reinstall Automatically
Restart Your PC:
Simply restart your computer.
Automatic Driver Installation:
Upon rebooting, Windows 11 will typically detect and automatically reinstall the necessary Bluetooth drivers.
Post-Reinstallation Check
Verify Functionality:
After reinstalling, check if your Bluetooth is functioning properly.
By following these methods, you can ensure that your Windows 11 PC has the latest and most compatible Bluetooth drivers, leading to improved connectivity and performance.
Restart your computer
Optimize Your Windows 11 Experience with PassFab FixUWin
If you're navigating the complexities of updating or reinstalling your Bluetooth drivers on Windows 11, consider taking your system optimization a step further with PassFab's FixUWin application. This versatile tool is designed to diagnose and rectify over 200 Windows-related issues, including common driver problems like those you might encounter with Bluetooth. Whether you're facing a blue/black screen, boot issues, or need to manage drive partitions, FixUWin offers comprehensive solutions. Additionally, it helps in updating and reinstalling all device drivers, ensuring your PC operates smoothly and efficiently.
-
Updating Bluetooth drivers ensures compatibility with the latest Windows version and improves connection stability and performance.
-
In Device Manager under the Bluetooth section, right-click your adapter. If there's an update option, it's advisable to check for updates.
-
If updating doesn't work, try uninstalling and reinstalling the driver, either automatically by Windows or manually from the manufacturer's website.
-
Yes, it's safe. Windows 11 will either automatically reinstall necessary drivers upon restart or you can manually reinstall them from the official source.
-
Without internet, you can't download updates directly. However, you can download the driver from another device, transfer it via USB, and install it on your PC.
Affiliate Disclosure: Please note that this section contains affiliate links. If you decide to use PassFab's FixUWin through our links, you'll be supporting our site at no extra cost to you, while enhancing your Windows 11 experience.