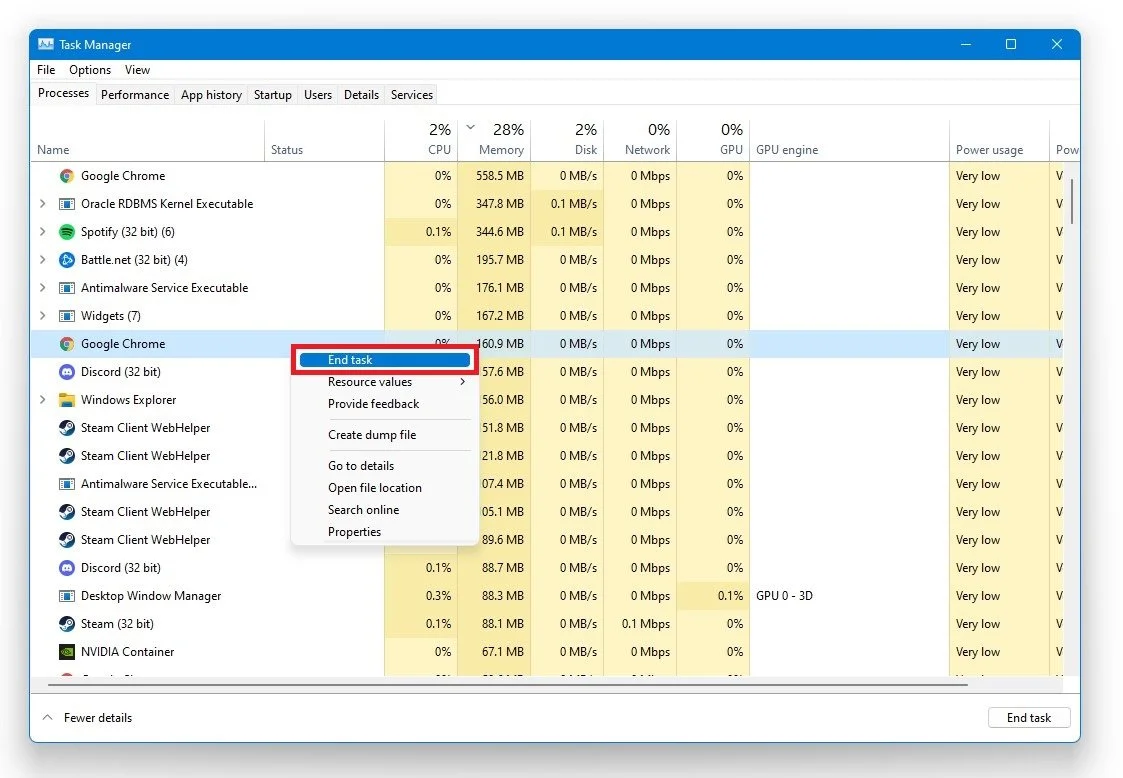How To Test Your PC For Failing Hardware!
In the ever-evolving world of technology, ensuring your computer runs smoothly and efficiently is paramount. Sometimes, however, hardware components within your PC can begin to fail, leading to performance issues, crashes, and other frustrating problems. Detecting failing hardware early on can save you from potential data loss and costly repairs. In this comprehensive guide we will walk you through a series of simple yet effective diagnostic steps to identify potential hardware issues. With the help of some essential tools and expert insights, you'll be well-equipped to evaluate your computer's health, pinpoint any underlying issues, and take necessary action to keep your system running at its best. So, let's dive in and learn how to safeguard your PC from the perils of failing hardware.
Resource & Performance Monitor: A Comprehensive Diagnostic Tool
To effectively evaluate your PC's performance and identify potential issues, it's crucial to have access to a comprehensive diagnostic tool. The Resource & Performance Monitor in Windows is an invaluable resource for this purpose. To access it, use the shortcut Windows Key + R, or type "Run" in your taskbar search.
Once the Run dialogue box appears, enter "perfmon /report" and hit enter. This command will initiate the data collection process, which should take approximately one minute to complete. Upon completion, a new window will display the collected information, focusing primarily on the Diagnostic Results Warnings and the Resource Overview sections.
The Diagnostic Results Warnings section will only appear if hardware warnings require your attention. This section provides crucial insights into potential issues affecting your system's performance.
On the other hand, the Resource Overview offers a visual representation of the health of your system's major components, using a color-coded system (Green, Yellow, and Red indicators) to signal their current status. This instant overview lets you quickly assess the health of critical hardware components, such as the CPU, memory, and disk drives, allowing you to take prompt action to resolve any issues and maintain optimal performance.
Resource & Performance monitor
Troubleshoot Performance Issues & Close Tasks
When running resource-intensive programs or playing video games, it's essential to monitor and manage the performance of your system. One way to do this is by accessing the Task Manager, which can be opened by right-clicking on your taskbar and selecting it.
Within the Task Manager, you can find the Performance tab, which provides detailed information on the utilization of your processor and graphics card. This information is particularly useful for identifying any potential bottlenecks or performance issues affecting your system.
To further optimize your system's performance, navigate to the Processes tab, where you can view a list of all running programs and their resource usage. Carefully review this list and end any unnecessary programs or tasks that are consuming a significant amount of resources. It's important to only close processes that you are familiar with to avoid accidentally disrupting your operating system or other essential applications.
By actively monitoring your system's performance and managing tasks, you can ensure a smoother experience while using CPU and GPU-intensive programs or enjoying your favorite video games.
Task Manager > Processes > End Task