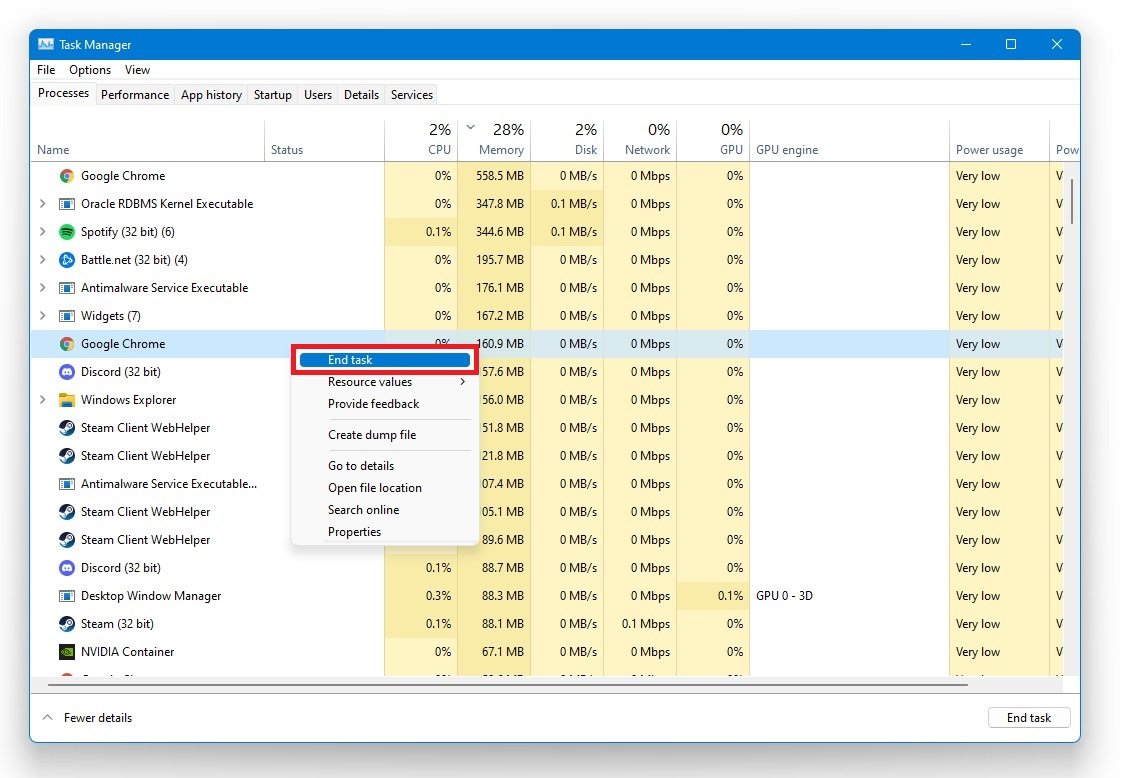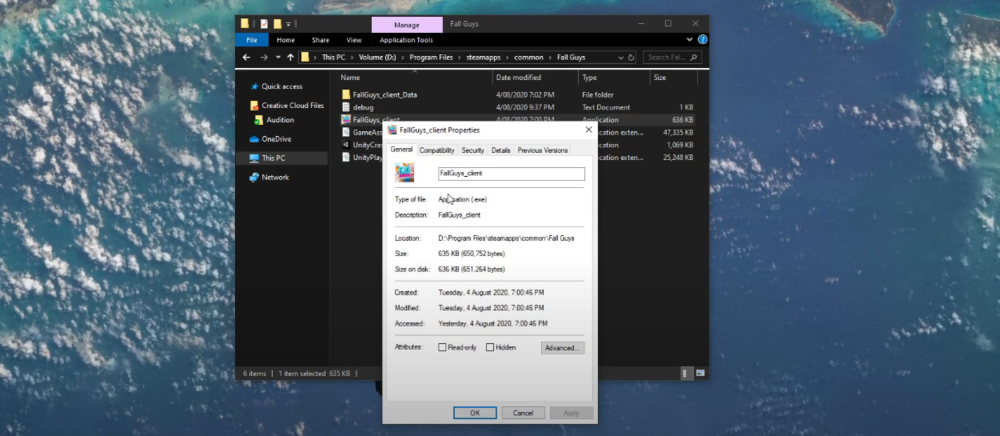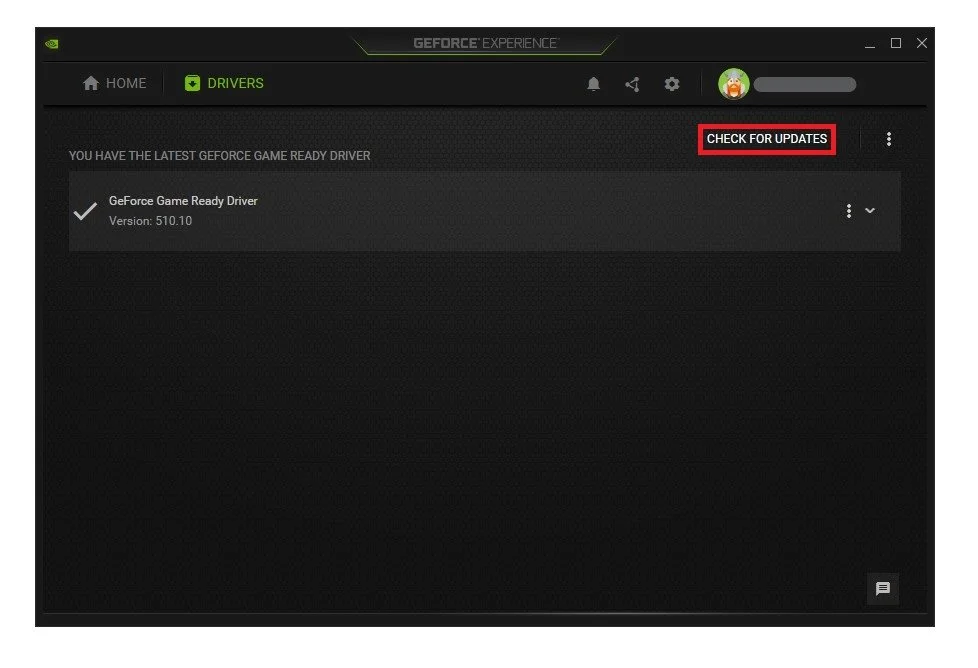Fall Guys - How To Fix Random Crashing - Crash On Startup
In the vibrant world of Fall Guys, players are often met with unexpected hurdles, and we're not just talking about the in-game obstacles! Random crashes and startup issues can turn this fun, competitive experience into a frustrating one. Fortunately, our comprehensive guide is here to help you conquer these technical challenges. Packed with informative tips and tailored solutions, this article will ensure you get back into the action in no time. With a smart and engaging tone, we'll delve into the causes of these crashes, explore optimization strategies, and guide you through various troubleshooting steps. Get ready to tackle those pesky crashes and enjoy a seamless gaming experience with Fall Guys!
Optimizing Fall Guys Game Settings for Smooth Gameplay
A common reason behind game crashes in Fall Guys is having low system specifications. In order to prevent the game from crashing and to ensure a smooth gaming experience, it's essential to adjust your in-game video settings accordingly.
Resolution: Make sure to set this option to match your native monitor resolution. For instance, if your monitor's resolution is 1920x1080, ensure that the game's resolution matches this value.
Windowed: Turning this setting OFF can help improve the overall performance of the game, leading to fewer crashes. However, if you are using an unconventional screen resolution, it might be worthwhile to test playing the game in windowed mode. This alternative approach can potentially resolve random crashes caused by compatibility issues with unique display resolutions.
By making these adjustments to your Fall Guys game settings, you can significantly reduce the chances of encountering crashes and enjoy a more seamless gaming experience.
Fall Guys > Settings > Video
Terminate Third-Party Applications That Might Interfere with Fall Guys
To ensure a smooth gaming experience in Fall Guys, it's important to close any third-party applications that might interfere with the game's performance. Start by opening up your Task Manager; you can do this by right-clicking on your taskbar and selecting 'Task Manager.'
Once in the Processes tab, identify and terminate any programs running in the background that might display an overlay while playing the game. Examples of such applications include Discord, GeForce Experience, or Steam. These overlays could potentially cause conflicts or crashes during your gameplay.
Additionally, be sure to close any applications that might alter the game files, such as CCleaner. However, exercise caution when ending processes, as inadvertently closing essential processes could disrupt your operating system's functionality.
By proactively managing your active processes and eliminating potential conflicts from third-party applications, you can significantly improve the stability of Fall Guys and enjoy a crash-free gaming experience.
Task Manager > Processes > End Task
Modify the Fall Guys Compatibility Settings for Improved Stability
To enhance your Fall Guys gaming experience, it's essential to adjust the compatibility settings. Start by opening your File Explorer and navigating to the drive where you've installed the game.
Follow this path to locate the game's executable file:
Program Files > Steam > steamapps > common > Fall Guys
Once you've found the game's installation folder, right-click on the 'FallGuys_client' application and select 'Properties' from the context menu.
In the Properties window, switch to the 'Compatibility' tab. Here, you'll find the option to "Disable Fullscreen optimizations." Check the box next to this setting, which can help reduce the likelihood of crashes or performance issues while playing the game in fullscreen mode. Don't forget to click 'Apply' to save your changes before closing the window.
By tweaking the compatibility settings, you're taking a proactive step towards ensuring a more stable and enjoyable Fall Guys gaming experience, free from crashes and other performance issues.
Fall Guys Properties > Compatibility
Keep Your Graphics Card Driver Up-to-Date for Optimal Performance
To maintain top-notch performance in Fall Guys and avoid any potential crashes, it's crucial to keep your graphics card driver updated. Outdated drivers can cause compatibility issues and negatively impact your gaming experience.
If you're using an NVIDIA graphics card, you can easily utilize the GeForce Experience application to manage driver updates. Simply open the application, navigate to the 'Drivers' tab, and check for any available updates. GeForce Experience will automatically download and install the latest driver, ensuring your GPU is up-to-date and primed for optimal performance.
The AMD Radeon Software Adrenalin app serves the same purpose for those using AMD graphics cards. Open the app, head to the 'Drivers & Support' section, and follow the on-screen instructions to update your driver.
By staying on top of graphics card driver updates, you're taking an essential step towards preventing crashes and ensuring a smooth and enjoyable Fall Guys gaming experience on your system.
GeForce Experience > Drivers > Download