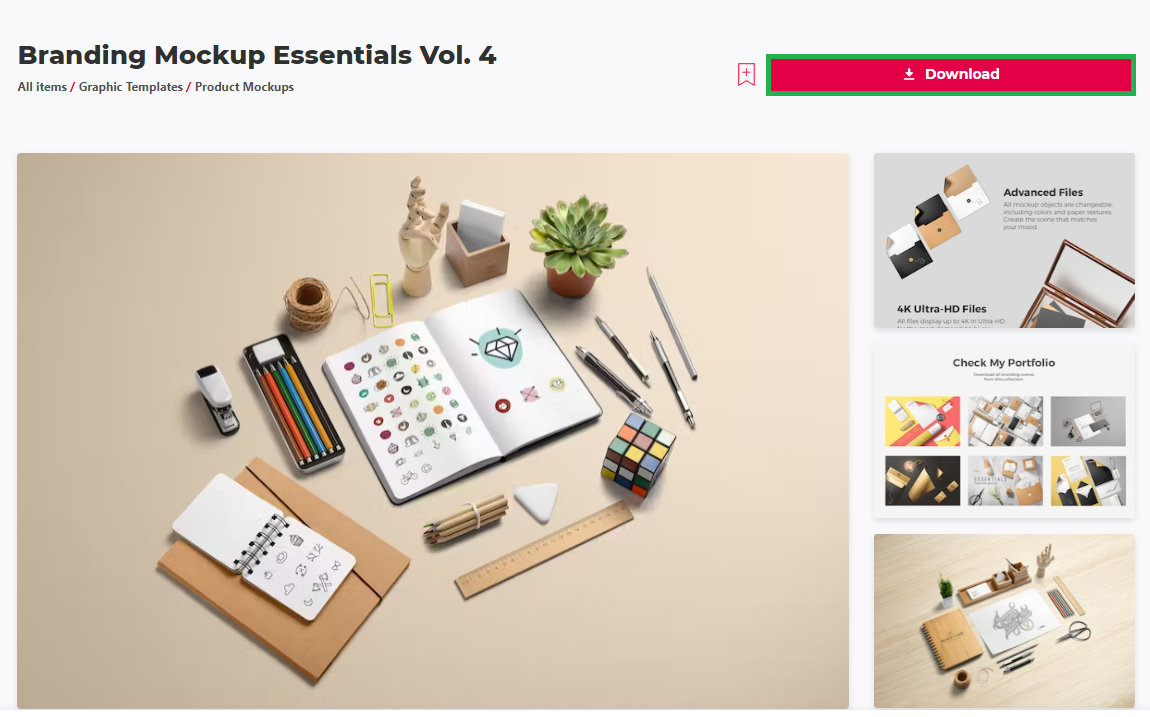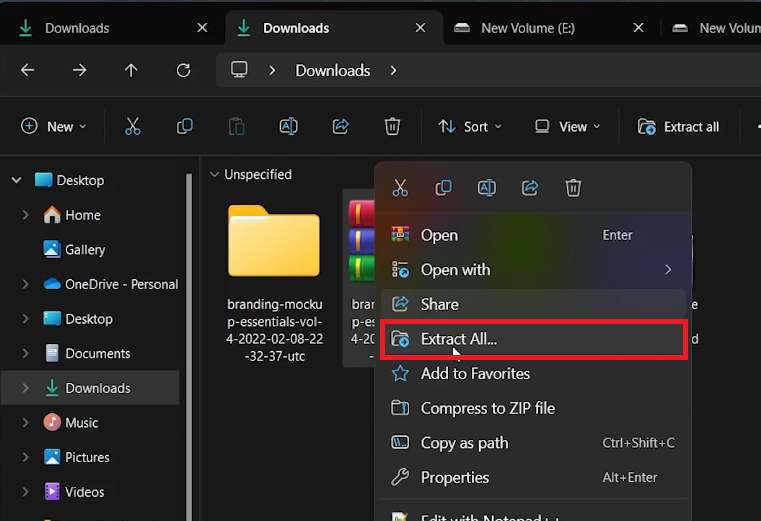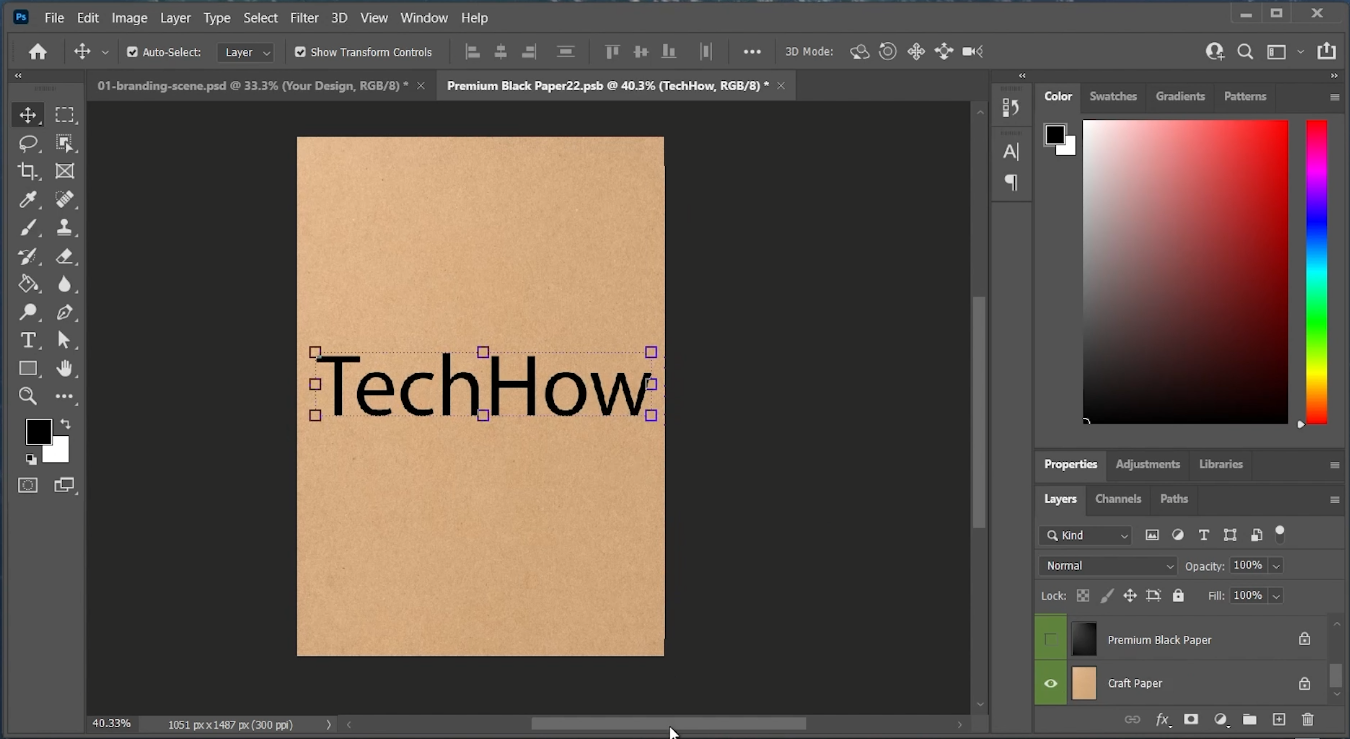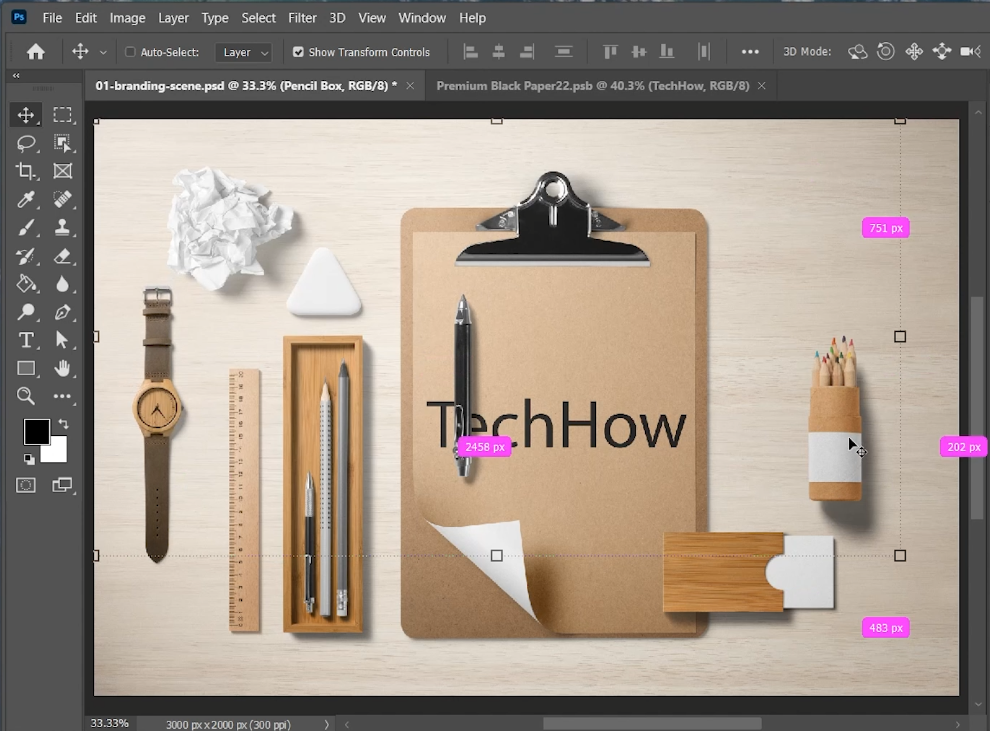Create Branding Mockup Scene in Photoshop - Tutorial & Template
Introduction
Bring your brand to life with a custom-designed branding mockup scene in Photoshop! This tutorial guides you through creating a professional and eye-catching mockup using a versatile template from Envato Elements. Ideal for showcasing your brand identity or design work, this tutorial makes it easy to personalize your mockup by inserting your designs, adjusting textures, and repositioning elements. Whether you're a seasoned designer or new to Photoshop, this guide will help you achieve a stunning, realistic branding scene in just a few clicks.
How to Download and Extract the Branding Mockup Template
Creating a professional branding mockup in Photoshop begins with downloading the right template. Here's a simple guide to obtaining and preparing your branding mockup template:
Obtaining the Template from Envato Elements
Access Envato Elements:
Click here to visit the Envato Elements Branding Mockup template page.
Sign Up for Access:
If you're not already a member, sign up for Envato Elements. This gives you access to a wide range of resources, including the branding mockup template, as well as various add-ons, plugins, and other Photoshop templates.
Download the Template:
Search for the specific branding mockup template on Envato Elements.
Initiate the download, and the file will be saved to your computer, usually in the 'Downloads' folder.
Download Branding Mockup Essentials Vol. 4 Template for Photoshop
Extracting the Template File
Unzip the Downloaded File:
On a Windows PC: Right-click the .zip file and select 'Extract All' to unzip it in your 'Downloads' folder.
On a Mac: Simply double-click the .zip file, and it will automatically extract.
With the template now extracted, you’re ready to start customizing it in Photoshop, creating your unique and professional branding mockup scene.
Extract the downloaded template file
Customizing Layers in the Branding Mockup Photoshop File
Transforming a branding mockup template into a personalized design is a simple process in Photoshop. Follow these steps to adjust the layers and customize the mockup to fit your branding needs:
Opening the Template in Photoshop
Launch Photoshop:
Open Photoshop on your computer.
Import the Mockup File:
Drag and drop one of the “Branding Scene” files into Photoshop.
Each file may have different elements or styles.
Customizing the Design Elements
Edit the Letterhead Design:
In the loaded Branding Scene file, locate and expand the “Paper Holder” folder.
Then, expand the “Place Any Letterhead Here” group.
Focus on the “Front” group and double-click the “Your Design” layer thumbnail to open it.
Insert your preferred text or design elements, like a company name or logo.
Choose a Paper Background:
Explore different paper texture layers by toggling the visibility using the eye icon.
Select a background texture that complements your design.
Save your design (Ctrl + S on Windows, CMD + S on Mac) to update the main template.
Edit the branding mockup layers to your liking
Adjusting Stationary Objects
Rearrange Stationary Items:
In the Layers panel, select the stationary objects you wish to move.
Hold the Ctrl key (or CMD on Mac) and use your mouse to reposition these elements.
Experiment with different placements to achieve the desired look for your mockup.
Finalizing Your Mockup
Export the Final Design:
After finalizing all adjustments, prepare to export your completed mockup.
This process involves saving the file in a preferred format like JPEG or PNG for use in presentations, portfolios, or digital platforms.
By following these instructions, you can effectively tailor the branding mockup to reflect your brand's identity, creating a professional and appealing presentation of your brand assets.
Adjust the template items in the canvas
-
Yes, the template is versatile and can be customized to fit various brand designs, from logos to letterheads.
-
No, basic Photoshop skills are sufficient. The tutorial guides you through the process, making it accessible even for beginners.
-
You can change the background texture by toggling the visibility of different texture layers in the “Paper Holder” group and selecting the one that suits your design.
-
Absolutely. You can move and rearrange stationary objects in the mockup by selecting them in the Layers panel and adjusting their position to fit your desired layout.
-
Once you've made all your customizations, you can export the design by saving it in a preferred format, like JPEG or PNG, suitable for your intended use.
Affiliate Disclosure: Some of the links on this page are affiliate links, which means that we may earn a commission if you click through and make a purchase from our recommended template providers. This doesn’t affect the price you pay and helps us maintain this site to continue providing you with the best template recommendations.