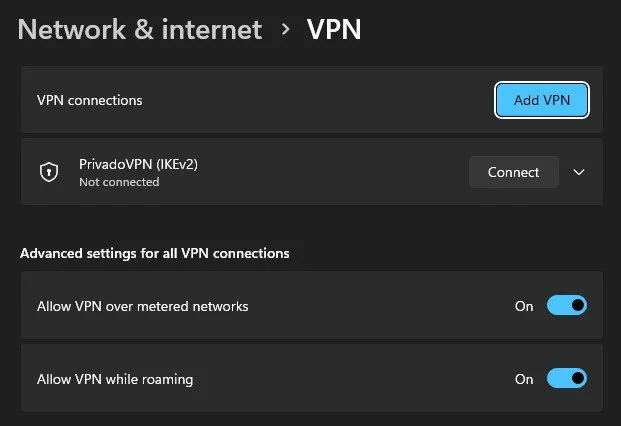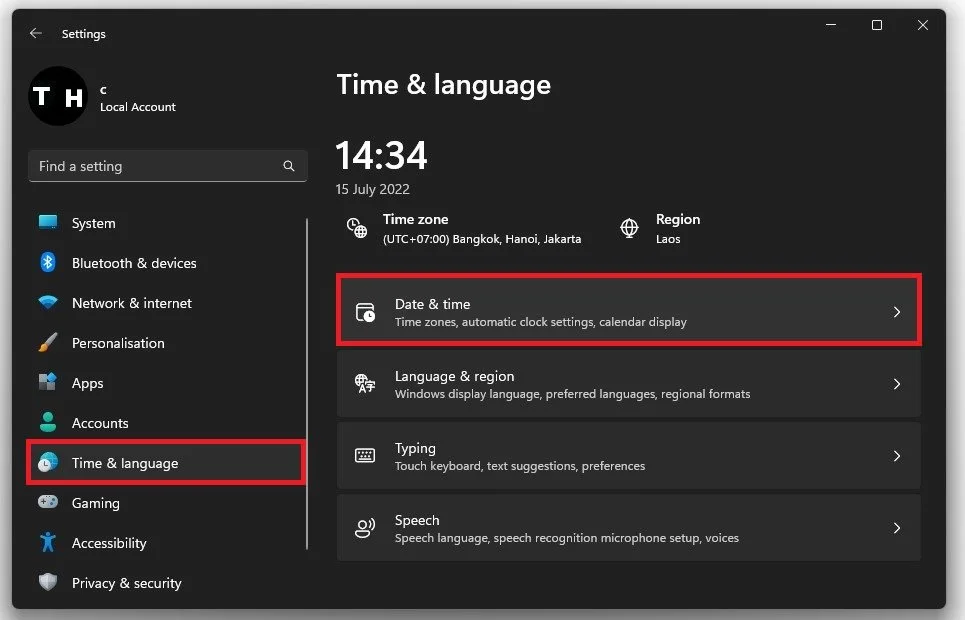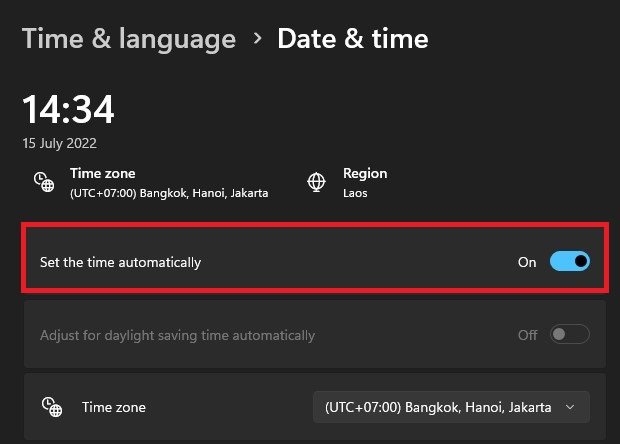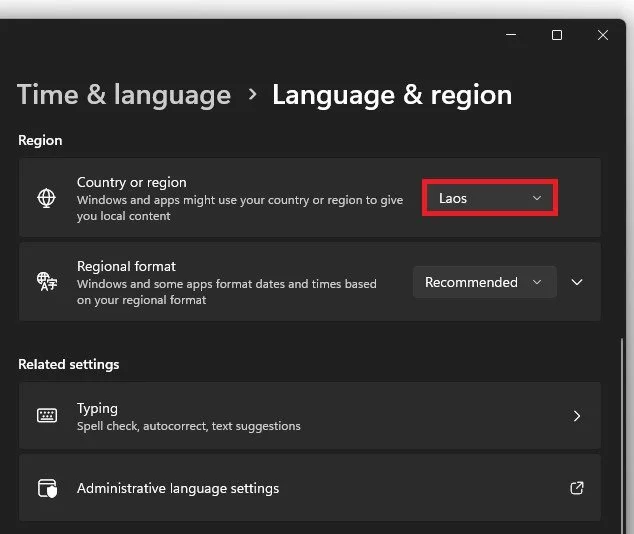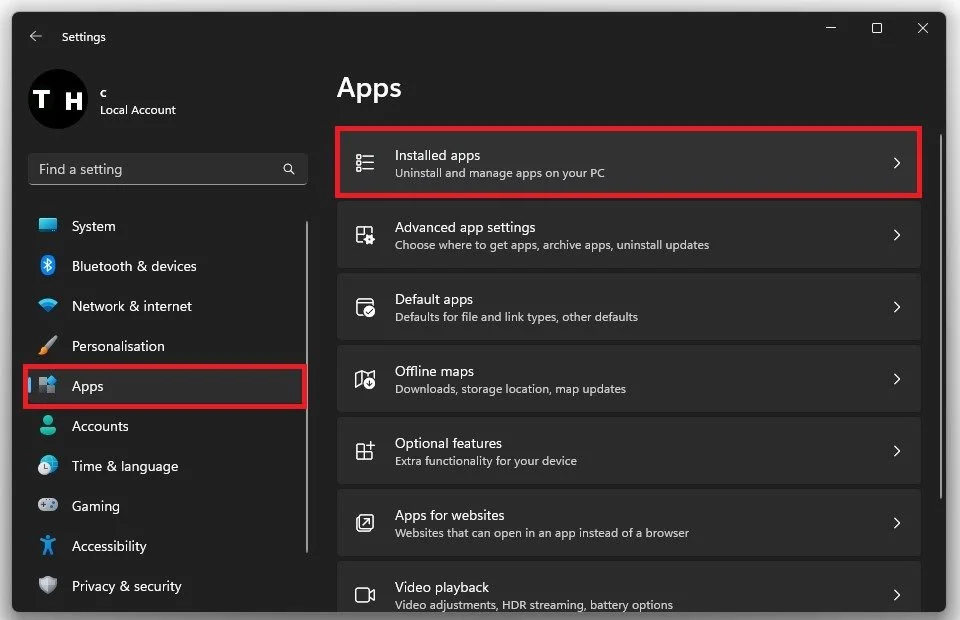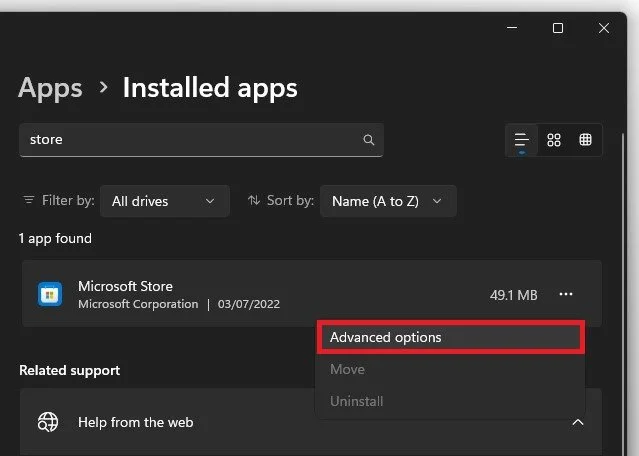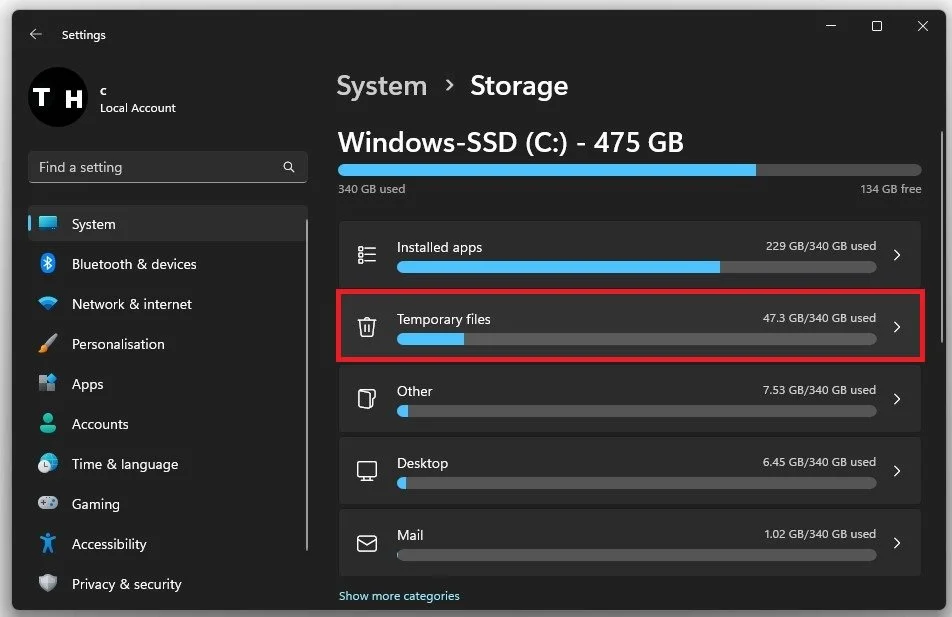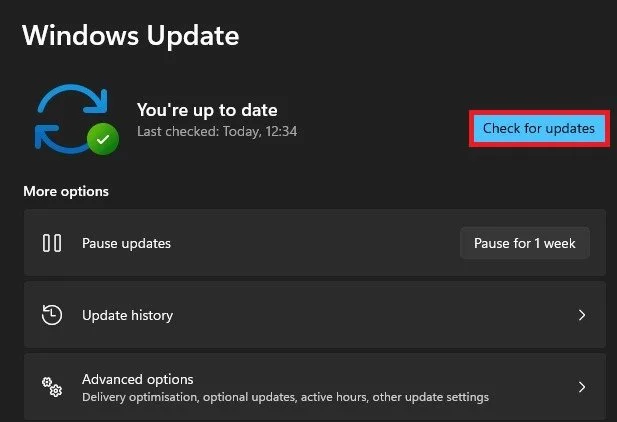Fix Minecraft Launcher not Downloading or Installing (Microsoft Store)
Minecraft is one of the most popular games in the world, and it's not surprising why. With its endless possibilities for creativity and exploration, it's a game that people of all ages can enjoy. However, sometimes the excitement can come to a screeching halt when players encounter a problem with the Minecraft launcher. If you're having trouble downloading or installing Minecraft from the Microsoft Store, don't worry! We've got you covered. In this article, we'll be exploring the common reasons why the Minecraft Launcher isn't working and how to fix it.
Sign Out of Microsoft Store & Back In
Open up your Microsoft Store application. Click on your profile icon on the top right and select Sign Out. You can then proceed to sign back in to ensure that there are no current issues with your account and that you are using a reliable network connection.
Microsoft Store > Sign Out
When this is done, you should make sure to disable your VPN connection for the time being to see if it caused the download or install problem for the Minecraft launcher. You can then proceed to start your Minecraft launcher or select to re-download it from the Microsoft store to see if this fixes your problem.
Windows Settings > Network & Internet > VPN
Set Date & Time to Automatic
If the problem persists, then open up your Windows settings. Here, under Time & language, select Date & time.
Time & Language Settings > Date & Time
Make sure that the Set the time automatically option is enabled. This will prevent installation problems if your time setting is out of sync.
Enable "Set the time automatically"
Under Related links, click on Language & region. In the Country or region section, ensure that the correct country is selected.
Time & Language > Language & Region
Repair & Reset Microsoft Store
If the problem persists, then you should reset your Windows store settings, as they can cause installation issues. While in your Windows settings, navigate to Apps, Installed apps, and here look up Microsoft Store.
Windows Settings > Apps > Installed Apps
Click on the burger menu for the Microsoft Store and select Advanced options.
Apps > Installed Apps > Microsoft Store > Advanced Options
Scroll down and click on Repair, which will take a moment to repair the application and then click on Reset, which will delete the application’s data. It will require you to log back into your account before installing the Minecraft launcher.
Repair & Reset Microsoft Store application
Free Up System Storage
Next, ensure that you have enough storage left on the drive where you wish to install Minecraft on. To do this, search for Storage in your settings window.
In your Storage Settings, you can see information about your overall storage utilization, used storage for installed apps, temporary files, etc. The easiest way to free up some storage and simultaneously fix potential install issues is to delete your temporary files completely. Click on Temporary Files and make sure to remove the files. These are files, saved by your applications, which should be deleted from time to time.
System Settings > Storage
Windows Update
If the problem persists, then this issue is most likely related to your current Windows version. In your Windows settings, navigate to the Windows Update tab. Here, download and install the most recent update before restarting your PC.
Windows Settings > Windows Update
-
There could be a few reasons why your Minecraft Launcher isn't downloading from the Microsoft Store. Some common causes include a slow internet connection, a lack of storage space, or an outdated version of Windows.
-
If you receive an error message when trying to download Minecraft from the Microsoft Store, the first thing you should do is check your internet connection. If your connection is fine, try repairing your Windows Store app, as this can often resolve the issue.
-
If Minecraft won't launch after you've installed it, try updating your graphics drivers, as outdated drivers can often cause this issue. You can also try running the game as an administrator or disabling any anti-virus software that might be blocking the game.