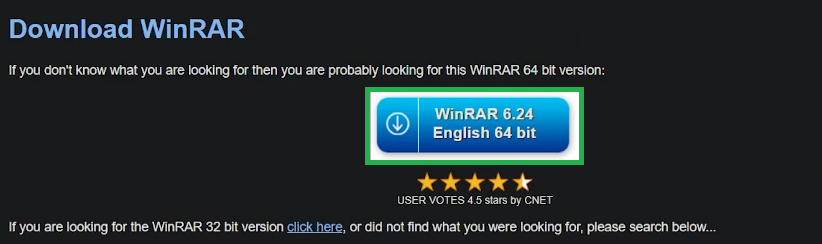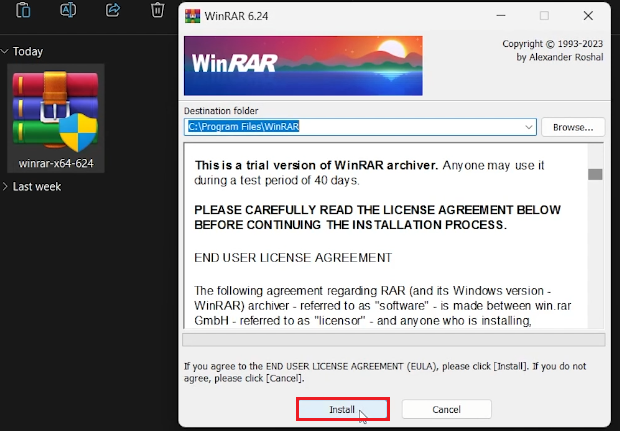How To Install & Use WinRAR on Windows 10/11
Introduction
Handling many files and folders is common when using a computer. A helpful skill is knowing how to make files smaller, group them together, and open them easily. WinRAR is a useful tool for Windows that helps with these tasks. This article will show you how to install and use WinRAR on your Windows 10 or 11 computer, making it simpler to manage your files. Whether you want to save space, protect files with a password, or move files quickly, using WinRAR can make these tasks easier.
Acquiring the WinRAR Setup
Go to the official WinRAR download page; look for a button that says “Download WinRAR” and click on it. If you want, there's also a Downloads Tab where you can choose a specific version of WinRAR based on your language and computer type.
Download the WinRAR installer
Install WinRAR
Once the setup file is in your Downloads folder, double-click on it to start the installation. Follow the simple instructions on the screen provided by the installation wizard. The standard setup works well for most, but you have the option to change settings if you want. Clicking the "Install" button will begin the installation, and soon WinRAR will be ready to use on your PC.
Install WinRAR
Using WinRAR for Managing Files
Now that you have WinRAR on your computer, let's learn how to use it. Find a file or folder you want to compress or save as a special WinRAR file, then right-click on it. A menu will appear, choose the WinRAR option and then “Add to archive”.
Right-click file > WinRAR > Add to archive
A new window will open with options for your archive. Here, you can name your archive, choose the type of archive, set a password, and adjust other settings as you like. When you are ready, click “OK” and your new archive will be created next to the original file or folder.
To get files out of an archive, right-click on it, go to the WinRAR menu, and choose either “Extract Here” or “Extract to <folder_name>” to place the files where you want them.
Besides these basic features, WinRAR also has extra options like fixing damaged archives, checking performance, and more which can be found within the WinRAR program.
WinRAR Archive name and parameters
-
To download WinRAR for Windows 10/11, launch your web browser and head to the official WinRAR download page. Click on the “Download WinRAR” button or navigate to the Downloads tab to choose a specific version based on your system's architecture and local language.
-
After downloading the WinRAR setup file, locate it in your Downloads folder and double-click to initiate the installation. Follow the on-screen instructions, customize settings if needed, click on "Install", and wait for the process to complete.
-
Right-click on the file or folder you wish to archive, navigate to the WinRAR menu in the context menu, and select “Add to archive”. In the pop-up window, name your archive, choose the format, set a password if necessary, adjust settings, and click “OK” to create the archive.
-
To extract files, right-click on the archive, go to the WinRAR menu, and choose “Extract Here” to extract files in the current directory or “Extract to <folder_name>” to extract to a specific folder.
-
Yes, WinRAR offers a feature to repair corrupted archives. Access this feature through the WinRAR program interface and follow the prompts to repair your damaged archive files.