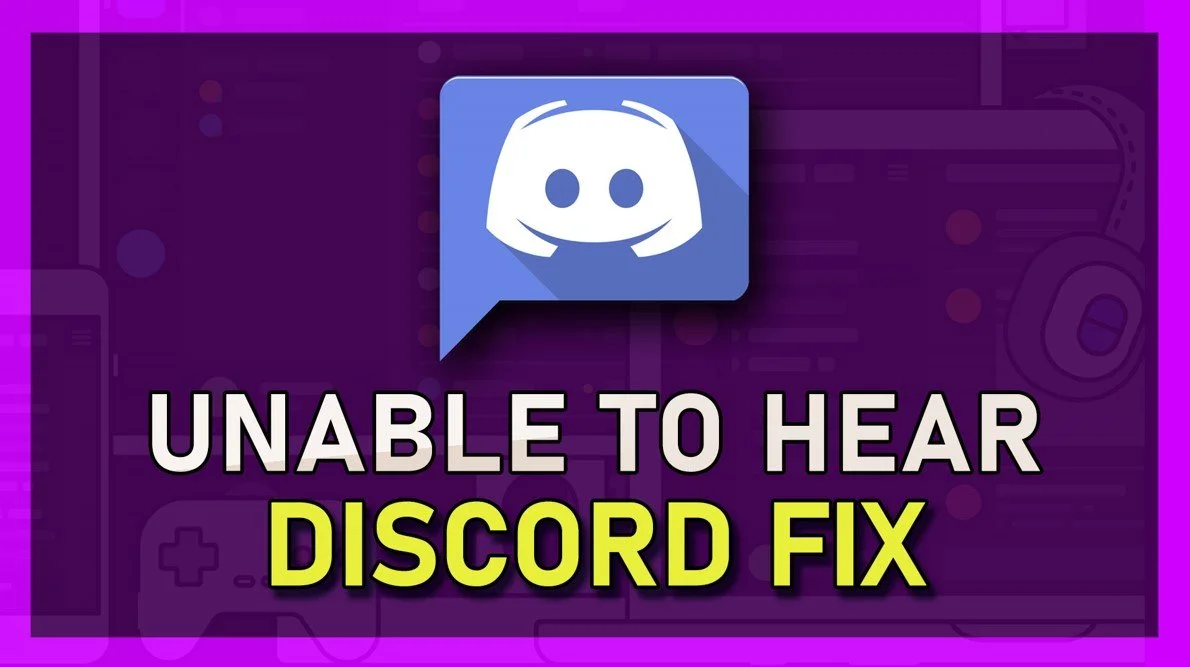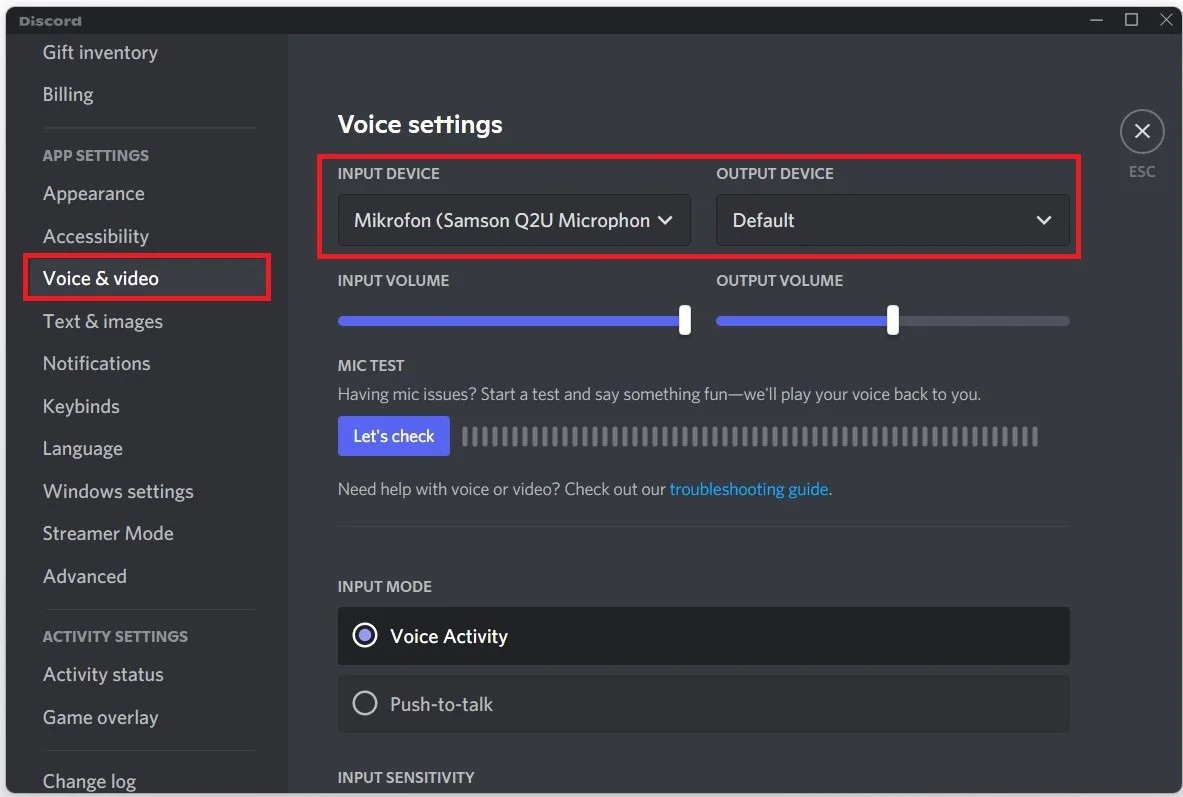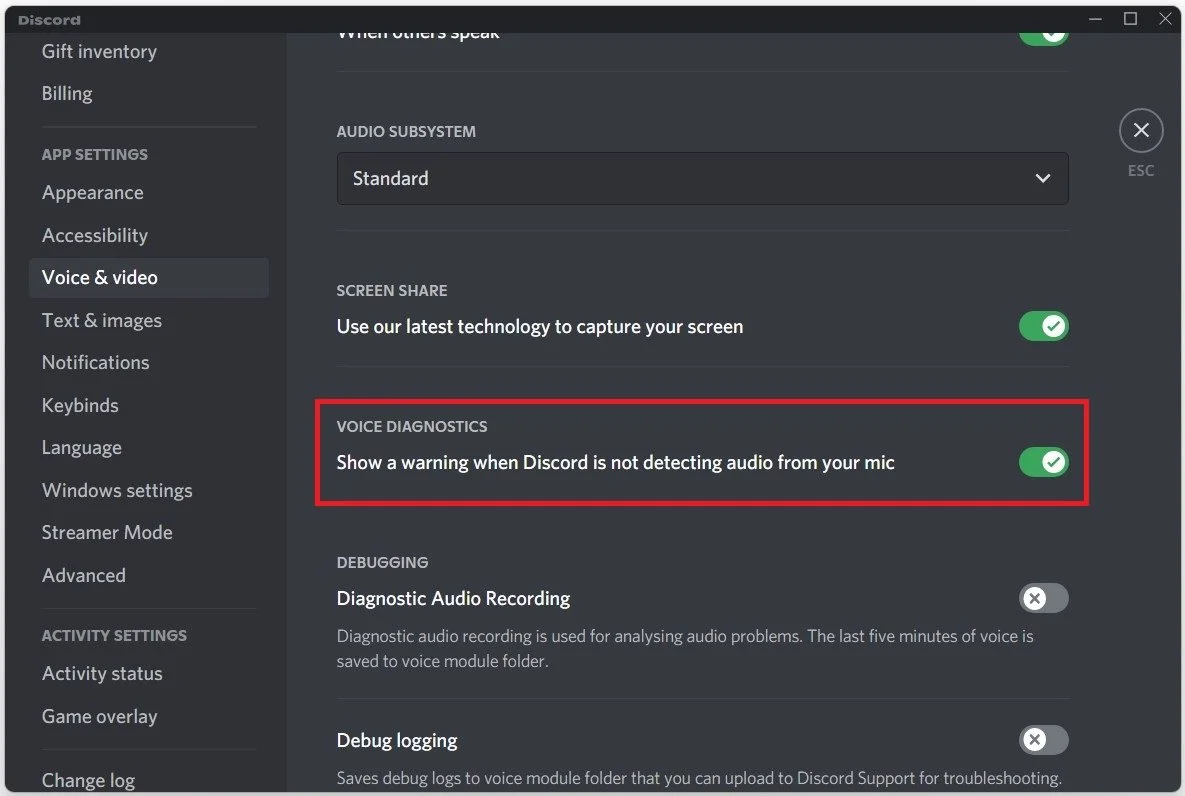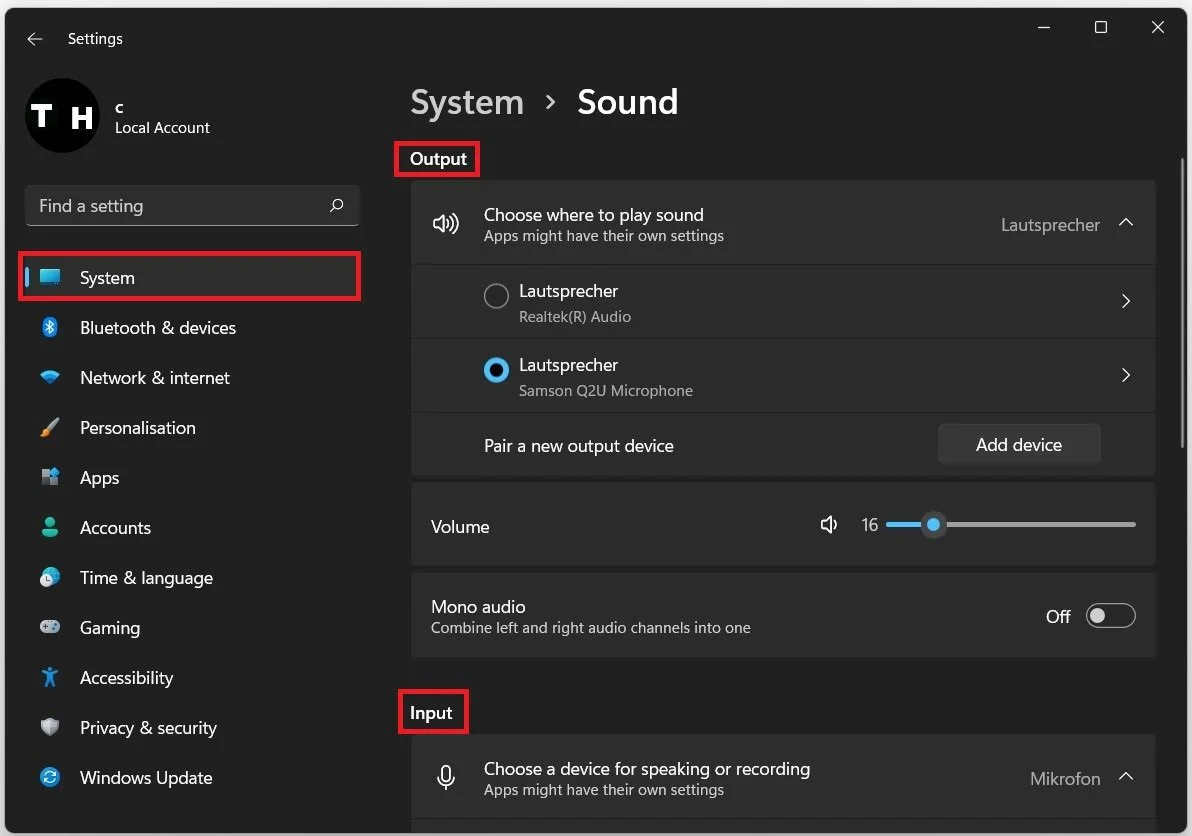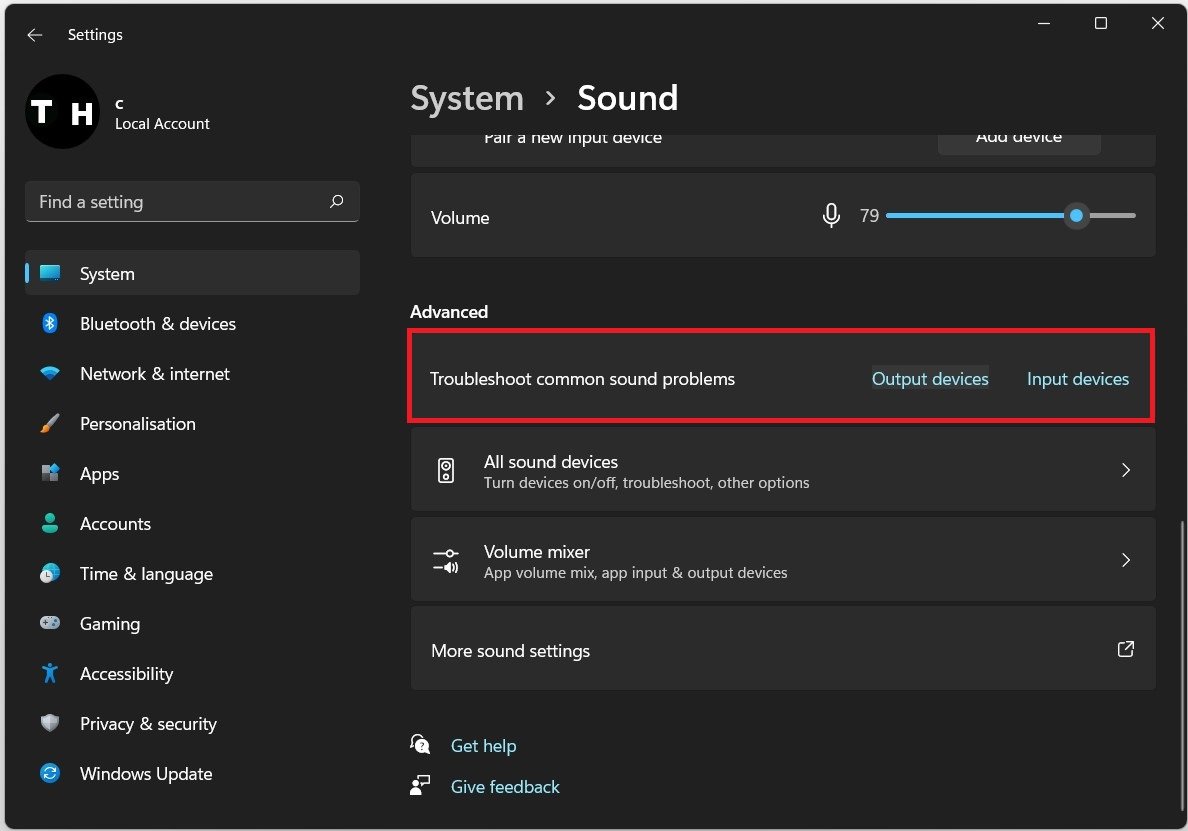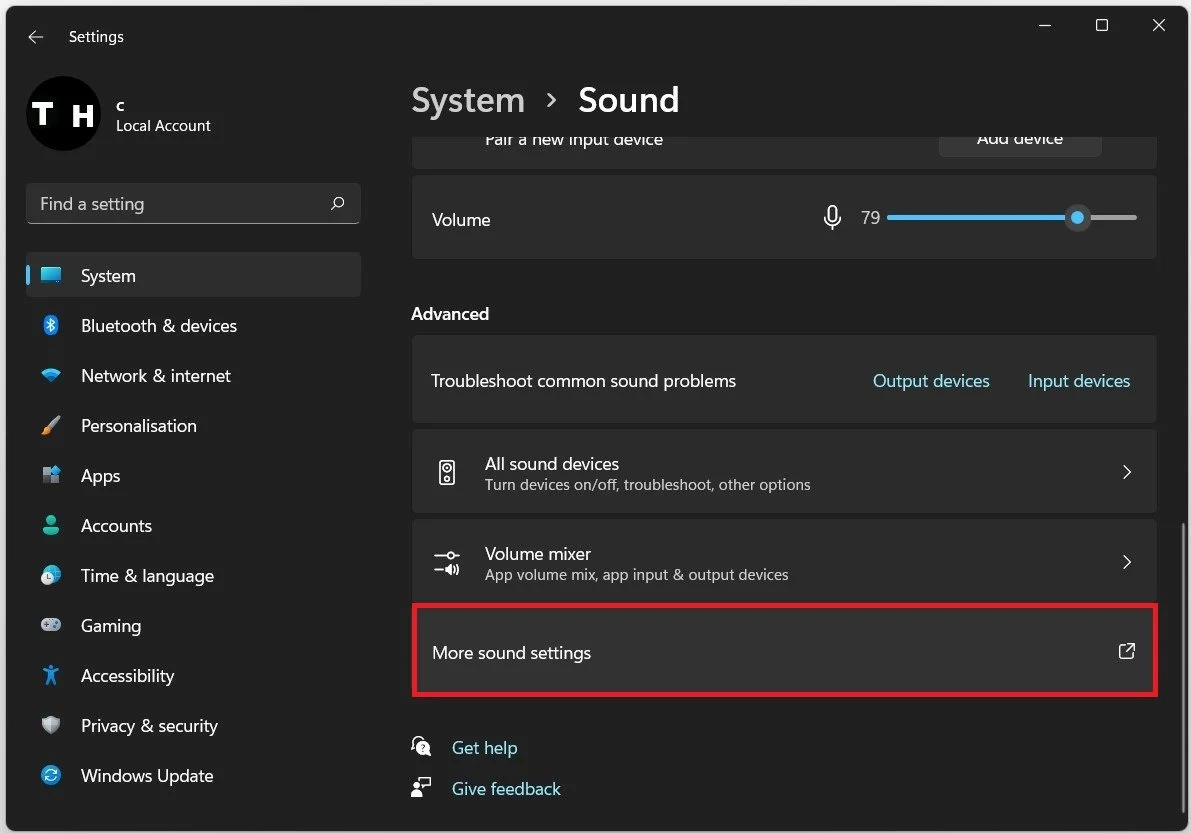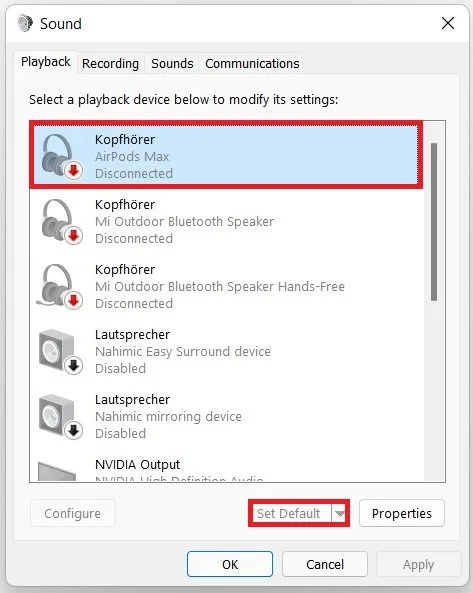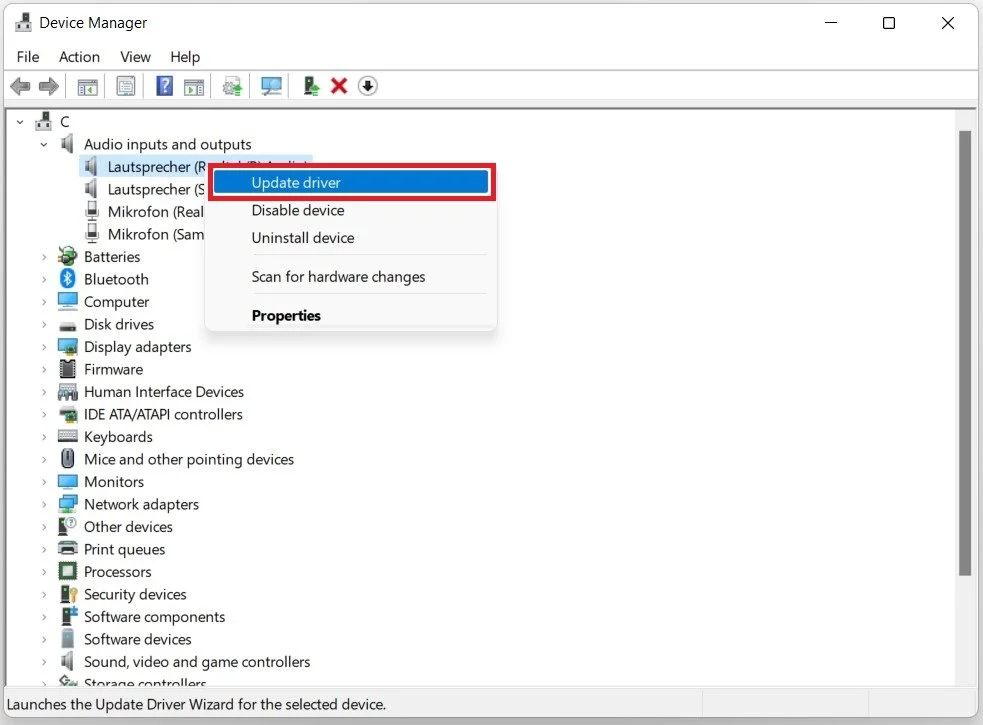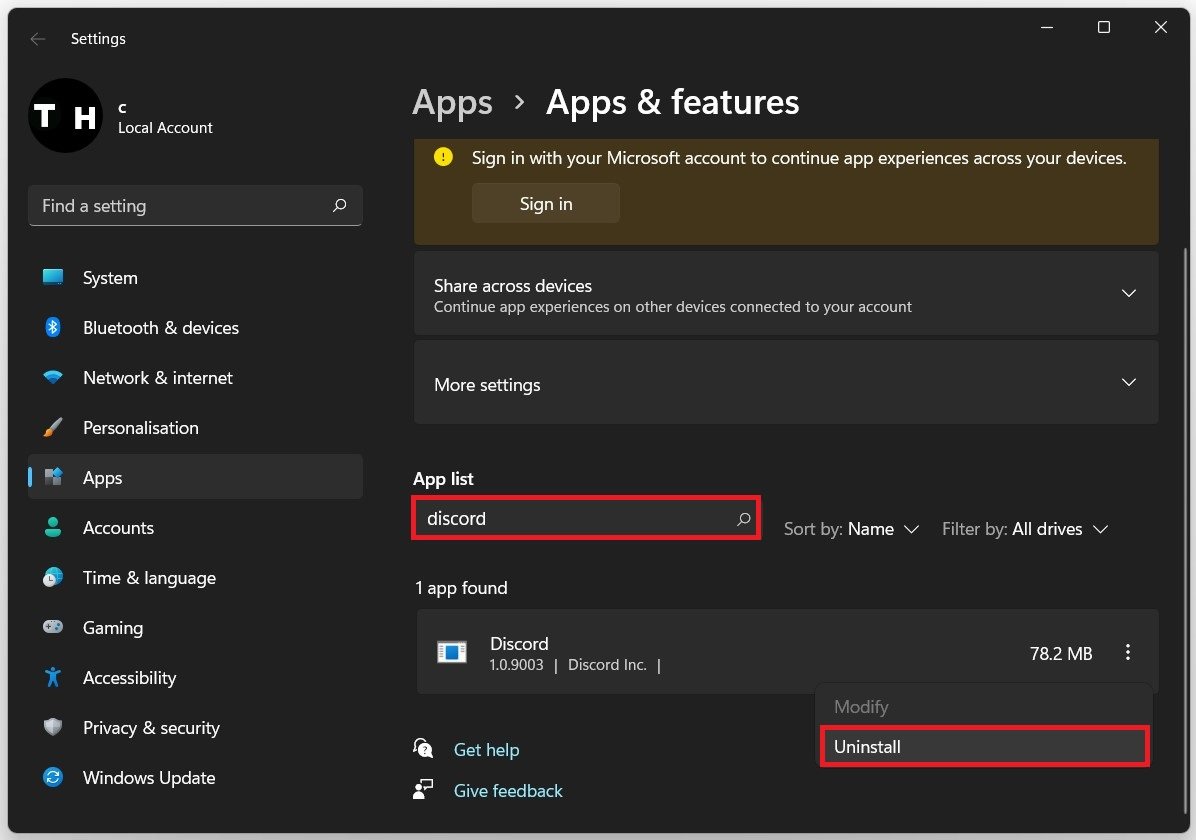Unable To Hear Anyone In Discord - Easy Fix
Discord has emerged as one of the most popular platforms for gamers and communities to connect and interact with each other. However, there can be times when you are unable to hear anyone in Discord, which can be frustrating and disrupt the overall experience. This issue can be caused by a range of factors, from audio settings to network connectivity problems. In this article, we will explore some easy fixes to help you troubleshoot and resolve this problem quickly, so you can get back to communicating with your fellow Discord users without any interruptions.
Adjust the Discord Voice Settings
Open the Discord application and click the gear icon to access your User Settings. In the Voice & Video tab, ensure your Input and Output device is set to the correct device you wish to use. Increase the Audio Output slider to ensure the server members are not simply too quiet for you to hear. You can then verify if your microphone is working properly by testing it.
Discord User Settings > Voice & Video
Scroll down and under Voice Diagnostics enable the Show a warning when Discord is not detecting audio from your mic option. This will help you troubleshoot where your audio issues are coming from.
Voice & Video Settings > Voice Diagnostics
Adjust the Windows Sound Settings
Close Discord and open up your native settings application. Navigate to Sound under System. In your Sound settings, set the input and output device to the same device you wish to use on Discord.
Windows Settings > System > Sound > Output & Input
Under Advanced, you also have the option to automatically troubleshoot Output devices. This will scan your devices for common software related issues.
Advanced Sound Settings > Troubleshoot common sound problems
Click on More Sound Settings to open up your Sound Control Panel.
Advanced Sound Settings > More Sound Settings
Under Playback, make sure to select your default Discord device and set it as your default device on your PC.
Set your input and output device to the default Windows device
Update your Audio Driver
These tweaks should allow you to hear incoming sounds when using Discord. If this is not the case, your audio device’s driver might be outdated. To update your driver, search for Device Manager in your start menu search to open it up. Expand your Audio Inputs and Outputs. Right-click the output device you are using and select Update Driver. Finally, select Search automatically for drivers. This will take a second to ensure your device’s driver is up to date.
Device Manager > Audio inputs and outputs > Update Driver
Reinstall Discord
If nothing helped you, we suggest reinstalling the Discord client on your PC. To do so, navigate to your Apps system settings. Under Apps & Features, search for Discord. Click on the burger menu on the right-hand side and select Uninstall. This will take a moment to uninstall Discord from your system.
WIndows Settings > Apps > Apps & Features > Discord
When navigating to Discord.com you will be able to re-download the installer, which should only take a few seconds to complete until you can use Discord on your system again.
Download and run the Discord installer on your system