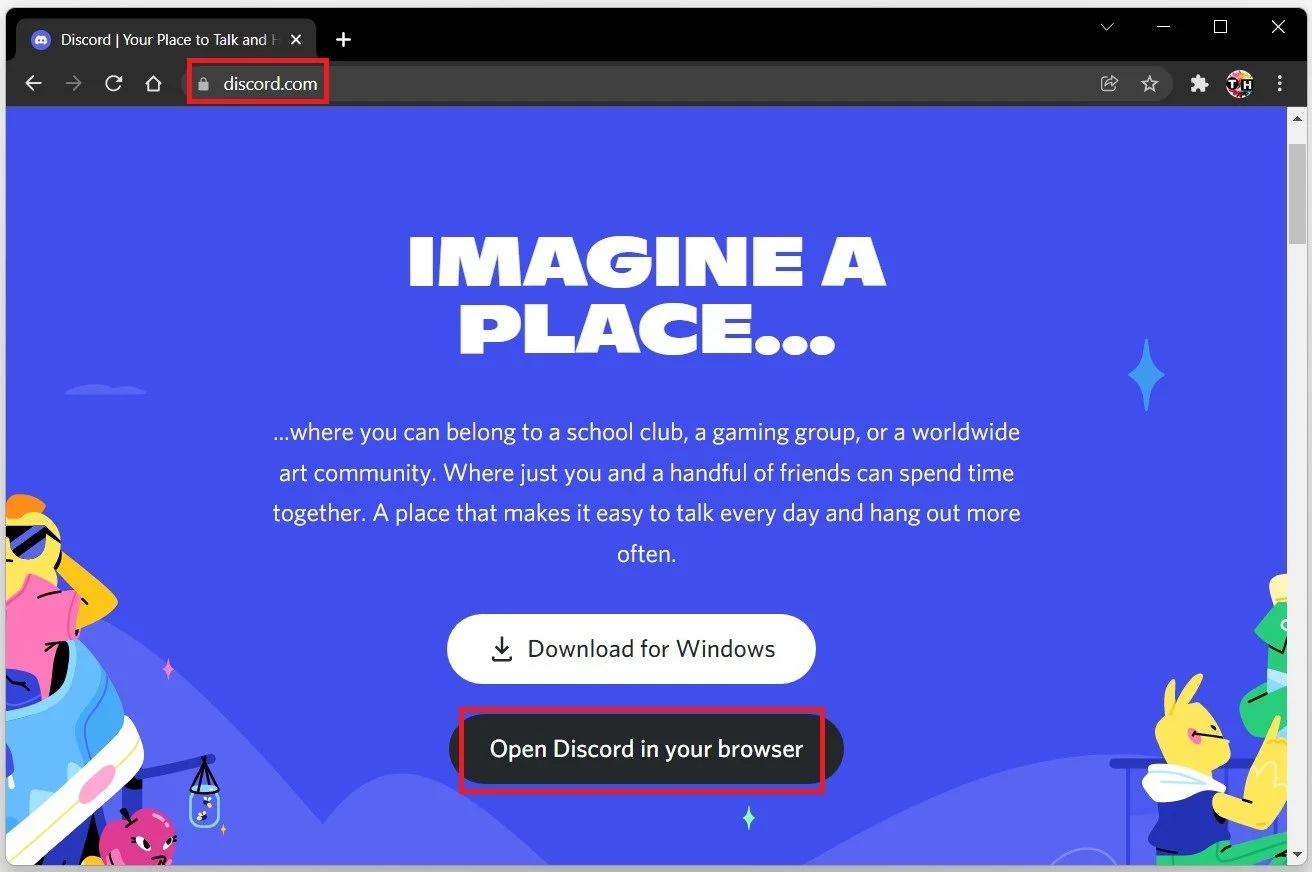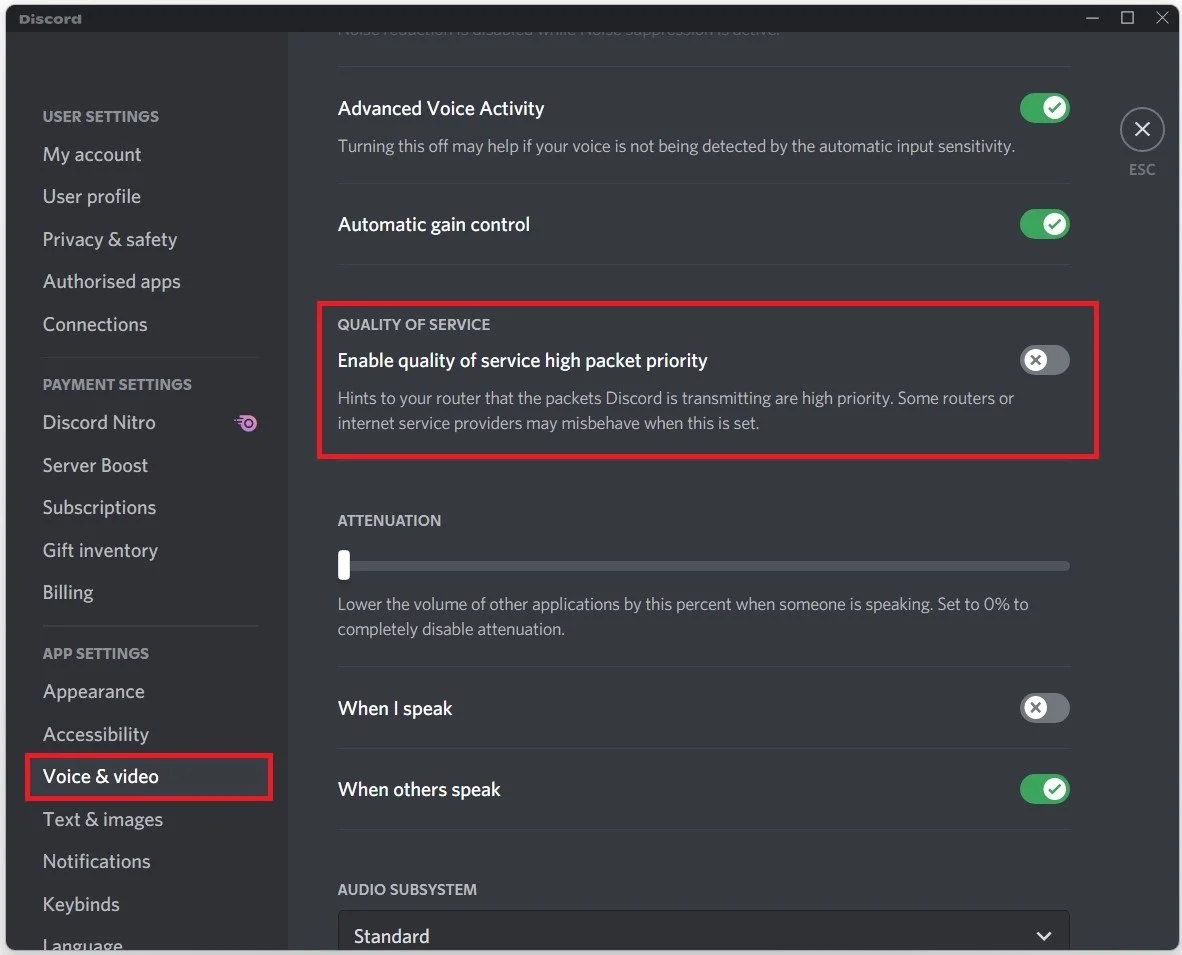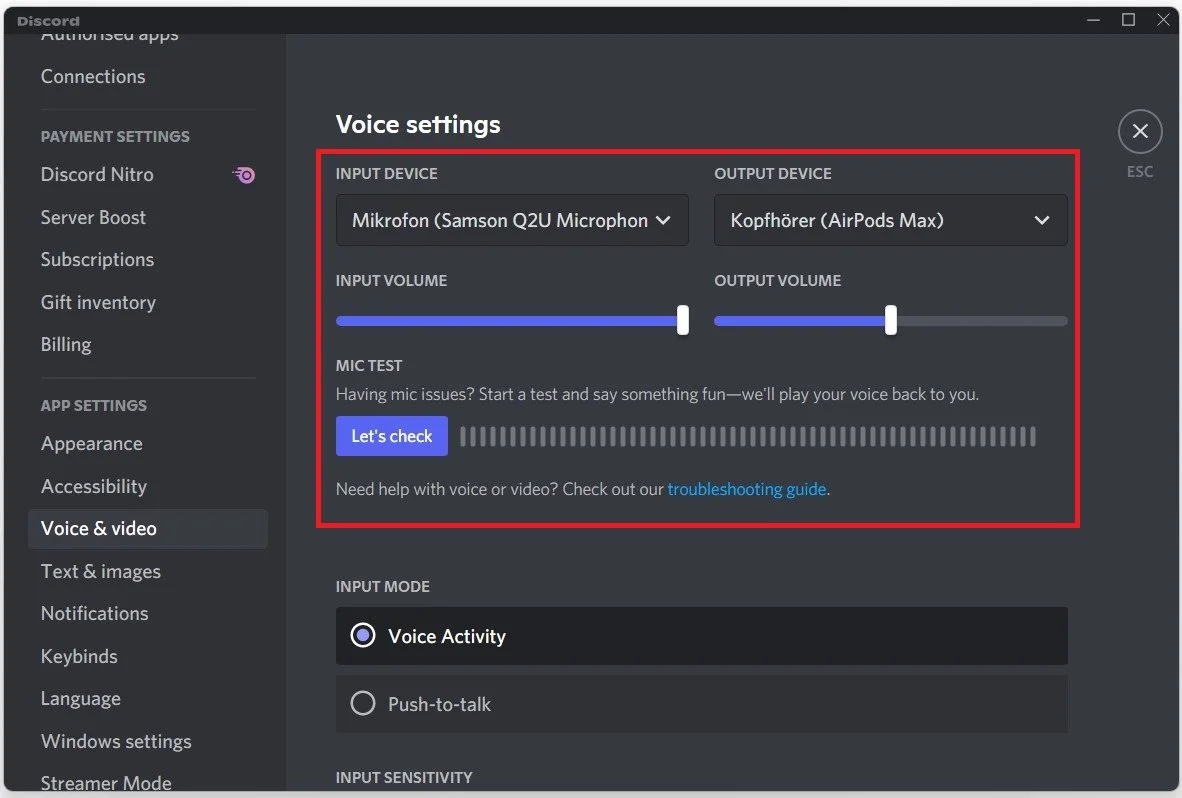Fix Discord Voice Channel Not Working
Discord is a widely used platform for gamers and other communities to connect and communicate with one another. One of the key features of Discord is its voice channels, which allow users to chat with others. However, if you are experiencing issues with Discord's voice channels, it can be frustrating and disrupt your experience. Fortunately, there are several steps you can take to troubleshoot and fix these issues. In this article, we will explore some common causes of Discord voice channel problems and provide you with solutions to help you get back to communicating with your friends and teammates seamlessly. So, if you're struggling with Discord voice channel issues, keep reading to learn more.
Verify the Discord Server Status
Ensure the Discord servers are operational. This can be done by visiting the discordstatus.com website. Ensure, when expanding the voice category, the general location of your Discord server is operational. If any of these servers are not operational or in maintenance, then this could mean that it will take up to a few hours for the error to be resolved. If you cannot wait, you can use a VPN connection, or use another server in another location for the time being. The issue might be on your end if all of these servers are operational. Make sure that you are using a reliable network connection.
Discord Server Status
Reset your Discord Session
Before tweaking your operating system, we suggest resetting your Discord session. To do so, exit the application by using your Task Manager. Search for Task Manager in your start menu search to open it up. In the Processes tab, locate the Discord processes and prevent them from running.
Task Manager > Processes > Discord > End Task
Next, navigate to Discord.com on your favorite browser and select Open Discord in your browser. Your Discord session should then restart to be used in your browser, and you should then try to join the voice channel again. If this fixes your issue, it should also be resolved on the application.
Adjust the Discord Voice Settings
If you cannot join or hear the Discord voice channel, ensure to disable your VPN service, and in your Discord app, navigate to your User Settings. Under Voice & Video, scroll down, and under Quality of Service, disable the Quality of service high packet priority option. As this could otherwise bottleneck slow connections, it’s not suggested to enable this option or at least try to disable it for some time to see if it improves your overall network connection while using Discord.
Discord User Settings > Voice & Video > Quality of Service
In your Voice & Video settings, verify that your Input and Output devices are correctly set. Adjust your input and output Volume, and below, you can test if Discord picks up any of your mic’s volume. Set the Input Mode option to Voice Activity, which will open your mic as soon as a volume threshold is met.
Discord Voice & Video Settings > Voice Settings
Flush your DNS Resolver Cache
As a last resort, we will flush your DNS server address using your command prompt. In your start menu search, enter CMD and hit enter. Use the command ipconfig /flushdns This will flush and reset the content of your DNS resolver cache and should help fix the problem when the Discord voice channel is not working.