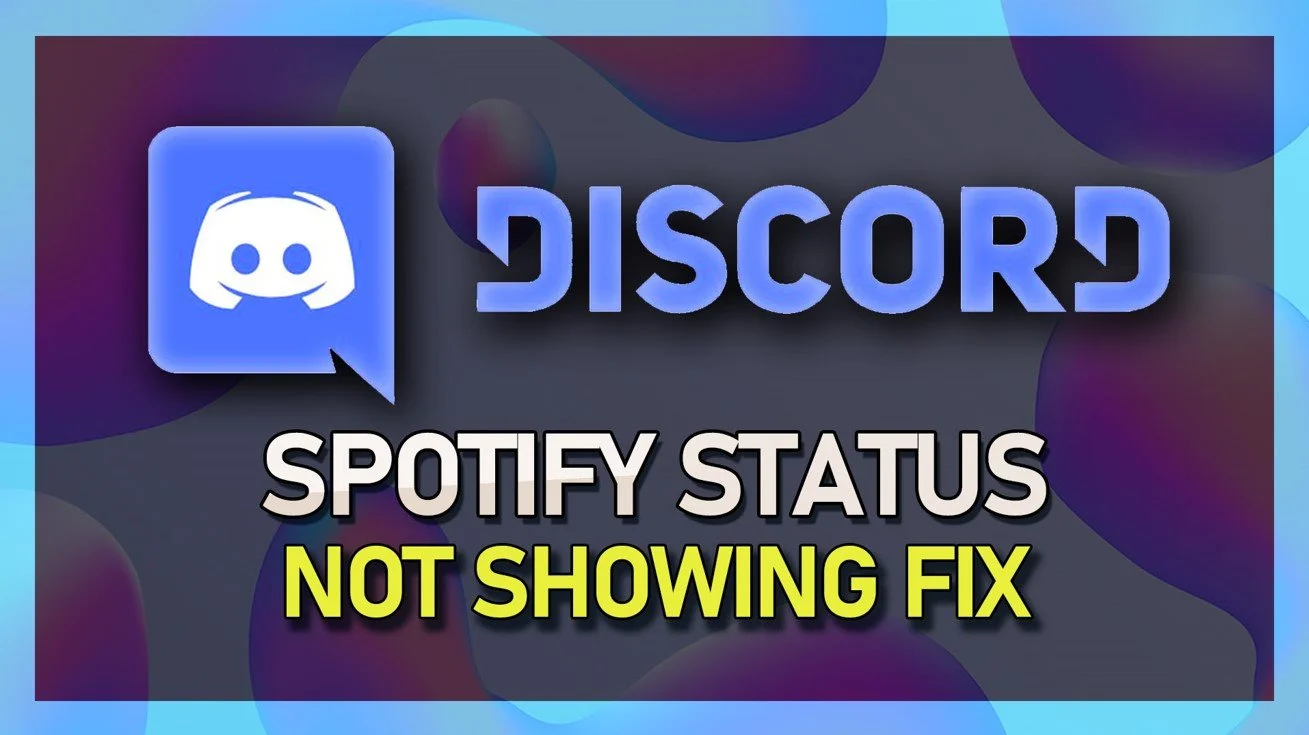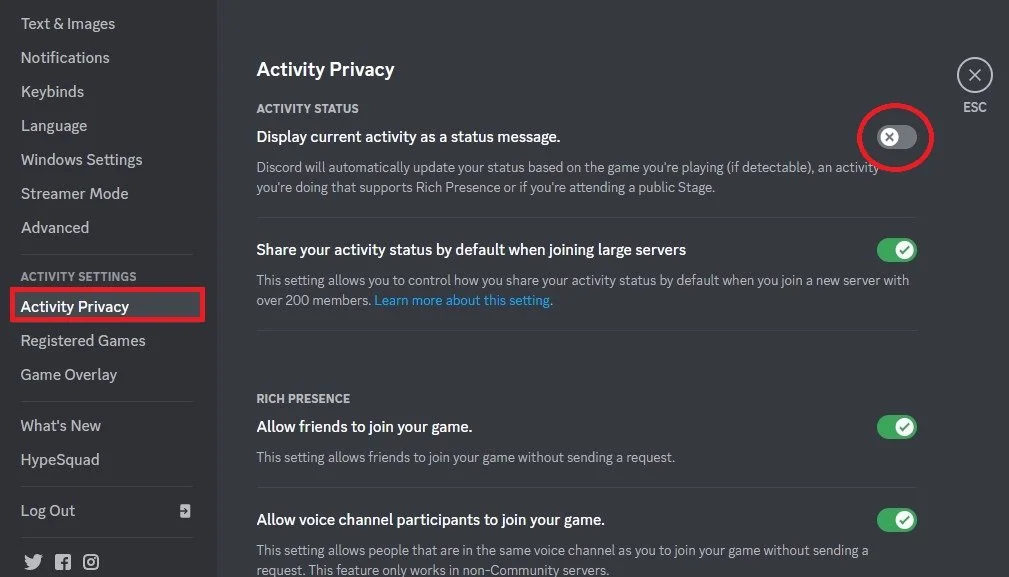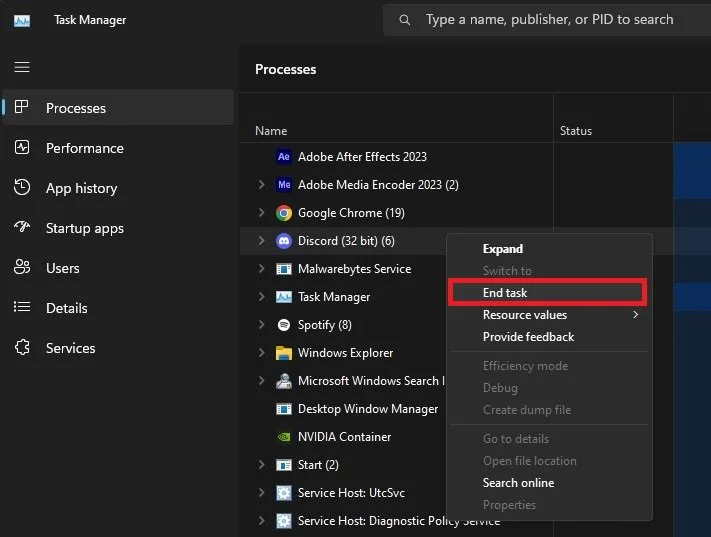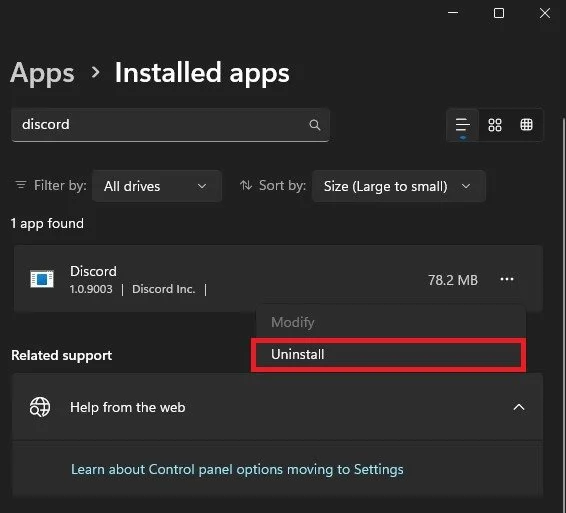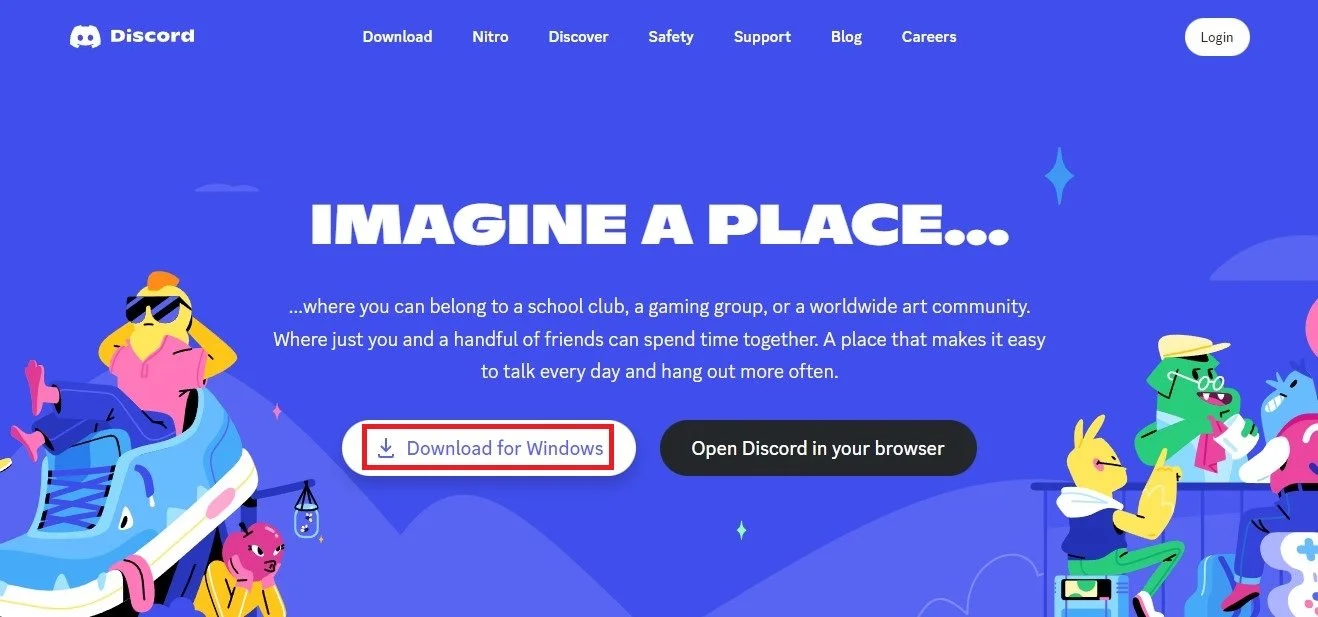How To Fix Spotify Status Not Showing on Discord
Discord and Spotify are two popular platforms that allow users to enjoy music and connect with friends and fellow music enthusiasts. Integrating Spotify with Discord can enhance your music listening experience, allowing you to share what you're listening to with your Discord friends and even control Spotify playback from within the Discord app. However, many users have reported that their Spotify status is not showing on Discord, which can be quite frustrating. If you're facing the same issue, you've come to the right place! In this article, we'll go through a comprehensive guide on how to fix the Spotify status not showing on Discord.
Relink Spotify Connection in Discord
Make sure that both Spotify and the Discord application are running on your PC. The easiest way to fix this problem is to re-link your Spotify account to Discord. To do so, navigate to your Discord User Settings. You should see the connection to your Spotify account in the Connections section.
Unlink your Spotify account by clicking on the X. Next, restart your Discord application and head back to your Discord User Settings. You can then reconnect your Spotify account in the Connections section. Simply click on the Spotify icon and connect it to your account.
Discord User Settings > Connections > Spotify
Discord Activity Privacy Settings
If your Spotify status is still not showing up, or if it’s showing the wrong status, then head over to your Activity Privacy settings. Here, disable the Display current activity as a status message option. Make sure that no other game or application is running on your PC which could show up as your Discord status and re-enable this option.
Discord User Settings > Activity Privacy
Reinstall Discord
In case nothing helped you out, then make sure to close Discord completely. Exit out of the application in your system tray and close all Discord processes from running in your Task Manager.
Task Manager > Processes
When this is done, open up your system settings. On Windows, navigate to the Apps section. Under Installed Apps, lookup Discord. Click on the burger menu icon for the Discord app and click on Uninstall.
Windows Settings > Apps > Installed Apps
After uninstalling Discord, open up your favorite browser and navigate to Discord.com. You can download the Discord installer for your operating system type and reinstall the app to your system.
www.discord.com > Download for Windows / macOS / Linux
-
Yes, you can control Spotify playback from within Discord if your accounts are properly linked.
-
Linking your Discord and Spotify accounts is necessary for your Spotify status to show on Discord.
-
If you can't find the Spotify icon in Discord's settings, it means your accounts are not linked. Follow the steps to link your accounts to fix the issue.
-
Yes, as long as your Spotify app is running on the device, your status will show on Discord.
-
No, you can only link one Spotify account to your Discord account.