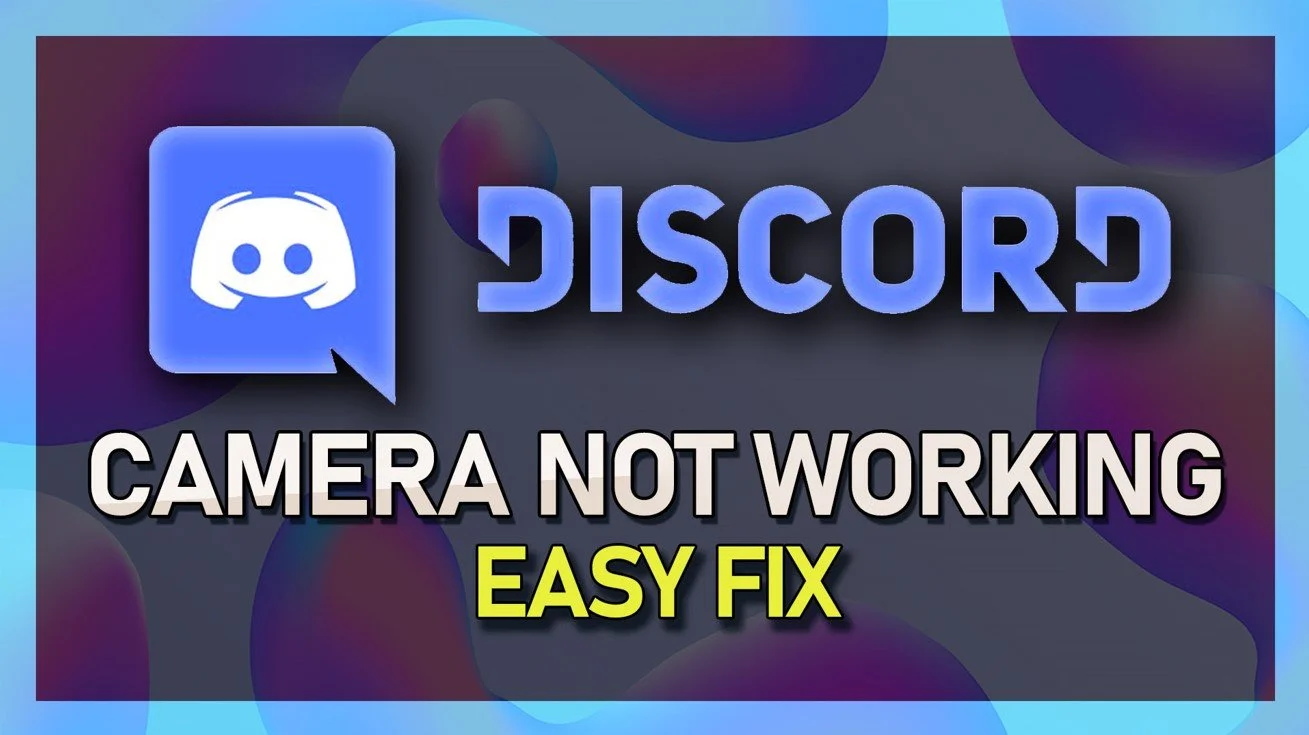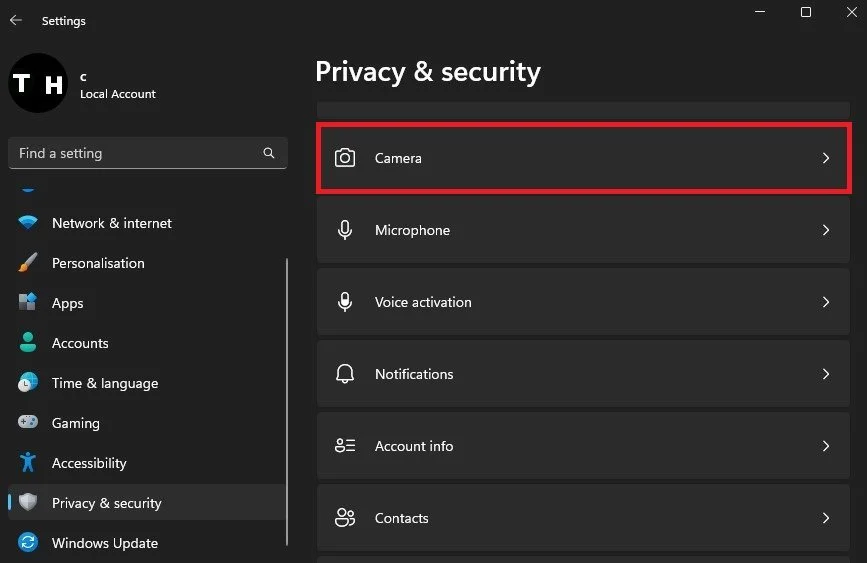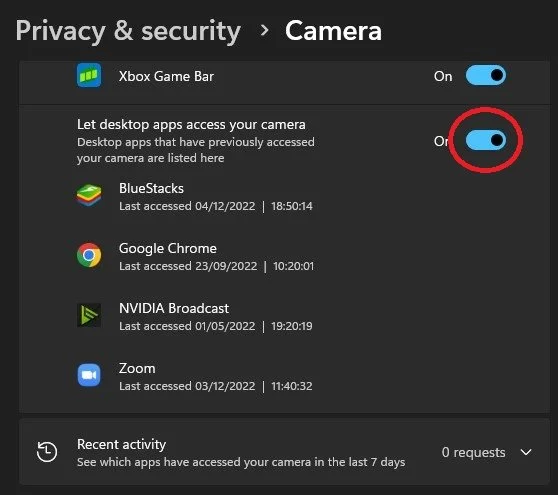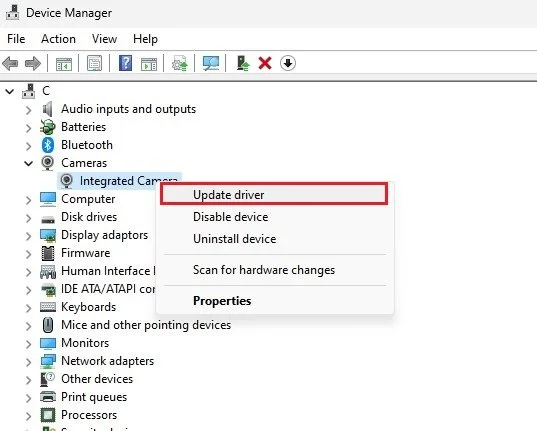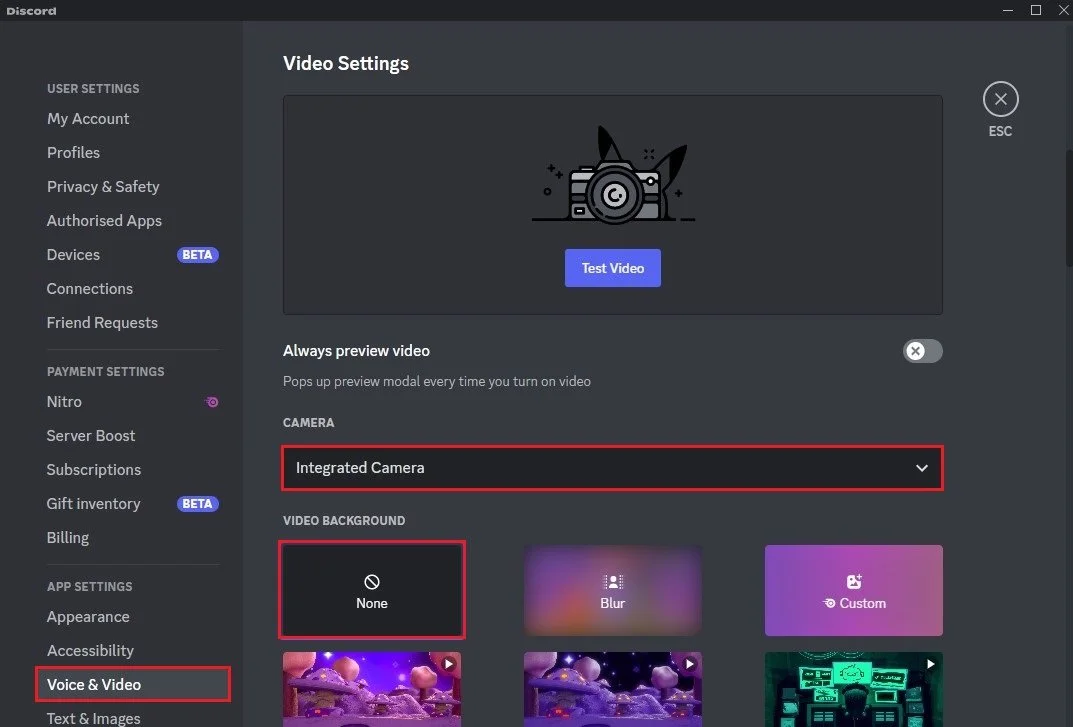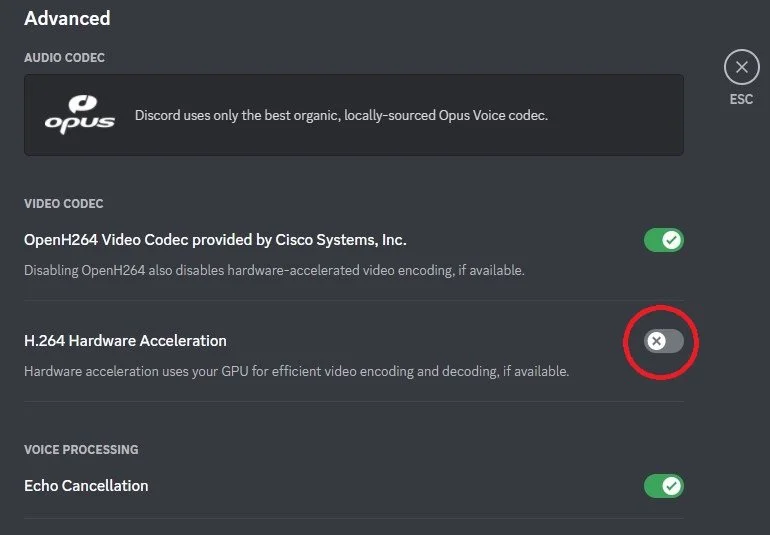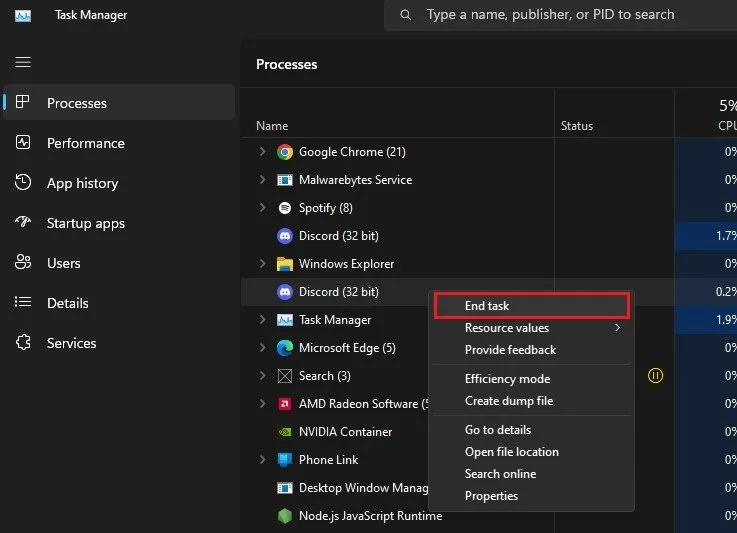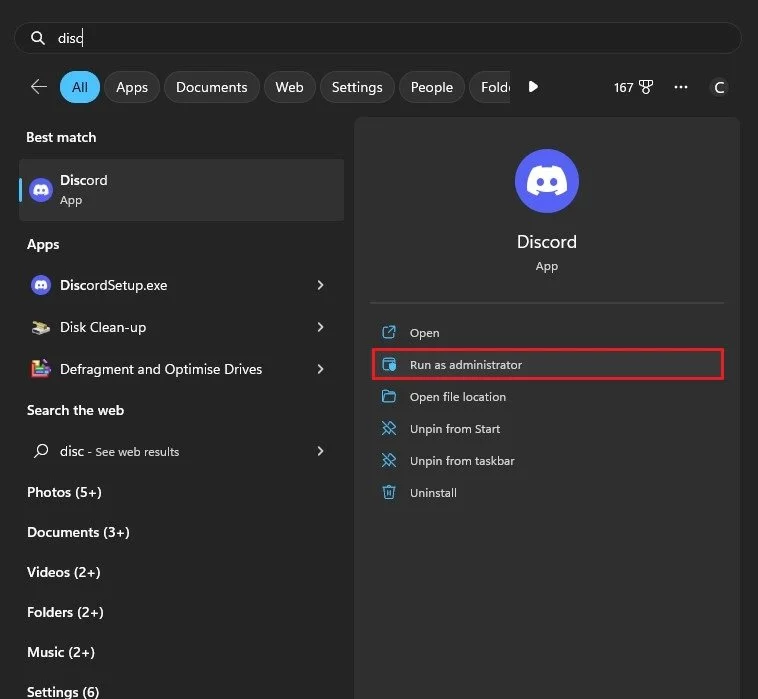How To Fix Discord Camera (Webcam) Not Working on PC
Discord is a popular communication platform that allows users to communicate with each other through voice, text, and video calls. However, users often encounter issues with their camera (webcam) not working on the Discord app. If you're facing this issue, you're not alone. In this article, we'll go over some of the common reasons why your Discord camera may not be working and provide step-by-step solutions to help you fix it.
Allow Windows Apps to use your Webcam
First, close Discord and open up your Windows settings. In the Privacy & Security section, scroll down and select Camera.
Windows Settings > Privacy & Security > Camera
Enable the Let apps access your camera option and below, make sure that the Let desktop apps access your camera option is enabled as well. This will ensure that apps like Discord have permission to use your external camera.
Let desktop apps access your camera.
Update Camera Driver
When this is done, you should also ensure that your webcam driver is up to date. Open up your Device Manager. In this list of devices, expand Cameras. Right-click the webcam you wish to use and click on Update Driver. Next, select Search automatically for drivers. It will take a few seconds to ensure your camera driver is up to date.
Device Manager > Cameras > Update driver
Discord Camera Settings
Next, open up the Discord application and navigate to your User Settings by clicking on the gear icon on the bottom left of this window. In your settings, navigate to the Voice & Video section. In your Video Settings, ensure that the correct webcam is selected in the Camera drop-down menu.
Discord Voice & Video Settings > Camera
Disable any Video Backgrounds when troubleshooting your webcam, and in your Advanced settings, disable Hardware Acceleration. This can in a lot of cases fix the problem when your camera is not working on Discord, as the application will not use your graphics card to help encode the video footage.
Discord Voice & Video Settings > Advanced > Hardware Acceleration
Run Discord as Administrator
Lastly, if nothing helped you out, you should make sure that you have admin permissions on your PC—completely close Discord. Exit out of the application in your system tray and end all of the app’s processes in your Task Manager.
Task Manager > Processes
Next, make sure your webcam is not faulty by changing its port on your PC or testing it on a different system. Search for Discord in your start menu search and select to run the application as an administrator. This will fix the webcam problem you are getting with Discord.
Run Discord as Admin
-
If your camera is not showing up in the Discord app, make sure it's connected to your computer and turned on. If it's still not appearing, try restarting your computer and the app. If that doesn't work, try updating the drivers for your camera.
-
To give Discord access to your camera in privacy settings, go to your computer's privacy settings and select the option to allow access for the Discord app. You may need to restart your computer for the changes to take effect.
-
If your Discord camera is not working on a specific call, try leaving and re-entering the call to see if that resolves the issue. If not, try restarting your computer and the app. If the issue persists, try the solutions outlined in this article.