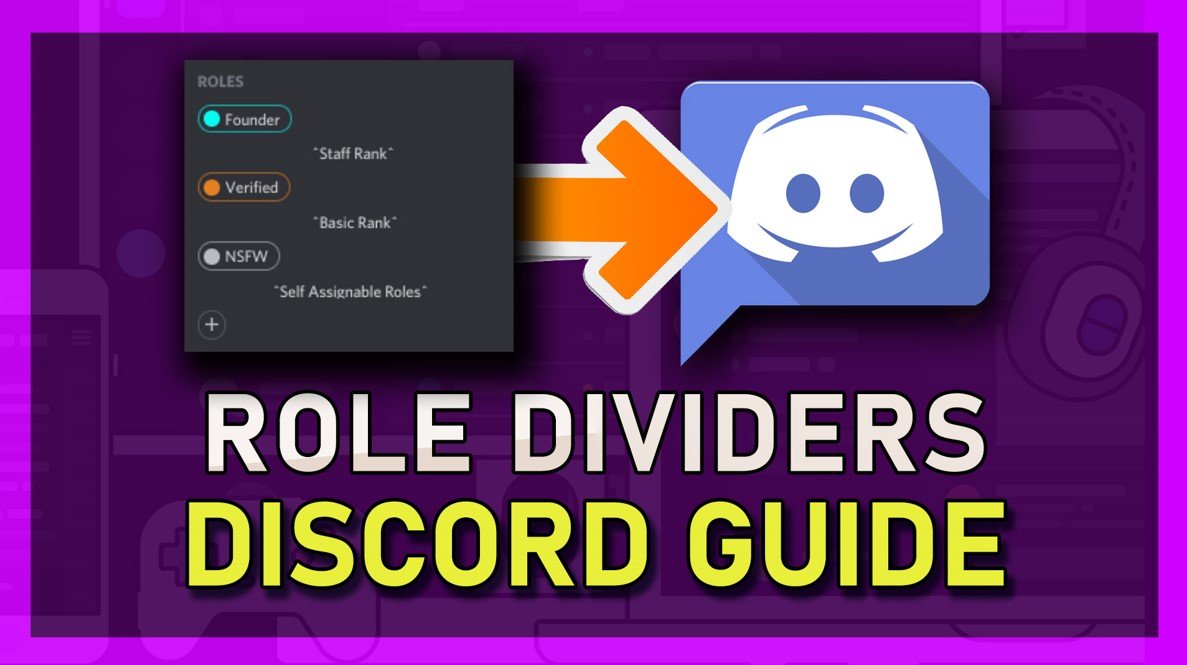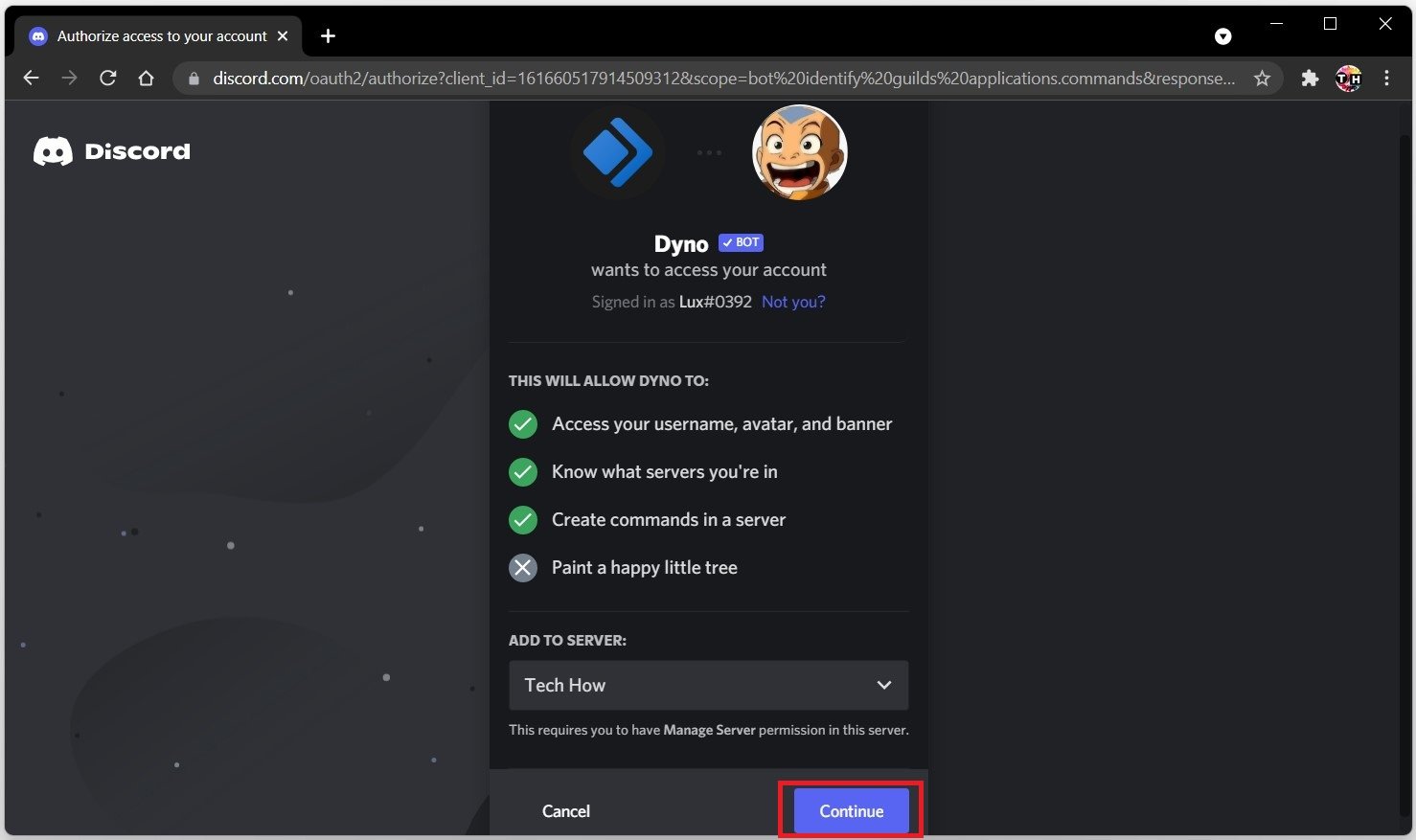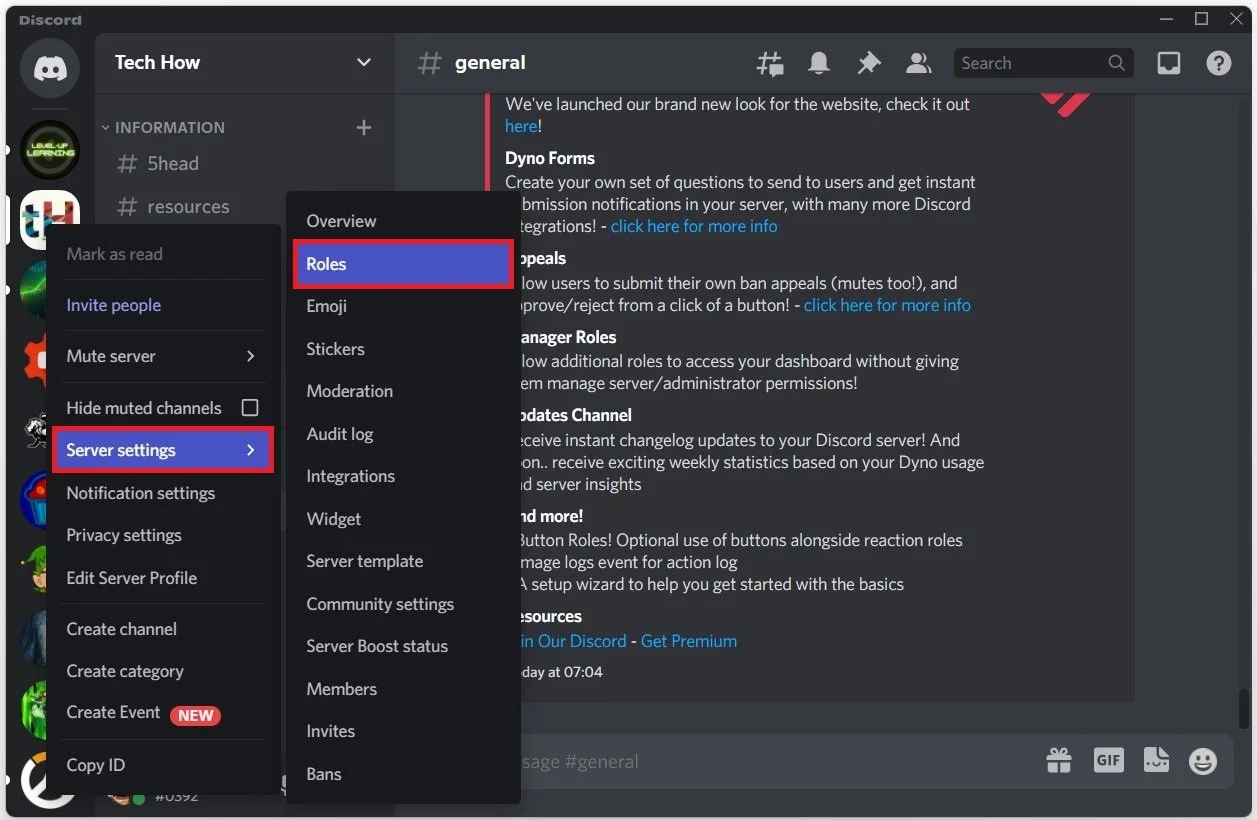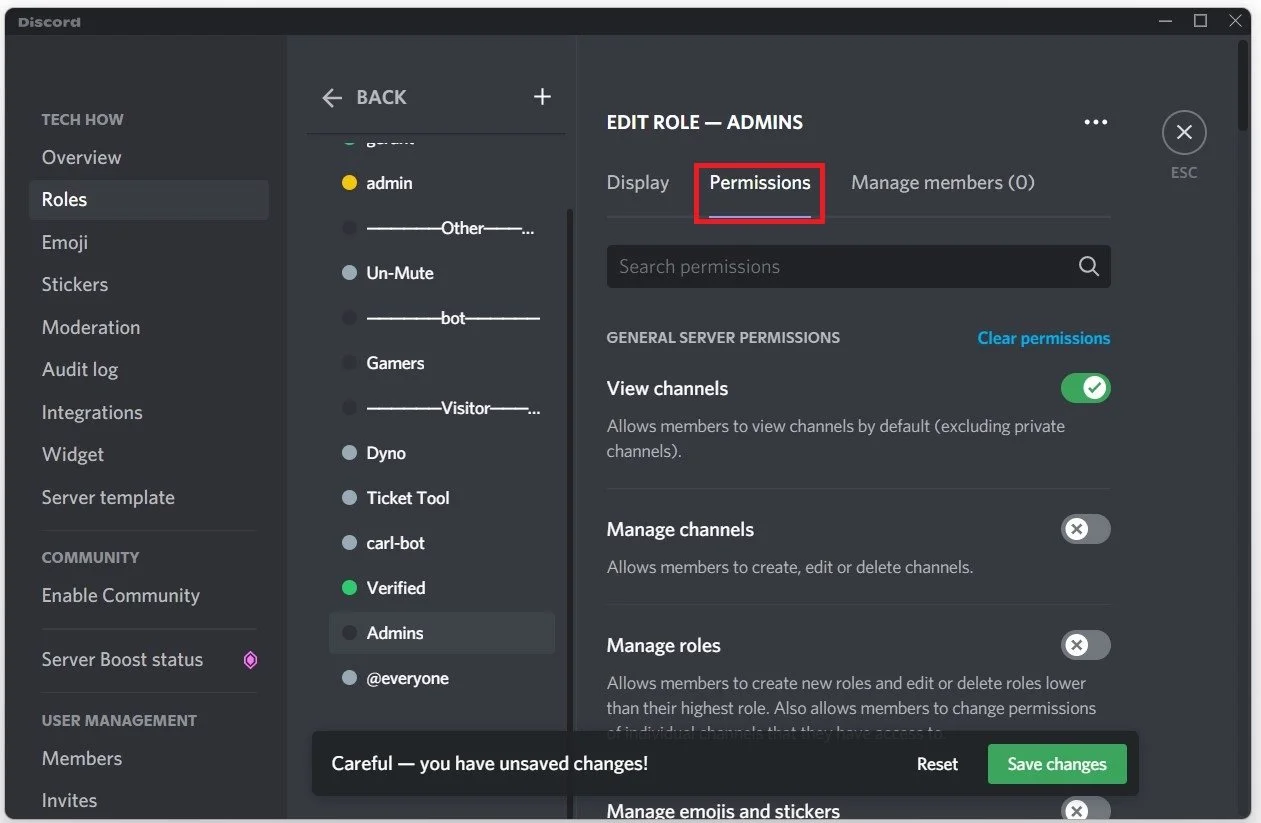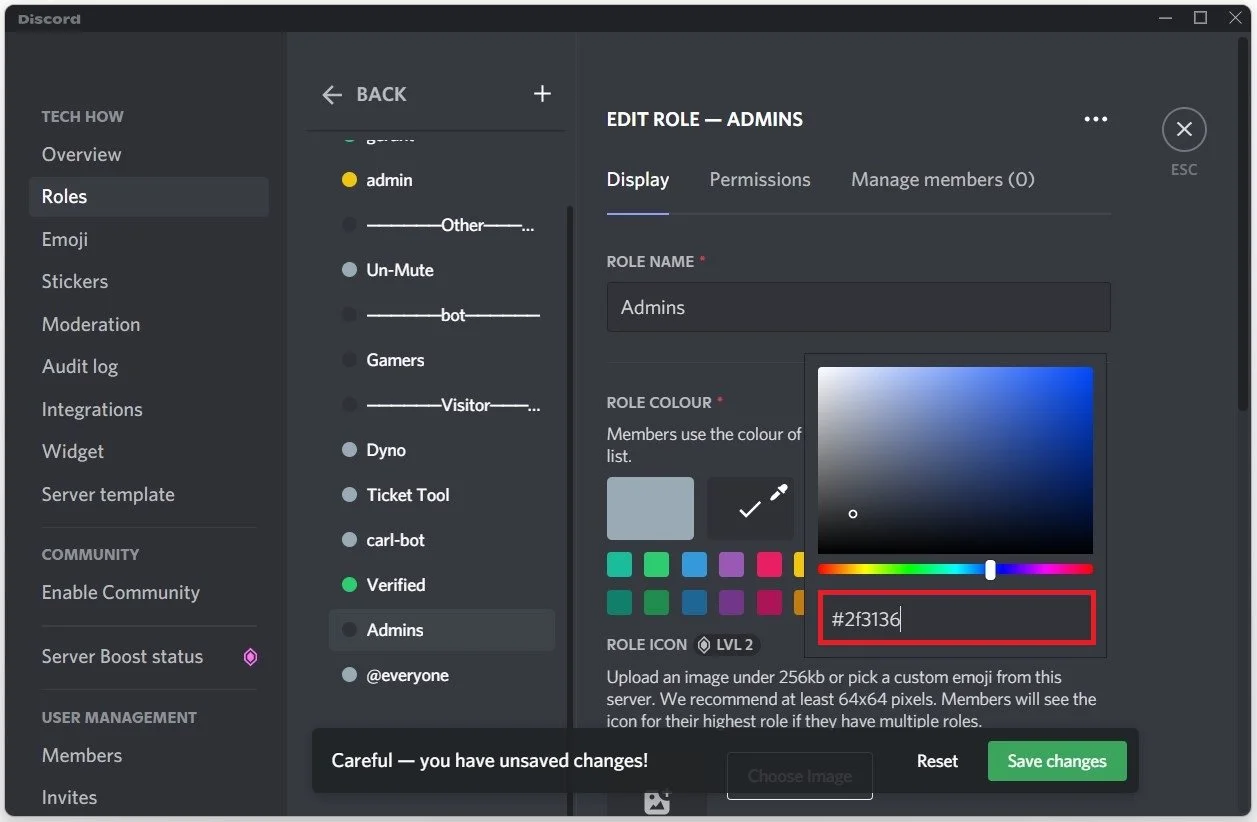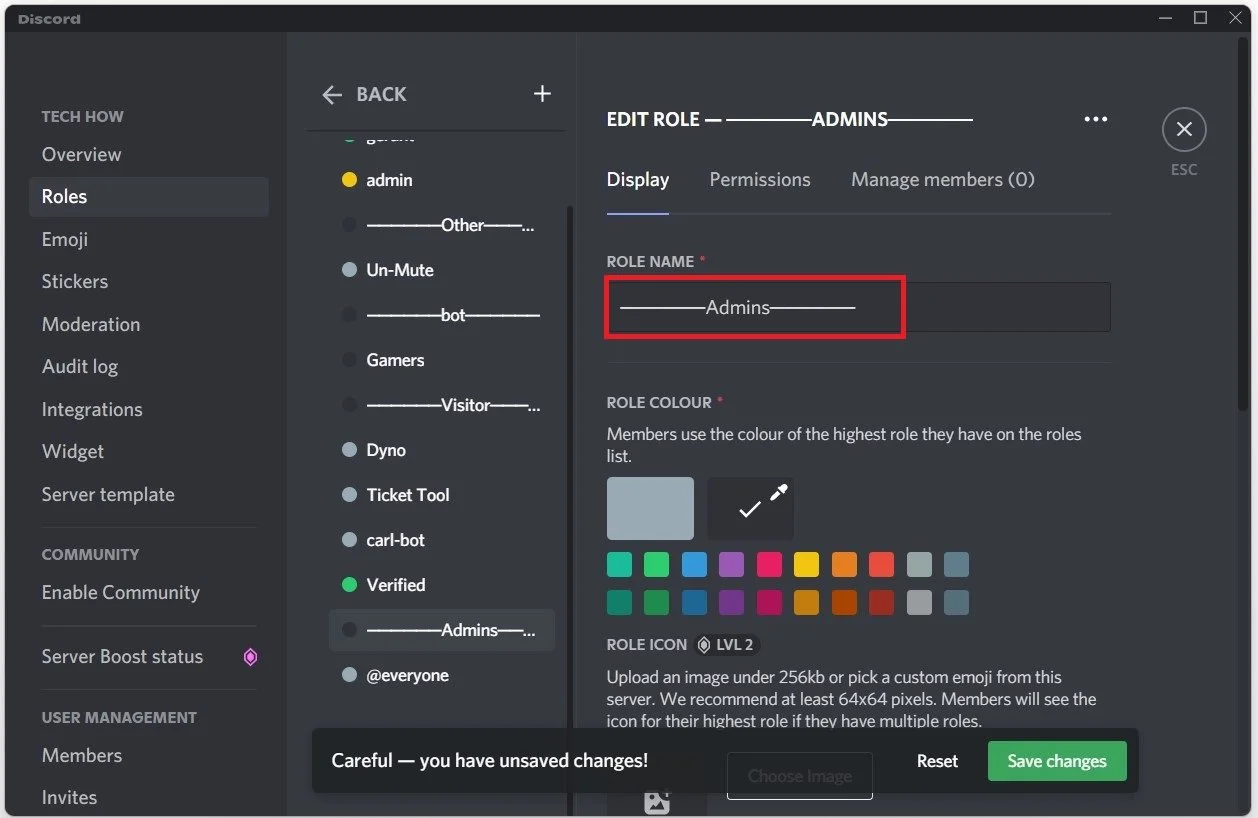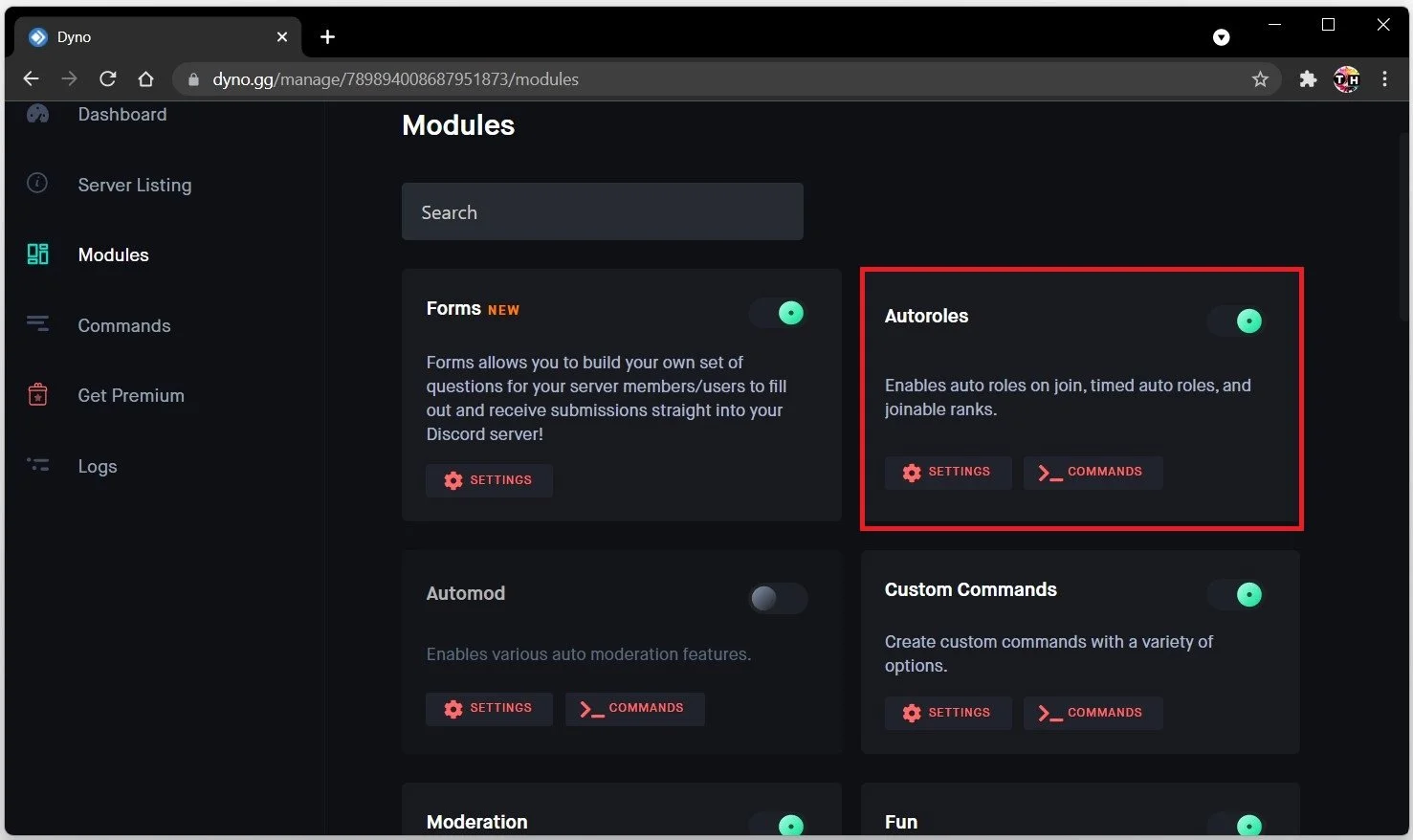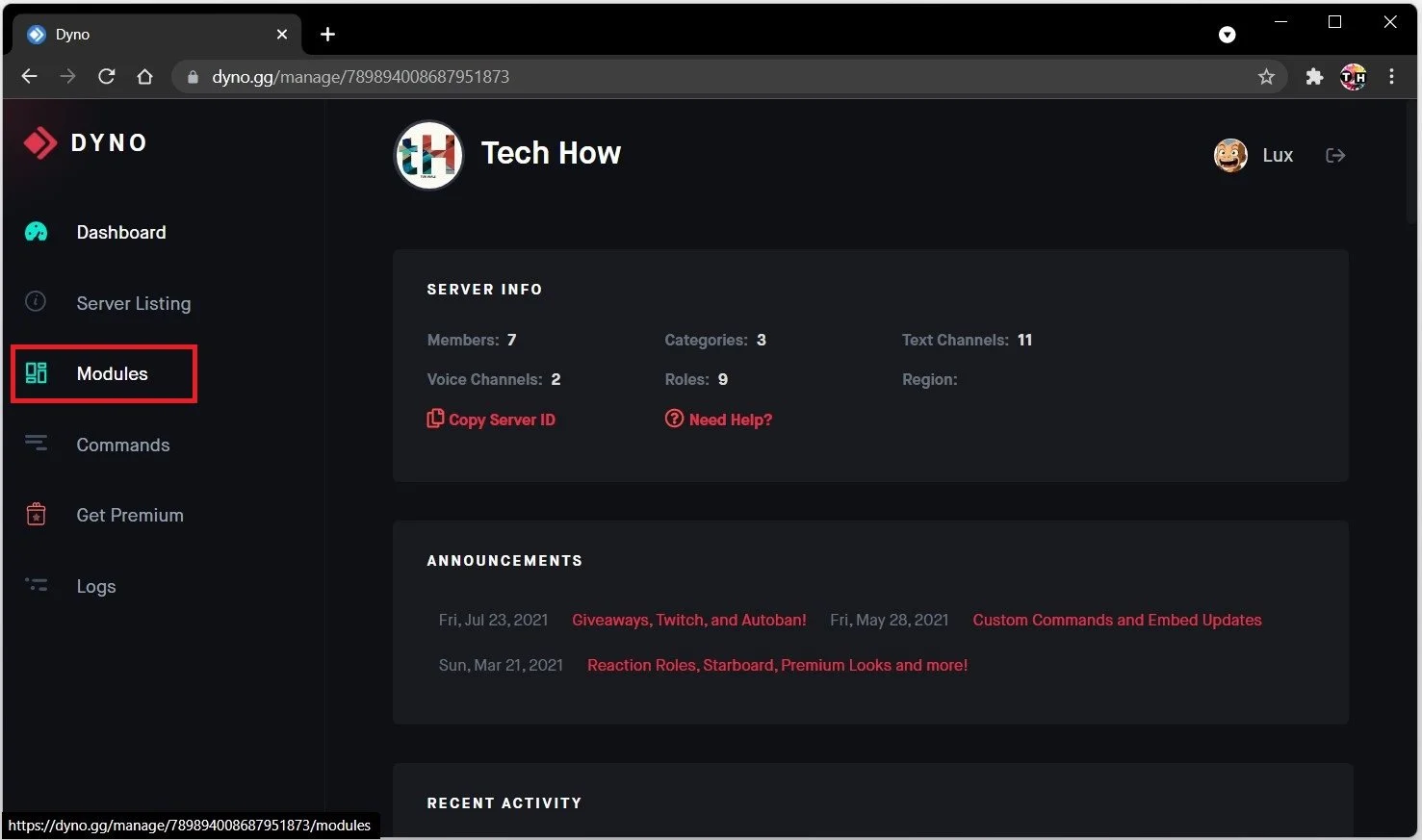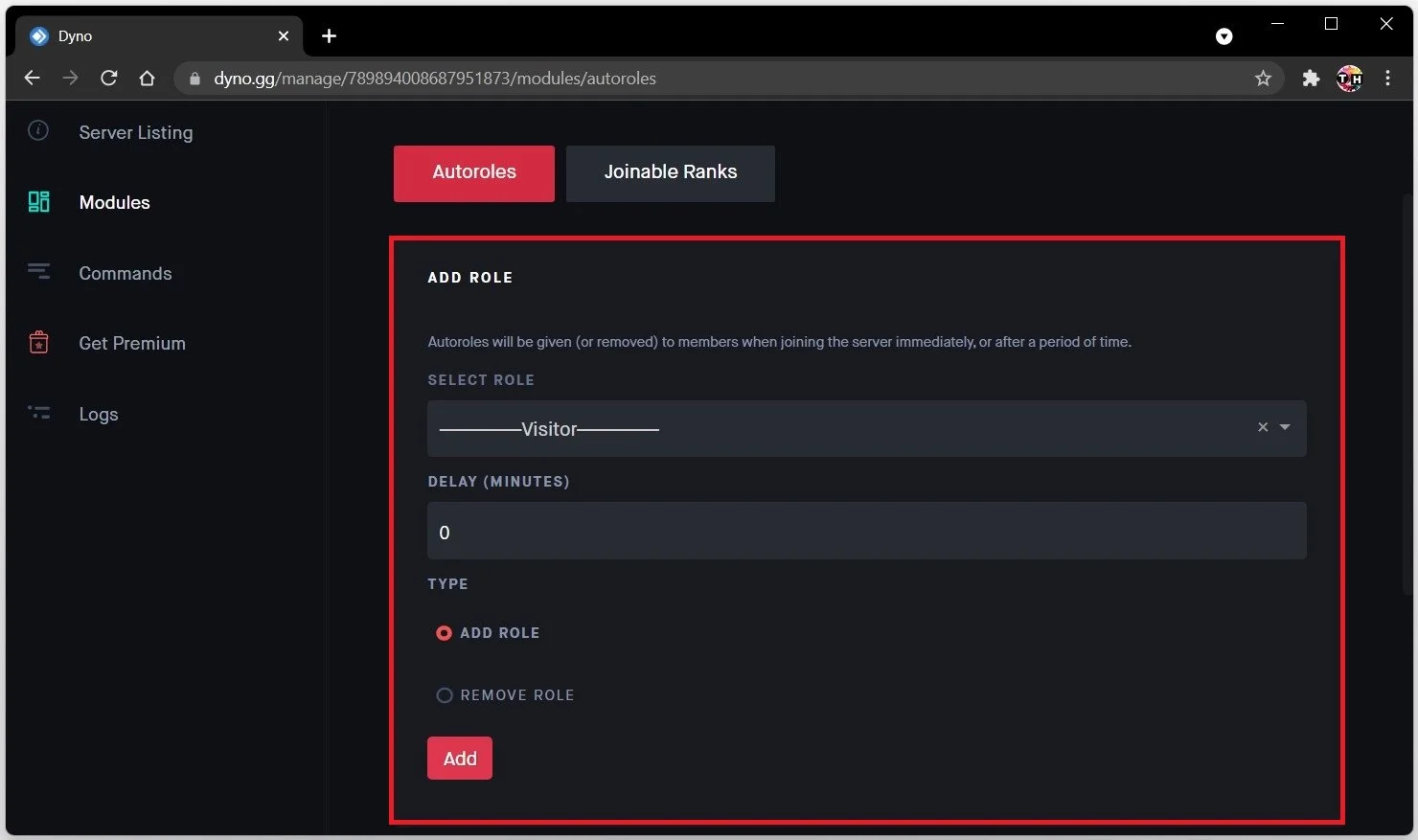How To Create Role Dividers on Discord (Role Categories)
Discord is an immensely popular platform used by millions of people to communicate and collaborate with others from around the world. With its vast array of features and customization options, Discord allows users to create communities around shared interests and hobbies. One such feature is role dividers, which can help streamline communication within these communities. In this article, we will explore how to create role dividers on Discord, specifically through the use of role categories. We will provide step-by-step instructions that are easy to follow, as well as some tips and tricks to optimize your use of this feature. Whether you're a long-time Discord user or just starting out, this article will help you create an organized and efficient community for you and your fellow users. So let's dive in and explore the world of role dividers on Discord!
Use Dyno Bot to Create Role Dividers on Discord
Add the Dyno Discord bot to your server. On the page, log in with your Discord account by clicking on the Log in with Discord button on the top right. After logging in with your account, you will be asked to authorize the Dyno bot access to your account, simply select Authorize.
Invite the Dyno Discord bot to your server
Create Discord Roles
Open up the Discord application and navigate to the Discord server on which you have administrator permissions. Navigate to your server settings by right-clicking your server icon and navigate to the Roles tab.
Discord Server Settings > Roles
Create a new Role and set a custom name for the role. Ensure to go over the role permissions so that you don’t accidentally give users permissions they shouldn’t have.
Discord Server Settings > Roles > Permissions
These role names should be the role categories, such as Staff, Colors, Visitors, etc. Next, make sure to use a custom color for the role and use this color hex code: 2f3136. This code will make sure that the color of the role will be invisible.
Use the correct color hex code to make the role category color invisible
Recreate the other roles using the same hex color code, or edit the color in your existing roles. Copy this special character: ──────
In your Roles server settings, insert this character at the start and the end of your Role name. This will ensure that your roles are divided when inspecting them on users in your server. Move your role categories above the roles in your server. This could be the administrator and Staff role, which will be the Staff and Admin roles category. Don’t forget to apply your changes.
Insert the special character into the role name to create a role divider
Dyno Bot Autoroles Feature
Go back to the Dyno bot website after authorizing it on your account. Select Manage Servers, and you will see a list of Discord servers you have joined or own. Select your server. You might need to authorize Dyno again to change your Discord server. In your Dashboard, under Modules, enable the Autoroles module.
Dyno Bot > Modules > Autoroles > Enabled
Next, navigate to the Autoroles settings. You will be able to automatically assign roles to users who join your Discord server. These roles should be the ones we just created, in order for the Role dividers to work properly.
We will select the Visitor role, use a delay of 0 minutes, and select Add Role. Next, add the Admin role and other role classes you have created for your server. When you are done adding the automatic roles in your Dyno dashboard, you can head back to your Discord server. Show the member list, and when assigning a new role to the user, you should see that the visitor role will automatically show up and it will work as a separation between the role categories.