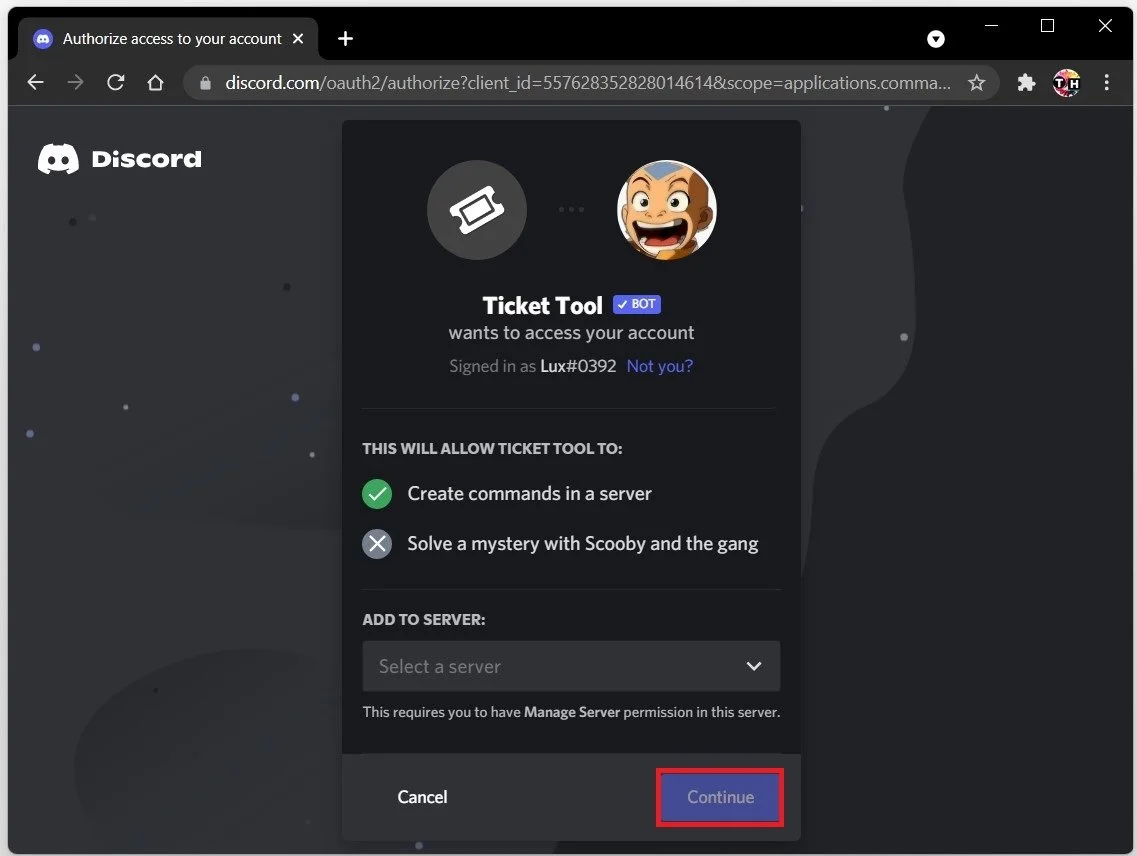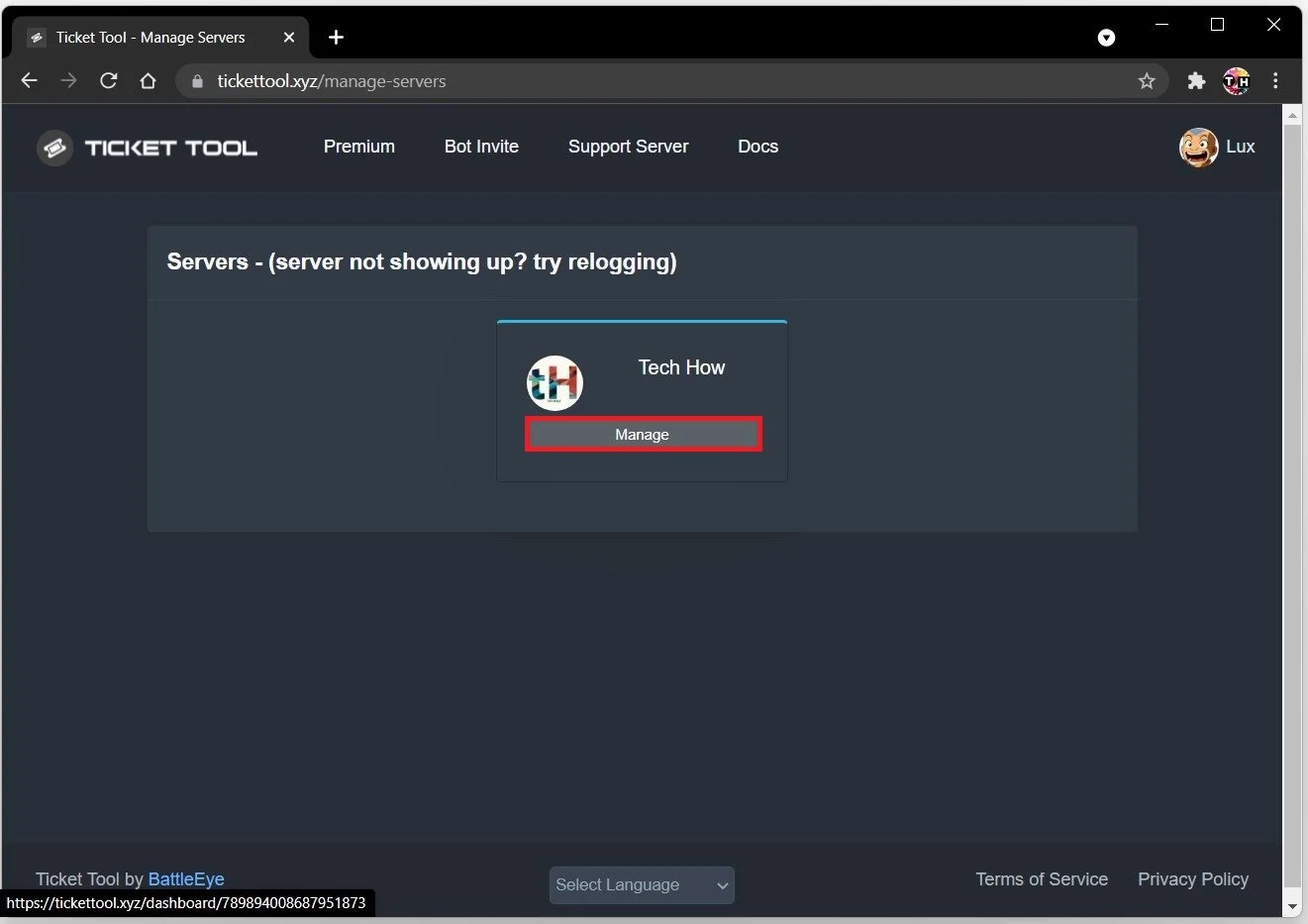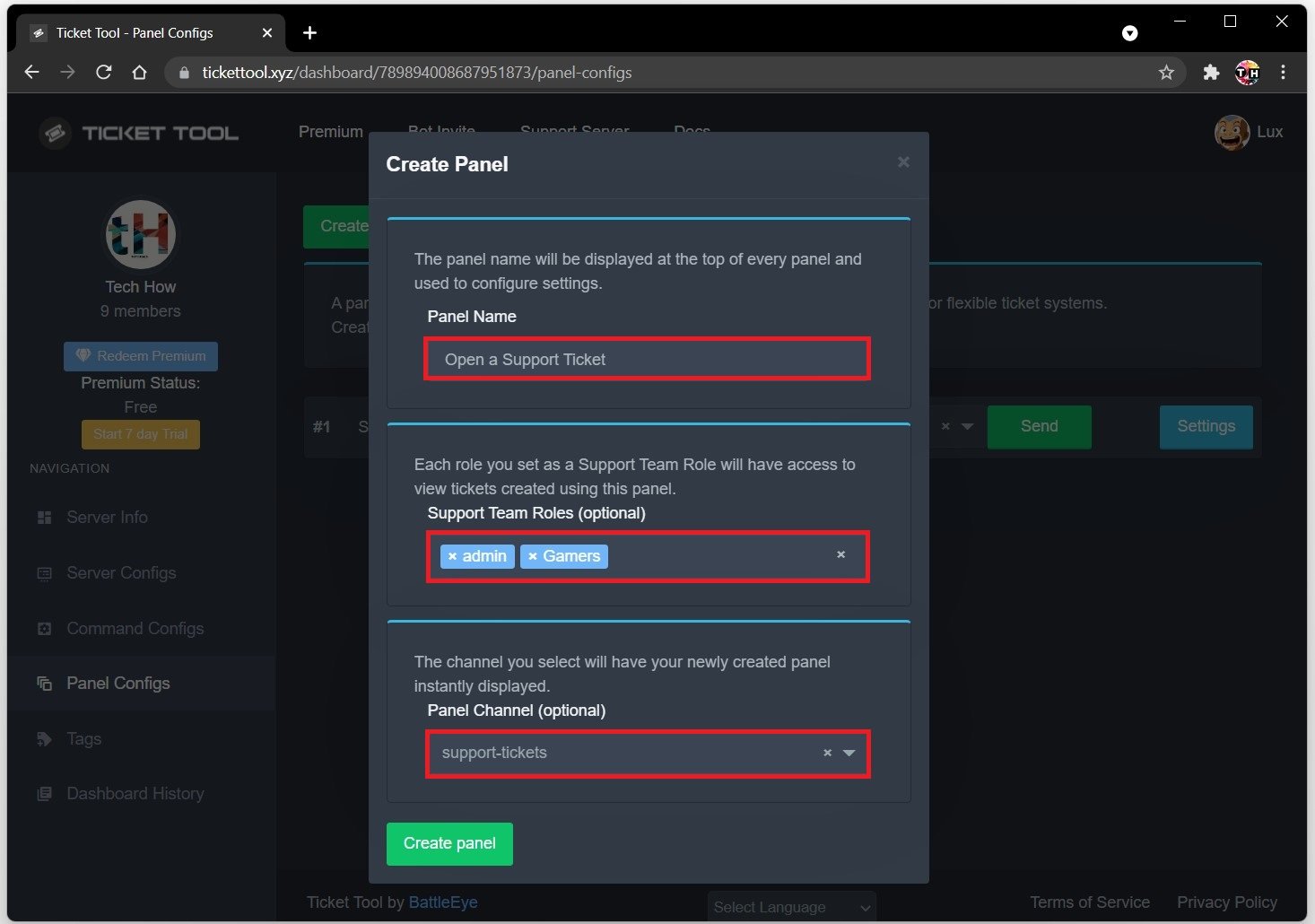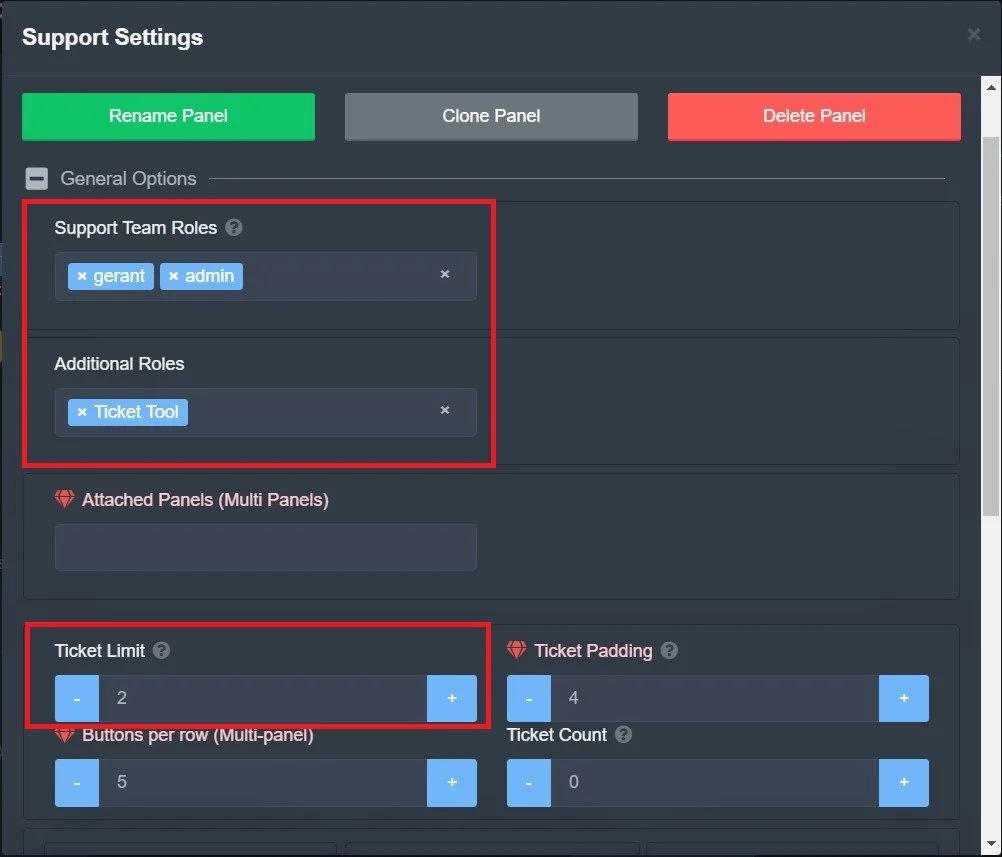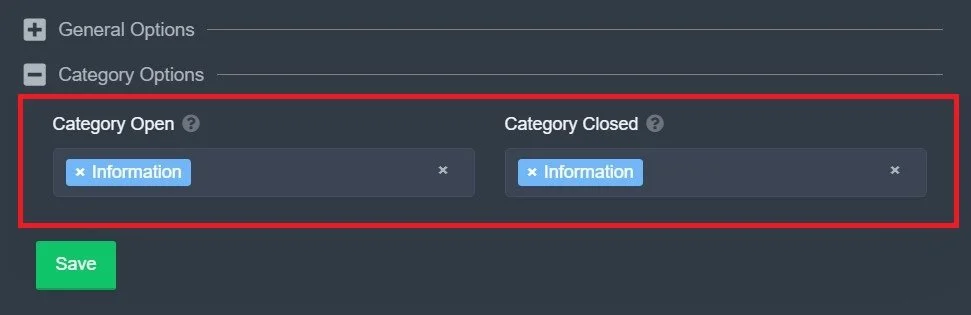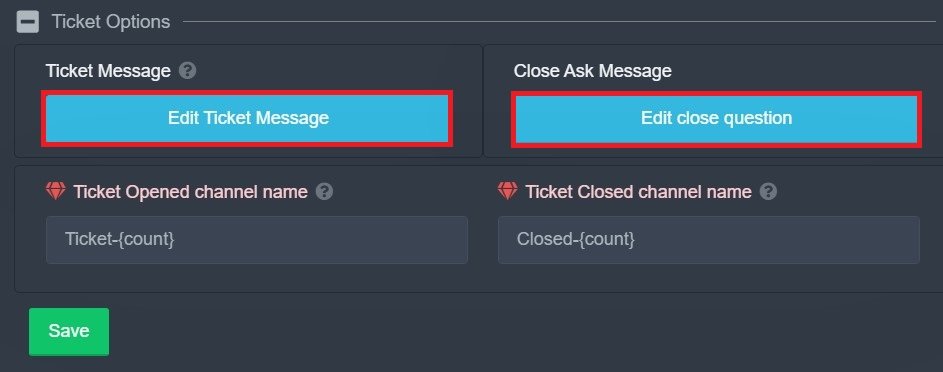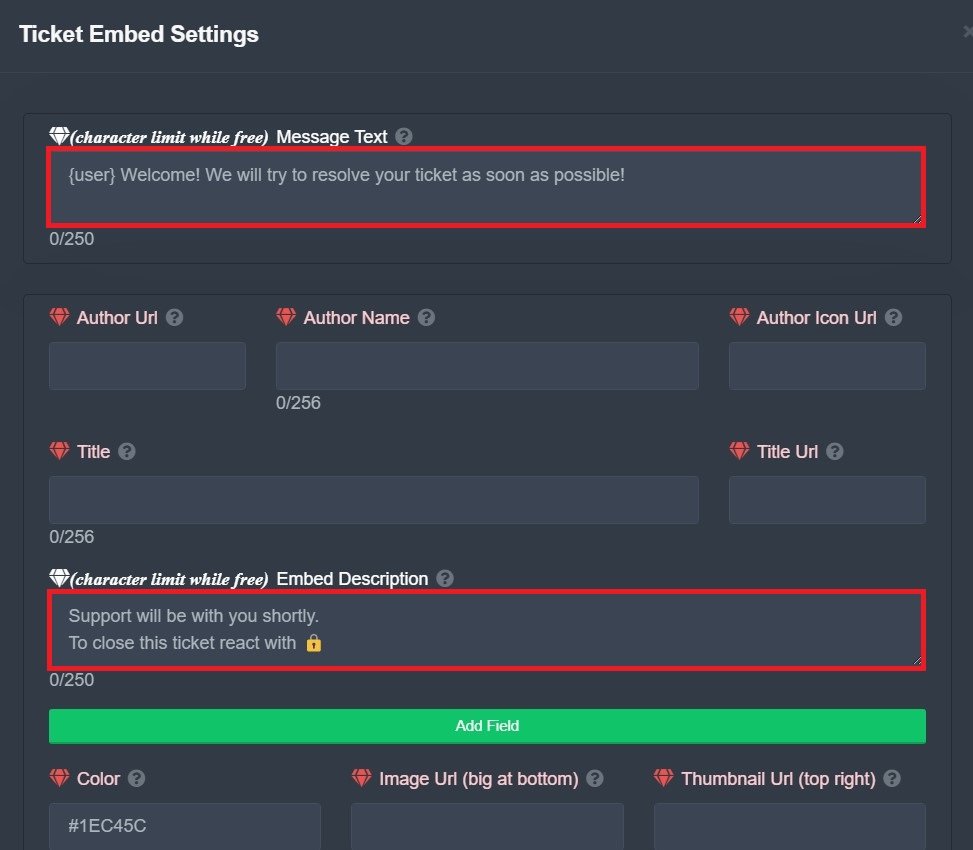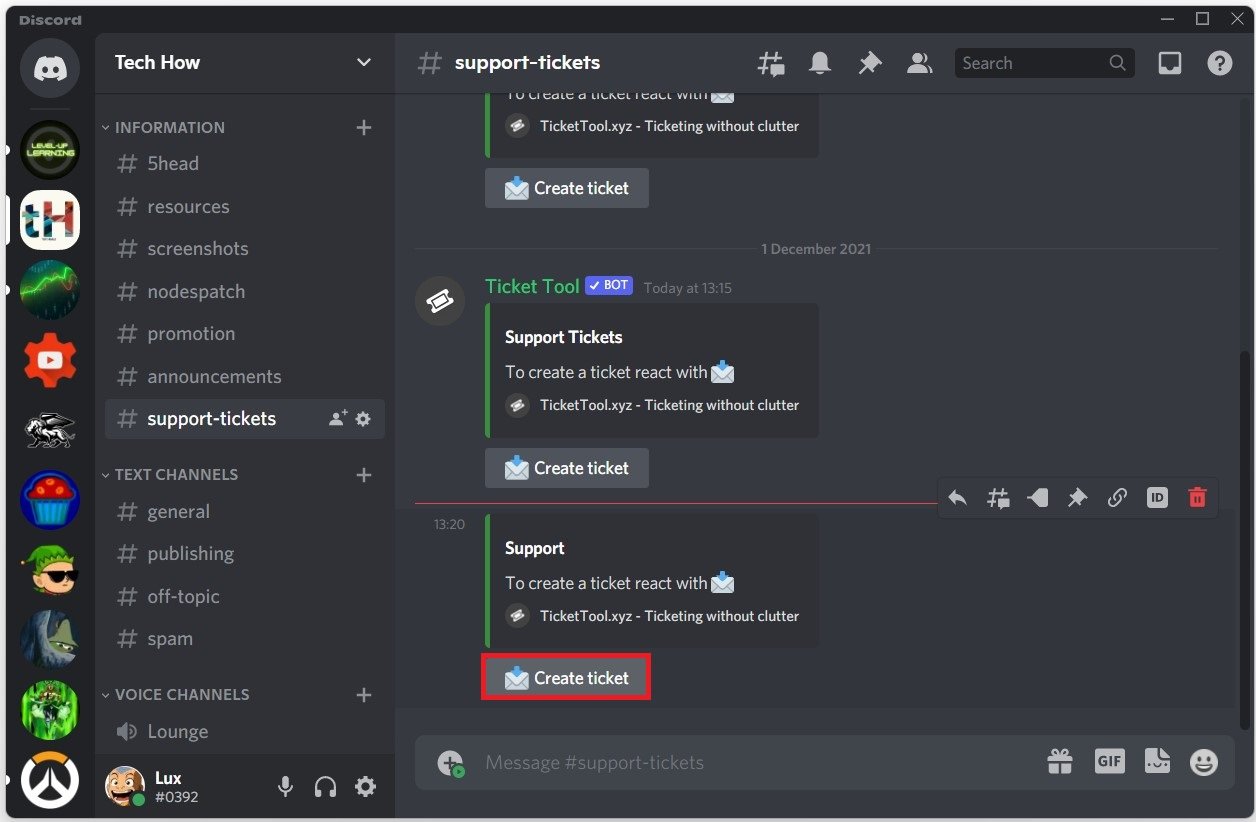How To Create Support Tickets for your Discord Server
Discord is a popular communication platform that allows people to connect with others online. It's especially popular among gamers, but it's also used by businesses and communities to stay in touch. If you run a Discord server, you know that managing it can be a challenge. One of the most important aspects of running a successful Discord server is providing support to your users. Support tickets are a great way to do this, as they allow your users to report issues and ask for help in an organized and efficient manner.
In this article, we'll show you how to create support tickets for your Discord server. We'll cover everything from setting up the necessary channels to using bots and other tools to streamline the process. By the end of this article, you'll have all the information you need to create a support system that works for your server and your community.
Invite the Ticket Tool Discord Bot
Invite the Ticket Tool Discord bot to your Discord server. Ensure you are logged in with your Discord account on the page by clicking the Log in with Discord button on the top right. On the page, select invite the bot, select the correct server, and then Authorize the bot to make changes on your Discord server.
Invite the Ticket Tool Discord bot to your server
After inviting the bot, go back to the Ticket Tool website and select the Manager Servers button, in order to access your Ticket Tool dashboard.
Ticket Tool website > Manage Server
In the Panel Configs tab, select to create a new panel.
Create a new configuration panel
Create A Support Ticket Channel
Name your Support Ticket Panel. Under Support Team Roles, name the admins and moderators who will receive and answer these support tickets. Under Panel Channel, select your support tickets channel.
Ticket Tool > Ceate Panel > Panel Channel
If you don’t have a support tickets server channel, then simply open up your Discord application. Click on the + symbol to create a new channel.
Discord Server > Create New Text Channel
Adjust the Ticket Tool Panel Settings
After adding the correct channel as your Panel Channel, select Create panel. It will take a second to load and create the new panel, and when it’s done, make sure to navigate to the panel’s settings by selecting the Settings button on the right-hand side.
Ticket Tool > Create Panel > Support Settings
Here are a few things you can and should edit. Under General, you can edit the Support Team Roles again, which are the users who can answer and close created tickets. Below, you can add additional roles. You can also set a Ticket Limit per user, which means how many tickets one user can create. We suggest playing around with these settings until you find a perfect fit for your server. Don’t forget to apply your changes.
Ticket Tool > Create Panel > Category Options
In your Category Options, set the Category Open and Closed dialogue boxes to the type of channel your support channel is in, in this case that would be Information.
Ticket Tool > Create Panel > Ticket Options
In the Ticket Message tab, you can edit the automatic ticket messages when a user interacts with the Ticket Tool to create a new support ticket. Select Edit Ticket Message. Write some text along the lines of:
Welcome {User}! We will try to resolve your ticket as fast as possible.
In your Panel Options, click on Edit Panel Message. Use a custom embed description if you want to.
Ticket Tool > Create Panel > Ticket Embed Settings
You can then head over to your Discord server. In the Support Tickets channel, you will find this new message allowing you to create a new support ticket when clicking the Create ticket button. If it is not working properly, then make sure to give the bot the appropriate permissions to work properly on your server. We like to add server bots to the Bot role, which will have a lot of permissions to make changes to the server.
Discord Server > Support Tickets Channel > Create Ticket