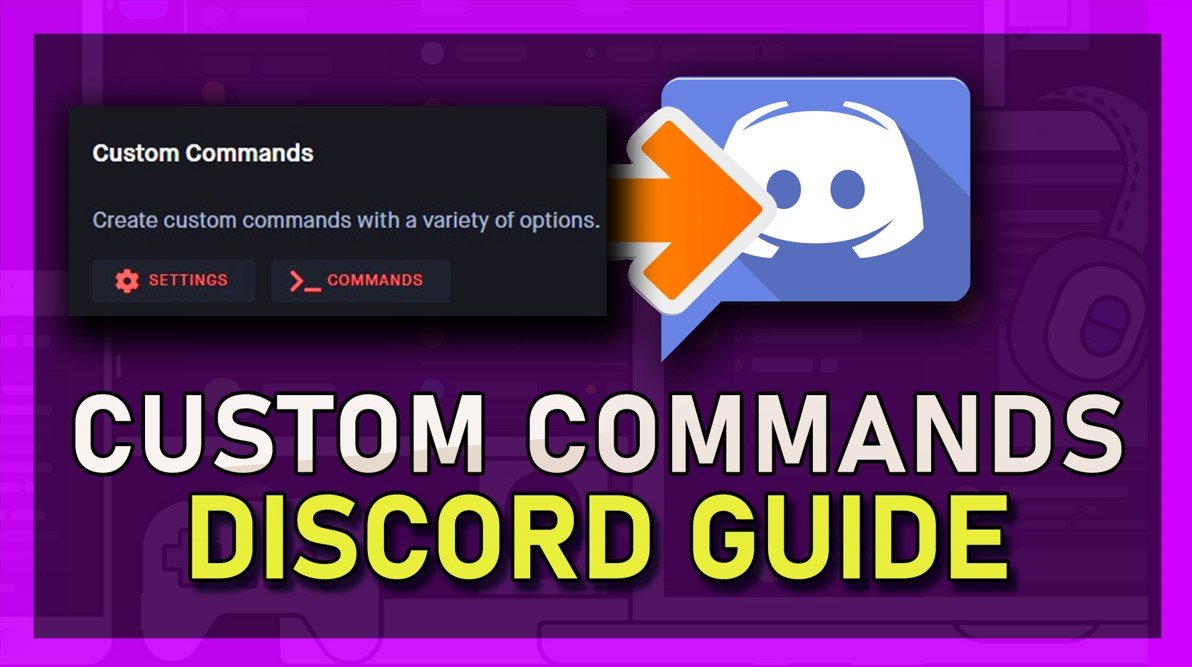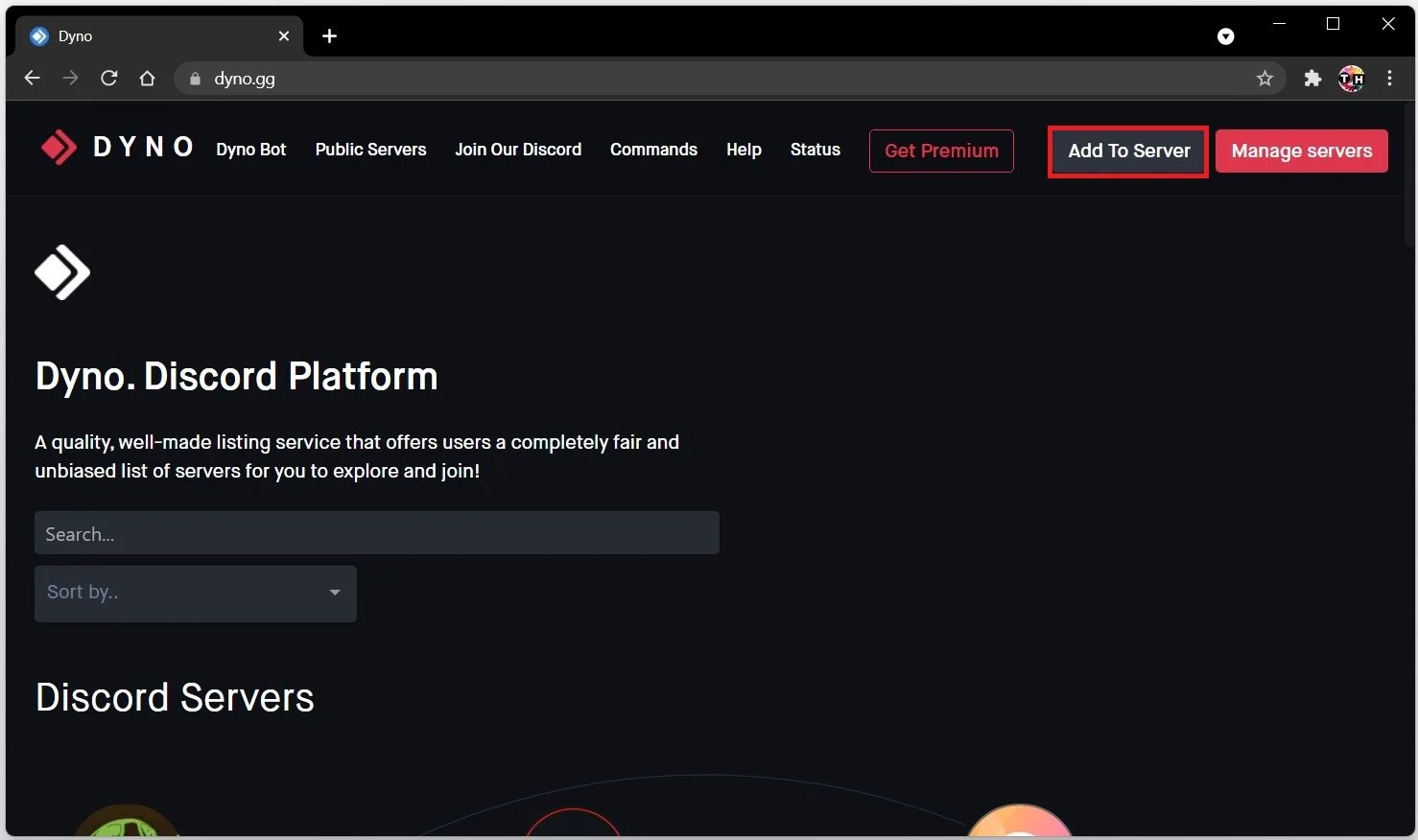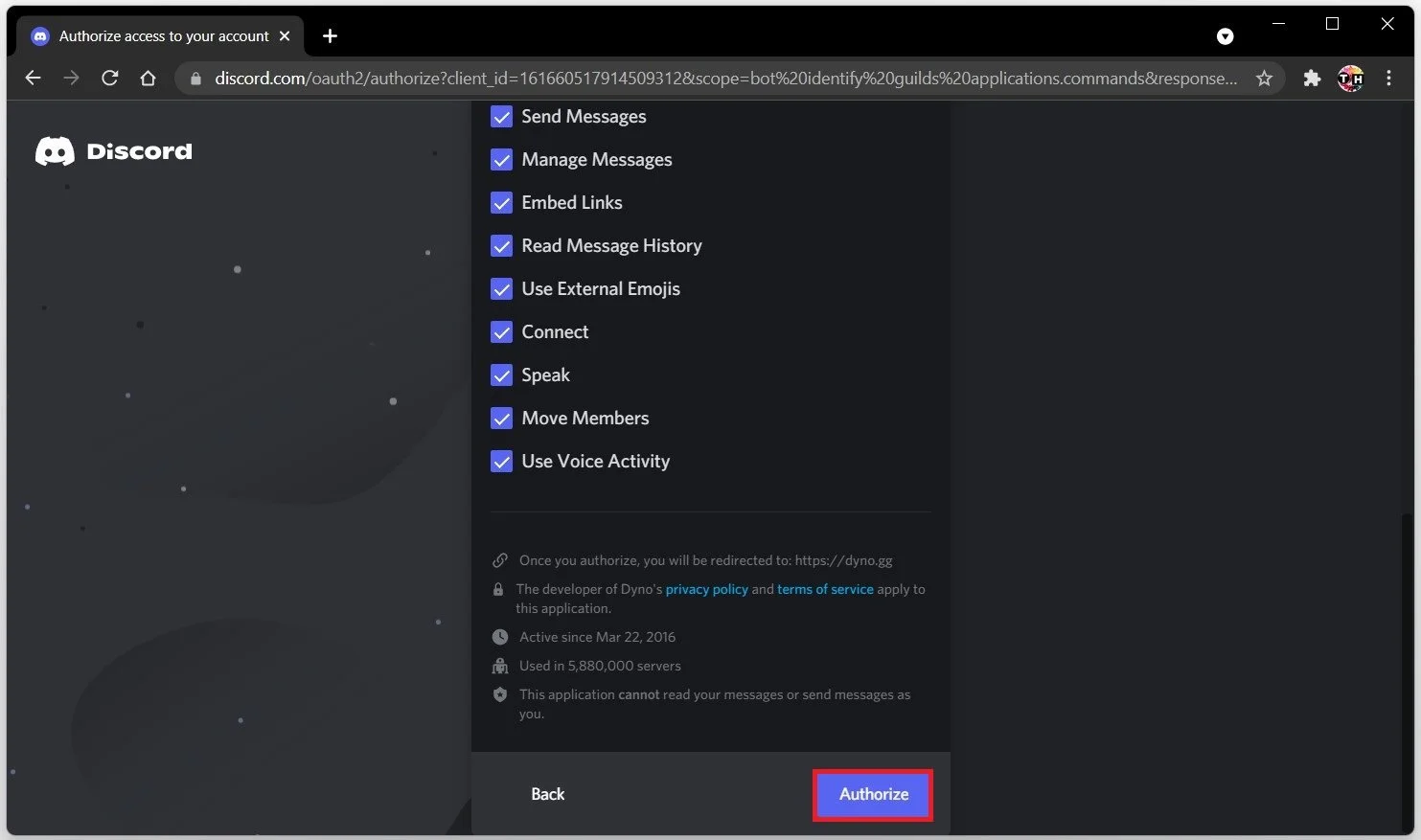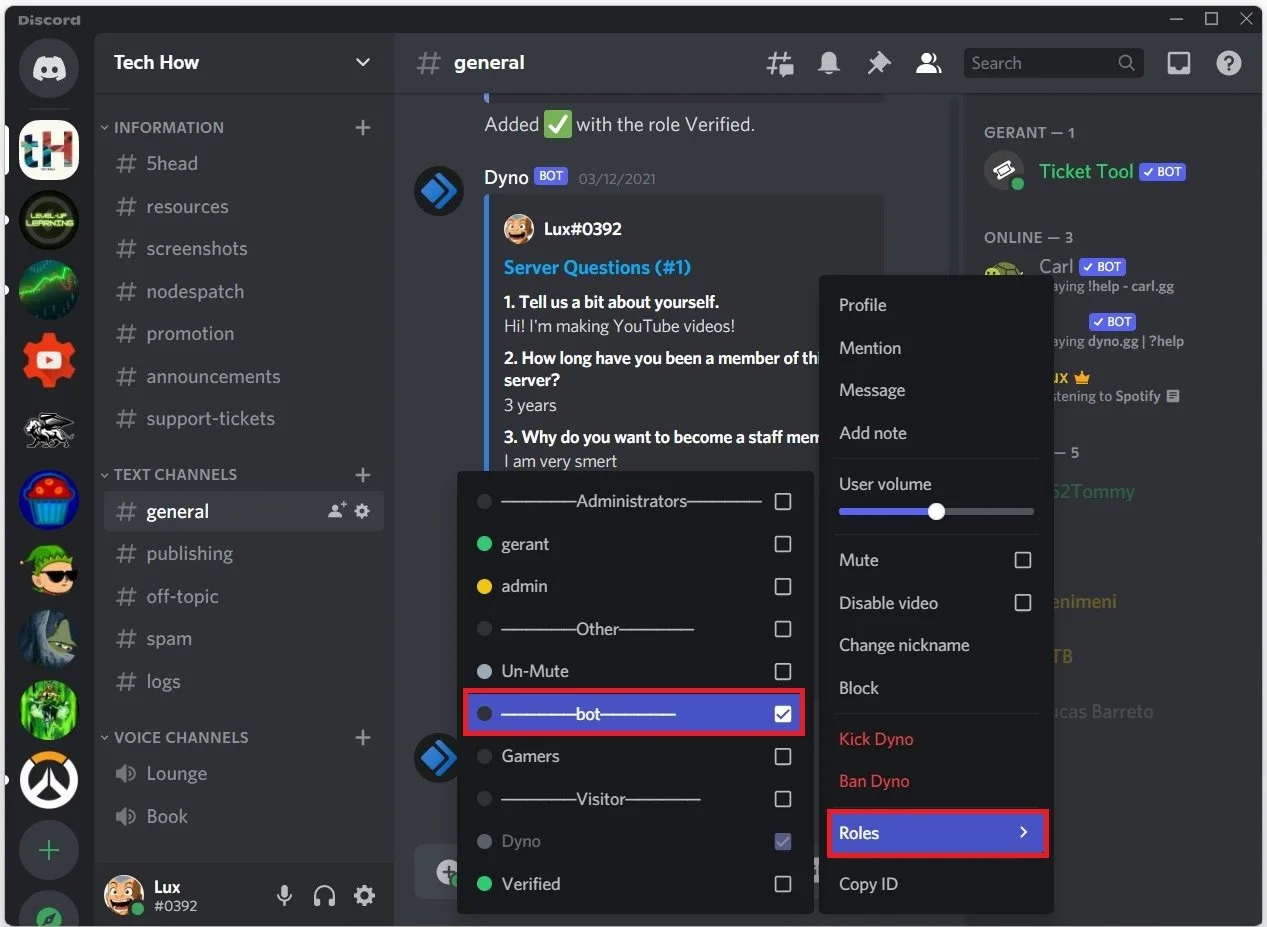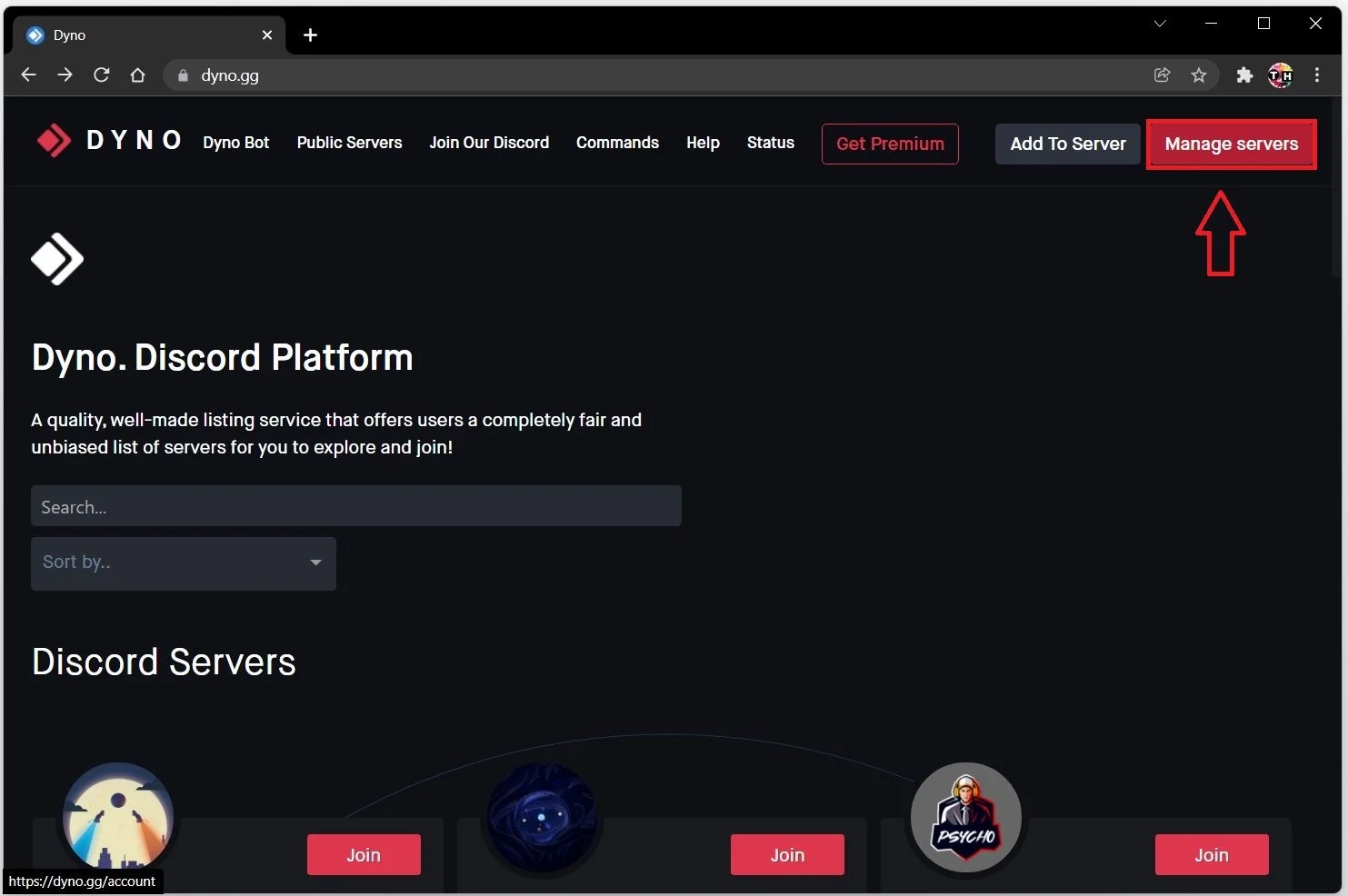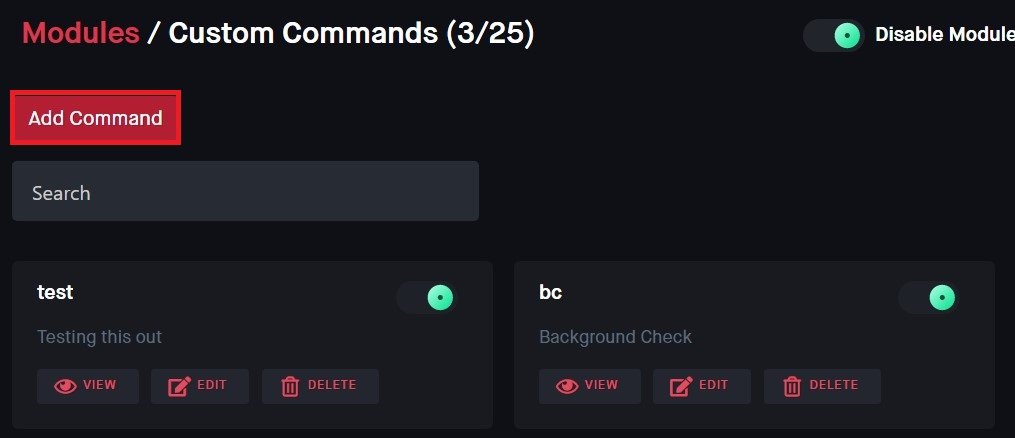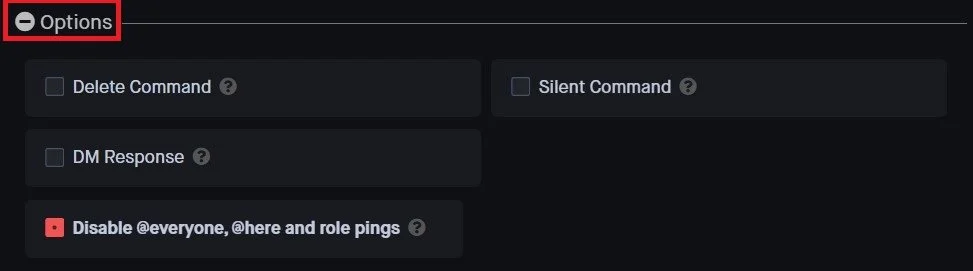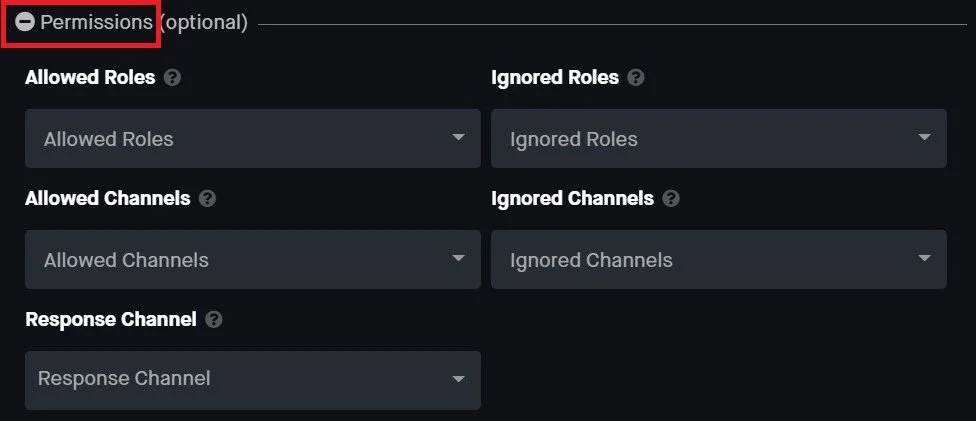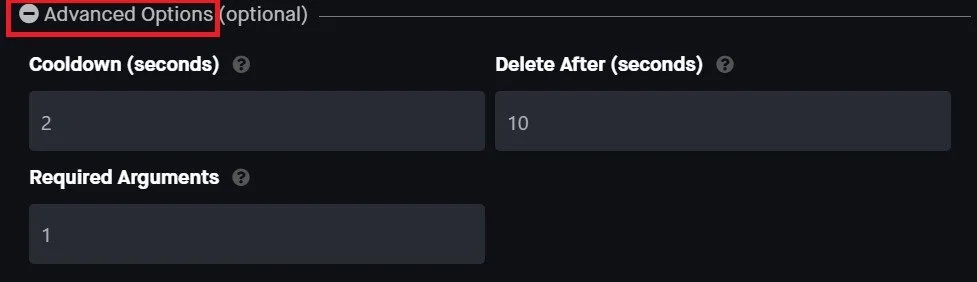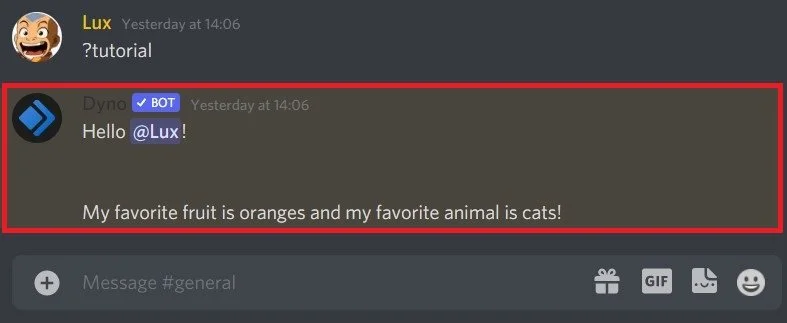How To Make Custom Commands on Discord
Discord is a popular communication platform for gamers, professionals, and communities. It offers various features to enhance the user experience, such as custom commands. Custom commands on Discord can make your server more engaging and interactive, allowing users to perform specific actions with ease. In this article, we will show you how to make custom commands on Discord. We will cover everything you need, from the basics to advanced techniques. By the end of this article, you will have a clear understanding of how to create custom commands on Discord and take your server to the next level.
Use Dyno Bot for Custom Server Commands
To use custom commands, we suggest using the Dyno Discord bot. Navigate to the official Dyno bot website, and ensure you’re logged in with your Discord account. If you’re a Discord server admin, you will be able to add the Dyno bot to your server.
Dyno Bot Website > Add to Server
On the Dyno website, log in with your Discord account. You should then authorize the bot to make changes on your server.
Authorize Dyno Bot access to your Discord server
Setup Dyno Bot & Custom Commands
Ensure that the bot has the appropriate permissions to manage your server. To do so, navigate to your Discord server. Display the member list, and when selecting the Dyno bot, you can add a new role, in this case, the Bot role, which has enough permissions to work properly.
Discord Server > Dyno Bot > Roles > Bot
Next, navigate back to the Dyno website and select Manage servers. You will then see a list of servers you have joined, simply select the one you are managing and where you have admin permissions.
Dyno Website > Manage Servers
Dyno Bot Modules
Under Modules, enable the Custom Commands module and navigate to the Custom Commands settings. Select Add Command.
Dyno Modules > Custom Commands > Add Command
How To Create Custom Commands
On the window, use the command shortcut as the Name. In this example, we will use the name “tutorial”. As the Description, use a few words in order to help you memorize which command you’re about to create. In the Command dialogue box, use the command, response and arguments for your custom command.
The Dyno custom commands wiki page has a lot of resources, which will help you find out what Dyno has to offer, as well as give you some inspiration on which commands to use.
For this tutorial, we will use:
{require:Admin}
Hello {user}!
{choose1:apples;oranges;pears}
{choose2:dogs;cats;horses}
My favorite fruit is {choice1} and my favorite animal is {choice2}!
This command will require the user to be a server admin to use it. It will then greet the user who used the command, followed by making the bot choose a fruit in the first list and an animal in the second.
Custom Command Options
After writing your command, open up your custom command options. Select to delete the command used automatically; this will not delete the bot response. You can also choose to have the answer sent to you by direct message or enable Silent Command, which will not trigger a bot response.
Command Permissions
Under Permissions, set the Allowed and Ignored Roles for the bot, which means which roles will be allowed to use the custom command if not already specified in the command before. The same goes for the text channels below. The Response Channel is a selected text channel, where Dyno will display the bot text and embed it.
Advanced Options
Your Advanced Options let you create a Command Cooldown, after which you can use the command again. The Delete After command will trigger the bot to automatically delete the command response after a few seconds. After going through these settings, select Add Command, which will save your changes and add the new custom command to your Discord server.
Command Response
You can head over to your Discord server. In a text channel that is not excluded from triggering the bot, write your new command. Use the bot prefix, which is the question mark in my case and use the command.
Use the custom command in your Discord server